반응형
스크리브너(Scrivener) 사용 환경 설정
스크리브너는 사용자가 글쓰기 환경을 자신의 취향과 작업 스타일에 맞춰 설정할 수 있게 해 줍니다. 사용 환경 설정을 통해 글쓰기에 집중할 수 있는 환경을 만들거나, 자신이 선호하는 방식으로 프로그램을 사용할 수 있습니다. 아래에서는 스크리브너의 주요 환경 설정 옵션에 대해 설명드리겠습니다. 파일 메뉴에서 'options'를 선택하면 설정 대화창이 열립니다.
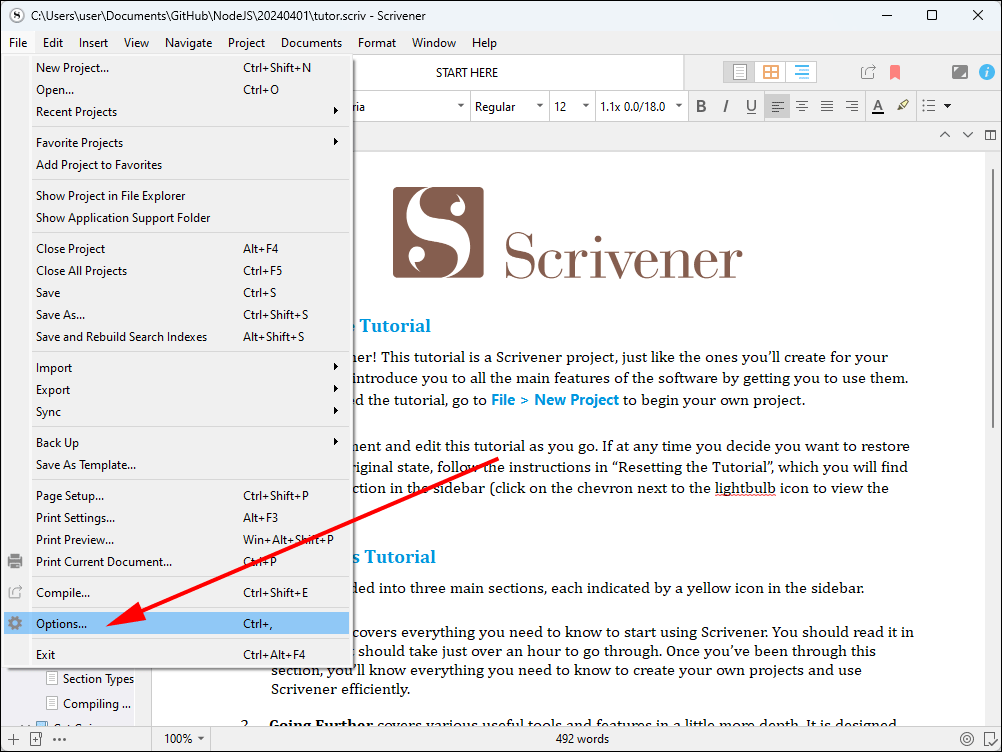
주요 설정
설정은 위에 범주별로 아이콘이 배치되어 있고, 이것을 선택하면 좌변에 구체적인 세부 메뉴가 나옵니다. 메뉴를 한글화 하려면 'General'에서 'Language'를 선택하여 '한국어'를 선택합니다.

- 일반 설정(Preferences/Options): '도구' 메뉴(Windows의 경우) 또는 'Scrivener' 메뉴(Mac의 경우)에서 '옵션' 또는 '환경설정'을 선택하여 접근할 수 있습니다. 이곳에서는 스크리브너의 전반적인 설정을 조정할 수 있으며, 편집, 컴파일, 저장, 언어 등 다양한 탭으로 구성되어 있습니다.
- 에디터 설정: 편집 환경은 '에디터' 탭에서 설정할 수 있습니다. 여기서 글꼴 유형과 크기, 줄 간격, 문단 스타일, 배경색 등을 조정할 수 있습니다. 또한 전체 화면 모드에서의 글쓰기 환경도 설정할 수 있습니다.
- 컴파일 옵션: '컴파일' 탭에서는 문서를 내보낼 때의 설정을 조정할 수 있습니다. 이는 문서를 최종 형식(예: PDF, Word 문서)으로 만들 때 어떻게 보일 지를 결정합니다.
- 백업 설정: '백업' 탭을 통해 작업 중인 프로젝트의 백업 방식을 설정할 수 있습니다. 백업의 위치, 자동 백업 여부, 백업 파일 보관 개수 등을 지정할 수 있습니다.
- 프로젝트 설정: 스크리브너의 '프로젝트' 메뉴에서 '프로젝트 설정'을 선택하면 현재 작업 중인 프로젝트에만 적용되는 설정을 할 수 있습니다. 이곳에서 문서 템플릿, 메타데이터 설정, 키워드 등을 조정할 수 있습니다.
- 도구 막대와 메뉴 막대 사용자화: '보기' 메뉴에서 도구 막대와 메뉴 막대를 사용자화하여 자주 사용하는 기능에 더 빠르게 접근할 수 있습니다.
- 전체 화면 모드: 집중력을 높이고 싶을 때는 전체 화면 모드를 사용할 수 있습니다. 전체 화면 모드에서는 배경색, 텍스트 너비, 글꼴 크기 등을 사용자의 취향에 맞게 조정할 수 있습니다.
정리
스크리브너의 사용 환경 설정은 매우 상세하게 조정할 수 있으므로, 사용자가 처음에 시간을 들여 자신에게 맞는 환경을 만들면 글쓰기에 더 집중할 수 있습니다. 설정이 다소 복잡하게 느껴질 수 있지만, 일단 설정을 마치고 나면 글쓰기에만 몰두할 수 있는 환경이 조성됩니다. 주기적으로 설정을 검토하고 조정하여 작업 환경을 최적화하는 것도 좋은 방법입니다.
반응형
'컴퓨터 활용' 카테고리의 다른 글
| [스크리브너] 저장 및 백업 환경 설정하기 (60) | 2024.04.18 |
|---|---|
| [스크리브너] 외부 파일 불러오기 (63) | 2024.04.17 |
| 책 만드는 도구, 스크리브너(Scrivener) 설치 (65) | 2024.04.15 |
| [스크리브너] 스크리브너 바인더의 기본 (39) | 2024.04.14 |
| [스크리브너] 글쓰기 특화 소프트웨어, Scrivener (42) | 2024.04.14 |




댓글