네이버 QR코드를 이용한 원격 로그인
형님!
도서관에서 네이버를 사용했는데, 나중에 친구한테서 연락이 왔다구요. 친구가 도서관 컴퓨터를 이용하는데 크롬에서 네이버를 열었는데, 형님 아이디와 비번이 떡 기록되어 나왔다구요. 그렇습니다. 로그아웃을 확실하게 하지 않고 종료를 한다든가 했을 때 발생하는 문제입니다. 이런 문제를 해결하기 위해 서비스되는 것이 QR코드 로그인입니다. QR코드로 로그인하면 PC에 아이디와 비번 기록이 남지 않게 됩니다.
또한 이 방법은 원격으로 로그인하는 경우에도 좋습니다. 제가 형님 네이버 블로그를 손보기 위해 형님 네이버 관리자로 접근한다고 합시다. 원격으로 제가 형님 네이버에 관리자로 로그인이 가능하지요. 줌으로 원격 학습을 한다면 줌에서 PC화면을 공유하고 네이버로그인을 QR로 유도하면 형님은 스마트폰으로 공유된 화면에서 서비스된 QR코드를 스캔하면 원격PC에서 로그인 되니까요.
네이버에서 QR코드로 로그인하는 방법을 소개할게요.

원격PC에서 네이버로그인을 시도합니다. 그리고 [ID로그인]을 선택하지 않고 오른쪽에 있는 [QR코드]를 선택합니다. 그러면 아래와 같은 QR코드가 생성이 되죠.
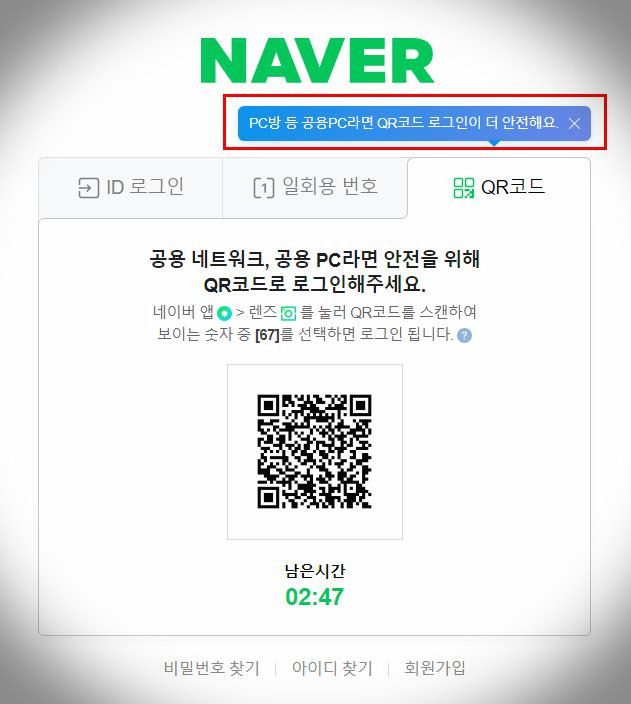
스마트폰에서는 네이버를 선택하고 아래 가운데에 있는 [그린닷]을 선택합니다. 그리고 [렌즈]를 선택하면 아래에 멱가지 옵션이 나옵니다. 그중에서 [[QR/바코드]를 선택합니다.
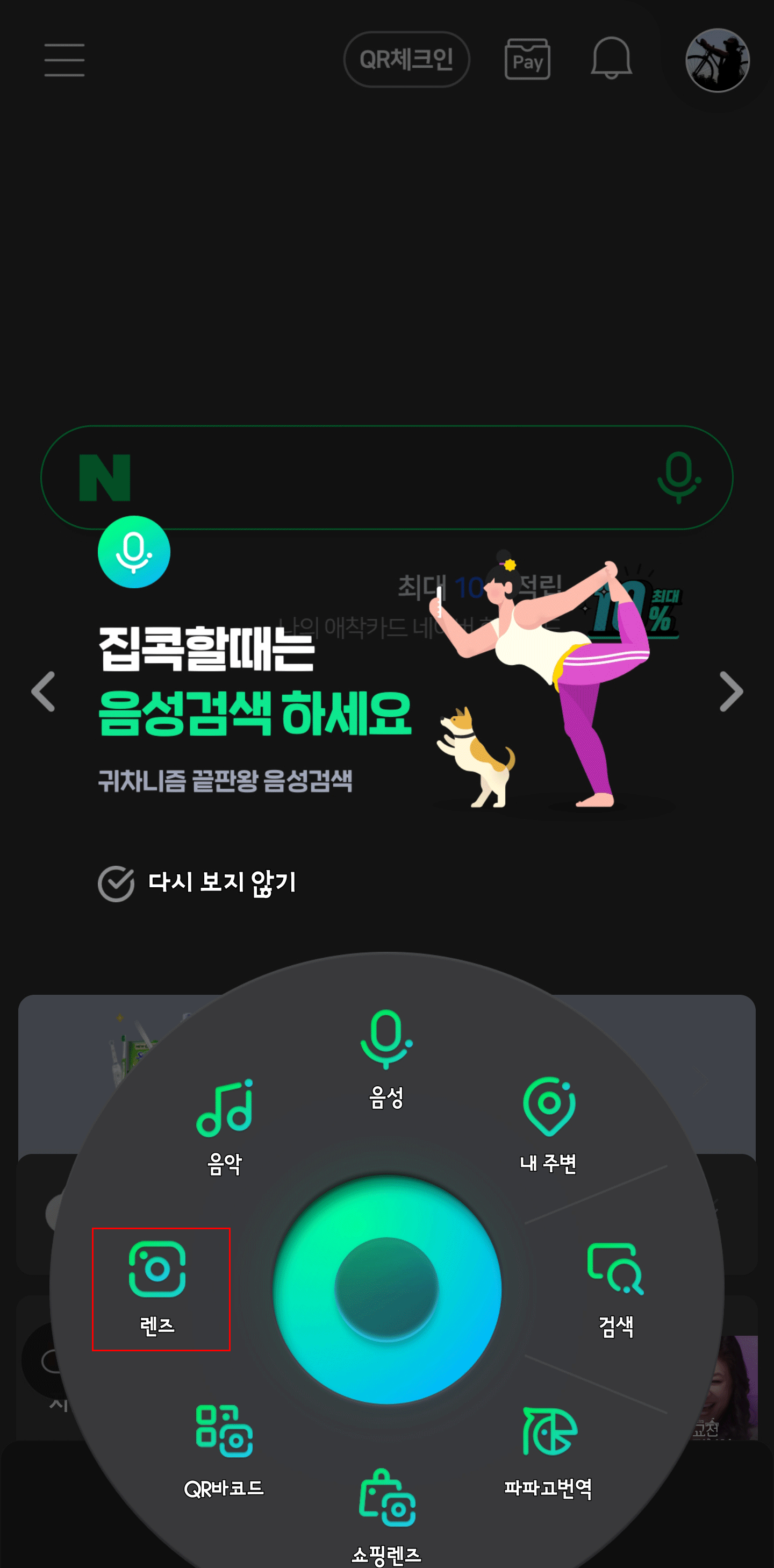
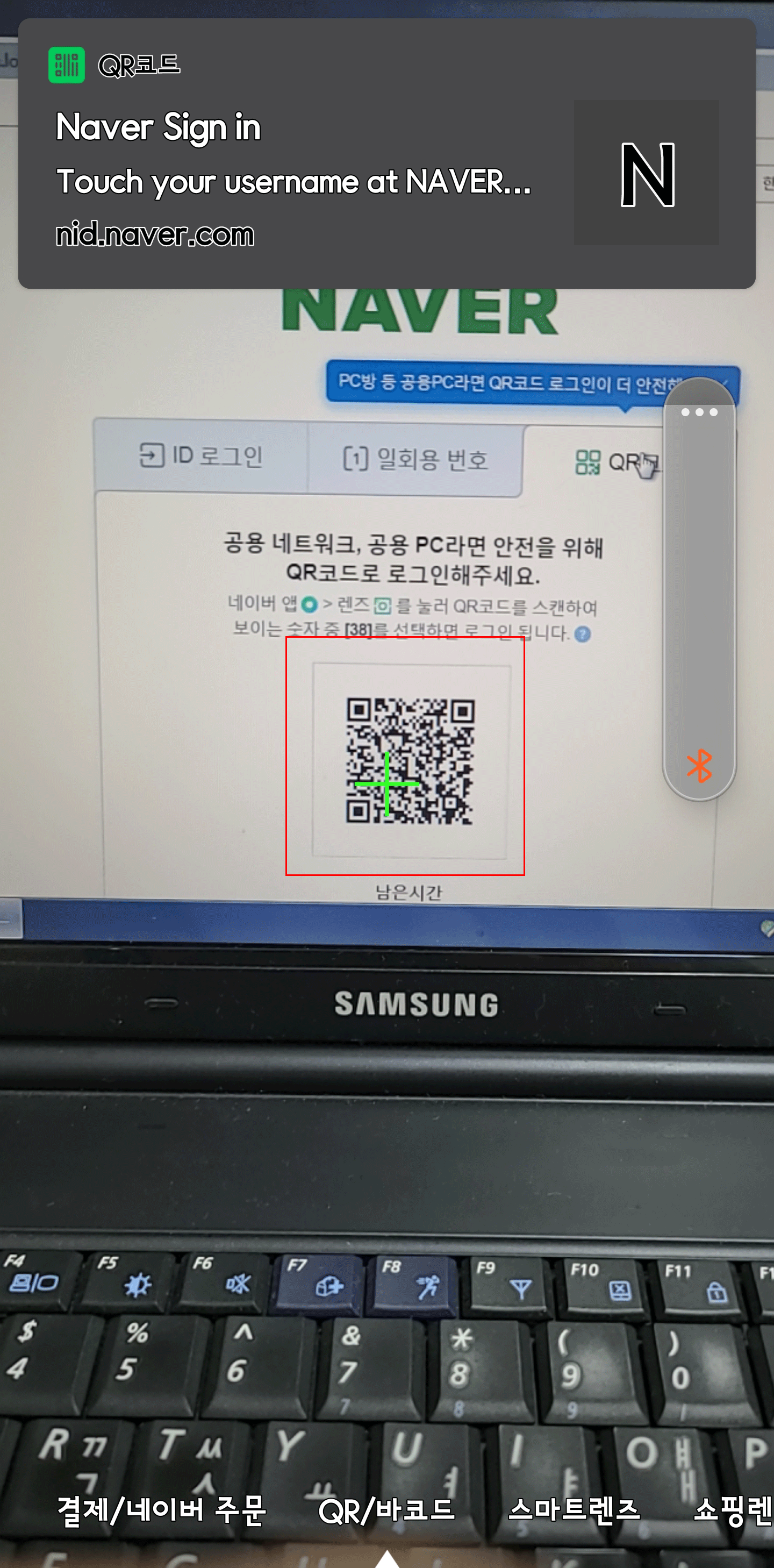
[QR/바코드]를 선택하면 바로 읽히고 위에 링크된 주소가 나옵니다. 그것을 선택하면 다음과 같은 숫자가 뜹니다. 이 숫자 중에 PC에서 요구하는 숫자 하나를 선택하면 됩니다.
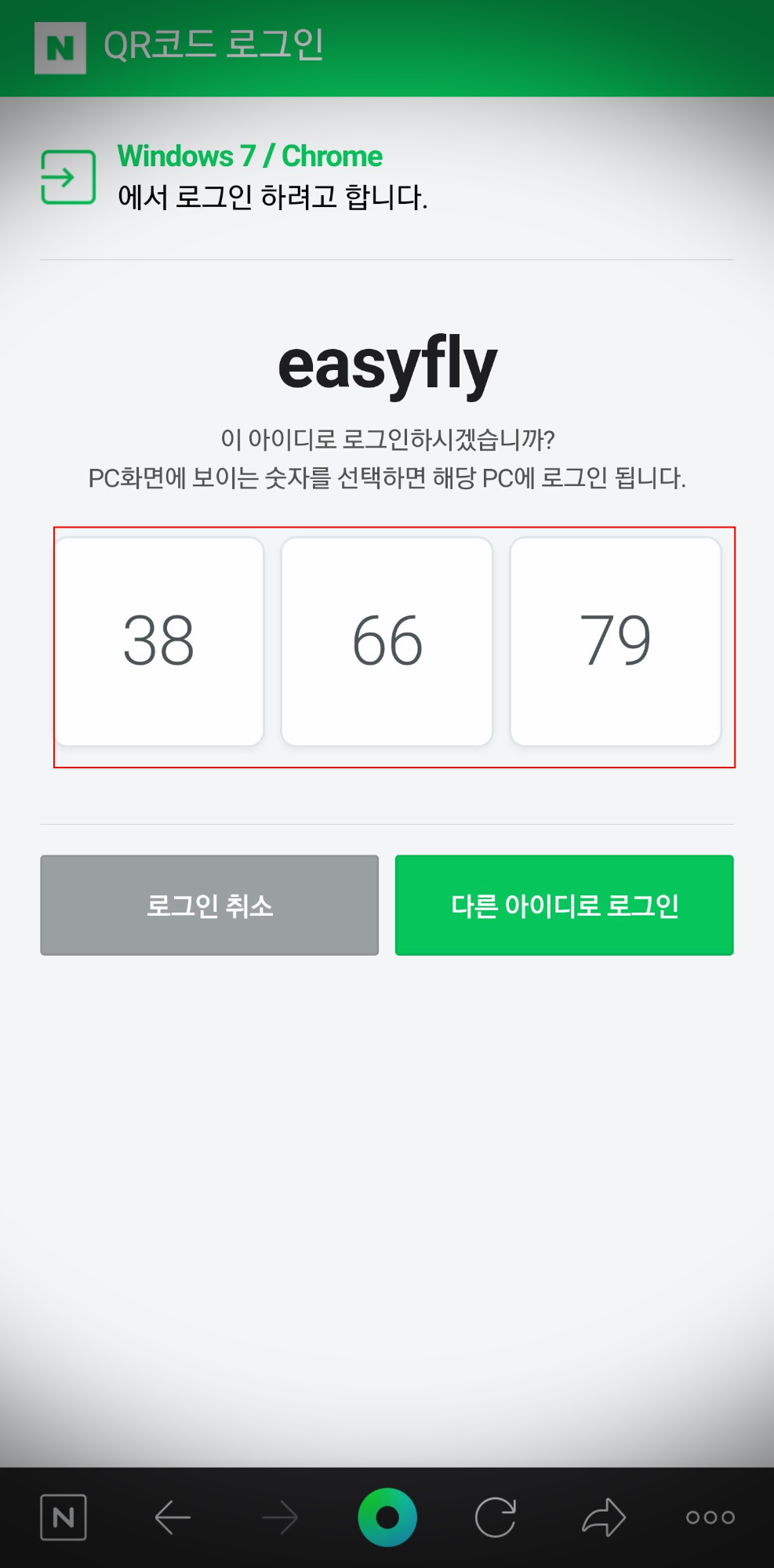
같은 숫자를 선택하면 인증이 끝나면 스마트폰에 로그인 성공을 알리면서 PC에서도 로그인됩니다. 스마트폰에서는 이것으로 상황 종료.
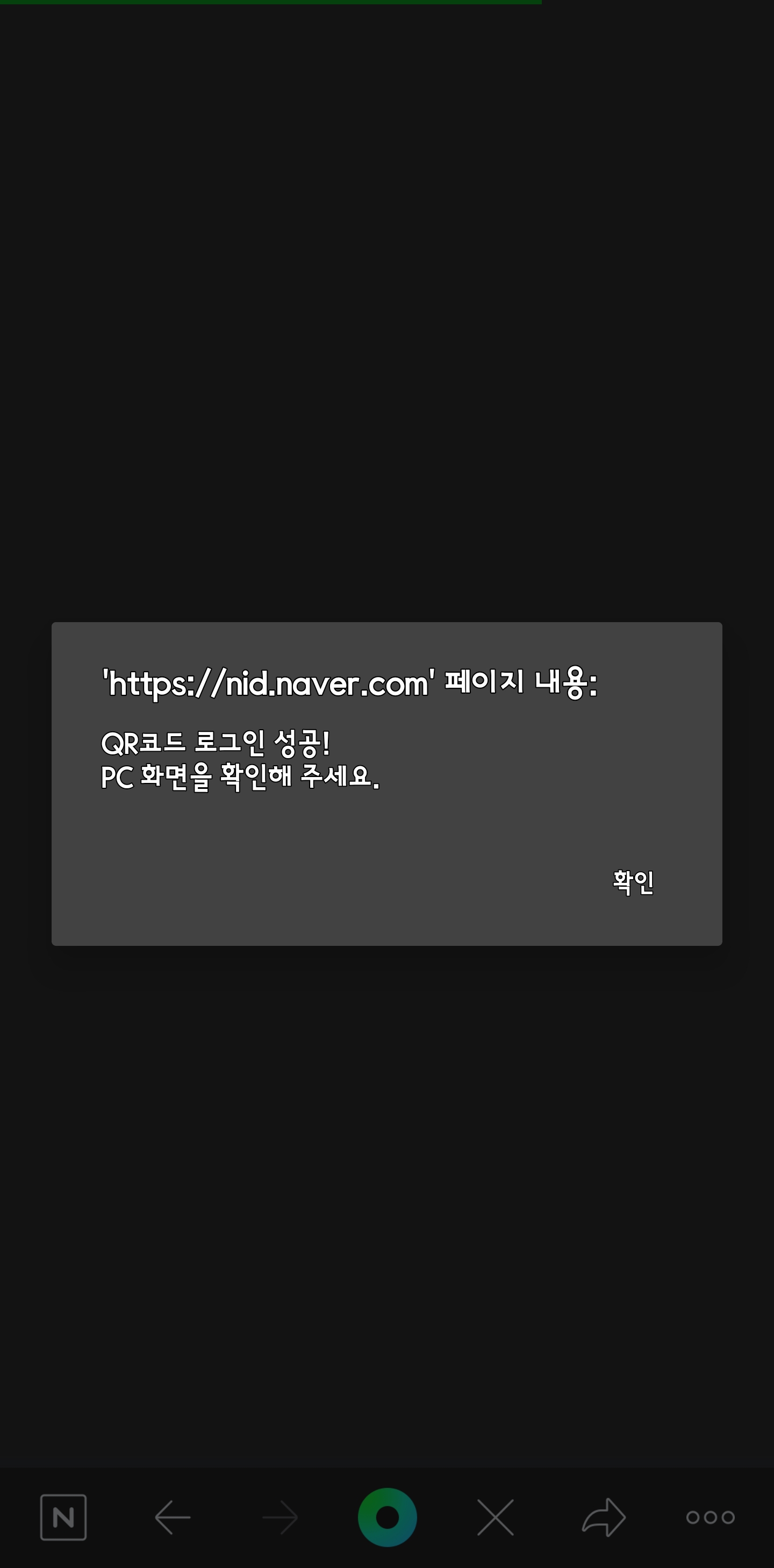
스마트폰의 로그인 성공 알림과 함께 PC에서 다음과 같이 로그인된 화면을 만나게 됩니다.
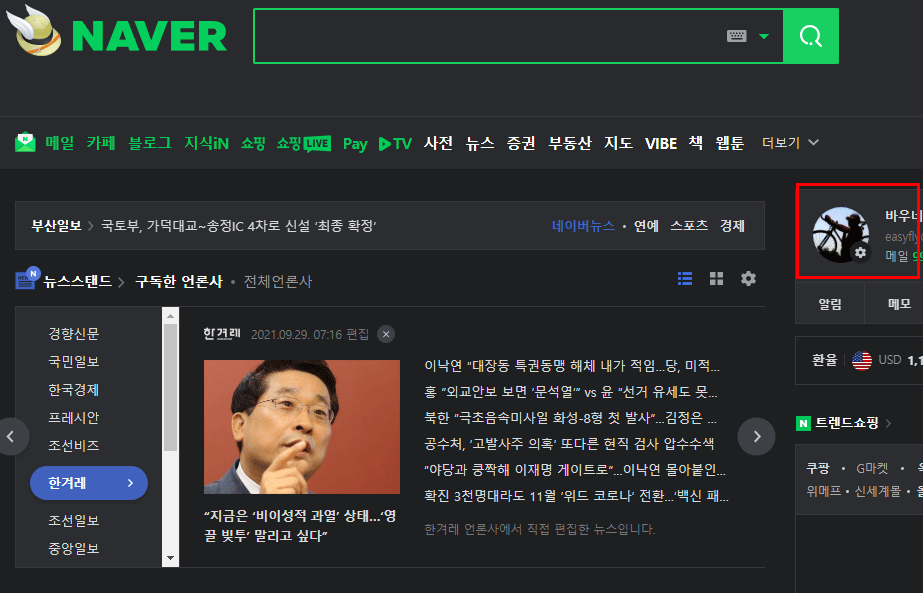
형님!
앞으로 도서관PC 등 공용PC에서는 되도록 QR코드로 로그인하여 컴퓨터를 사용하세요. 또한 저하고 네이버블로그를 상의하실 때에도 이런 방법으로 로그인하여 상의하시게요.
그럼.
'백이형을 위한 스마트폰 기초' 카테고리의 다른 글
| 카카오톡 데이터 백업 (0) | 2021.10.01 |
|---|---|
| 네이버 1회용로그인 활용하기 (0) | 2021.09.29 |
| 카카오톡 QR코드를 이용한 원격 로그인 (0) | 2021.09.28 |
| 카카오맵의 3D스카이뷰 (0) | 2021.09.27 |
| 뉴스 출처를 확인하고 볼 수 있는 카톡 뉴스 (0) | 2021.09.26 |




댓글