블루투스 무선 헤드폰 연결하기
형님!
블루투스를 구입했는데 이용 방법을 모른다고 하셨든가요?
블루투스는 근거리(약 10미터)에 있는 장치들을 연결하는 통신 방법입니다. 블루투스는 단파를 이용하여 전자 장비 간의 짧은 거리의 데이터 통신 방식을 규정하는 것입니다. 주로 마우스, 키보드를 비롯해, 스마트폰과 스피커 등에서 문자 정보나 음성을 비교적 낮은 속도로 주고받는 도구입니다.
형님이 구입한 무선해드폰을 연결하기 위해서는 [설정/연결/블루투스]를 찾아 연결 환경을 갖춰야 합니다. 그러나 스마트폰 위에 있는 퀵패널로 빠르게 접근할 수 있습니다. 아래 이미지에서 빨간 테두리의 블루투스 아이콘이 파랗게 되어 있는 것이 활성화된 상태입니다. 활성화되어 있어야 하는 것은 물론이고 그 블루투스가 헤드폰을 인식해야 합니다. 즉, 헤드폰을 블루투스가 인식할 수 있게 등록해야 합니다.
그러기 위해서는 블루투스 아이콘을 길게 누르면(롱태그) 블루투스 연결 창이 뜨면서 [등록된 디바이스]와 [연결 가능한 디바이스]를 볼 수 있어요.

등록된 디바이스는 이미 블루투스가 소통할 수 있도록 되어 있다는 의미입니다. [연결 가능한 디바이스]는 아직 등록되지 않았지만 등록을 거쳐 블루투스로 소통을 할 수 있다는 얘기입니다. 아래 이미지의 예에서는 이미 등록되어 사용할 수 있는 단계임을 보여주네요.
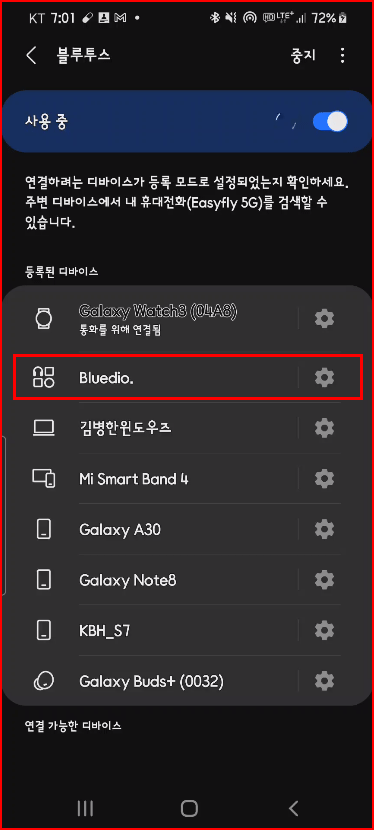
만약 아래와 같은 상태라면, 즉 [연결 가능한 디바이스] 목록에 있다면 연결되어 있지 않기 때문에 헤드폰으로 음성 정보를 보낼 수 없습니다.
이 상태에서 연결을 시도하기 위해 해드폰의 전원을 넣고 아래 [연결 가능한 디바이스]의 [Blueedio]를 선택합니다.
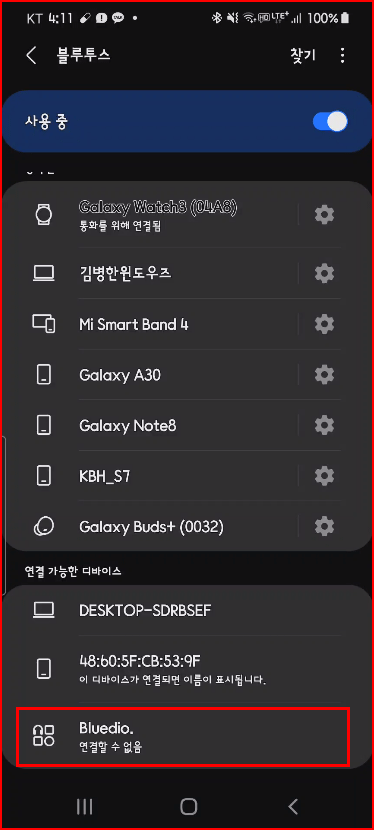
[Bluedio]를 선택하면 [등록중...]이라는 메시지가 뜨면서 "페어링" 되었다는 멘트도 날립니다. 이렇게 등록이 되면 [연결 가능한 디바이스]에서 [등록된 디바이스]로 목록의 위치가 변경됩니다. 여기서 [Bluedio]는 형님이 구입한 헤드폰의 이름이라서 그렇게 나옵니다. 만약 다른 헤드폰 등의 디바이스라면 이름이 달리 나옵니다.

제 사용 경험으로는 위 해드폰이 가성비가 괜찮습니다. 왼쪽에는 충전 포트가 있고 오른쪽에는 유선 연결 구멍이 있습니다. 유선 연결잭을 사용하여 유선 헤드폰으로 사용해도 됩니다. 이때는 전원을 끄셔도 상관없습니다. 물론 전원이 켜진 상태로 무선과 유선을 동시에 활용할 수도 있습니다.
오른쪽 유닛에는 콘트롤러가 있습니다. 위 버튼은 볼륨을 올리는 버튼이고, 아래 버튼은 볼륨을 내리는 버튼입니다. 그리고 좀 떨어져 있는 버튼은 전원 버튼입니다. 이 전원 버튼을 길게 누르면 전원이 켜집니다. 전원을 끌 때는 전원 버튼을 길게 누르면 됩니다. 전원이 꺼진다는 멘트가 나올 때까지 길게 눌러야 합니다. 그리고 무선 헤드폰을 사용 중에 전화가 오는 경우 헤드폰 전원 버튼을 짧게 누르면 전화가 받아집니다. 무선 헤드폰으로 전화 수신을 할 수 있는데 감도는 썩 좋다고는 볼 수 없습니다.
그럼 이만.
'백이형을 위한 스마트폰 기초' 카테고리의 다른 글
| 네이버 QR코드 스캔 사용법 (0) | 2021.10.22 |
|---|---|
| 미러로이드에서 블루투스를 통해 PC로 음성 송출하기 (0) | 2021.10.21 |
| 도서관 디지털 자료실 좌석을 모바일에서 예약하기 (0) | 2021.10.12 |
| 카카오톡 비밀채팅방 만들기 (1) | 2021.10.07 |
| 네이버앱의 설정에서 네이버 제공 서비스 알아보기 (0) | 2021.10.06 |




댓글