화상회의 시스템
코로나가 일상이 됐습니다.
마스크는 항상 써야 되는 필수품이 됐습니다.
교육도 원격교육이 일상이 됐습니다.
코로나 때문에 엄청 뜬 어플이 있습니다. 'ZOOM!' 여러 종류의 화상회의 시스템이 있지만 줌이 앞서 나가면서 대부분의 원격 교육에는 줌이 사용됩니다. 저는 작년 초에 시스코의 '웹엑스'를 썼습니다. 제가 경험하기로는 '웹엑스'가 낫지 싶었는데, 줌이 쓸고 간 자리에 '웹엑스'는 없었습니다.
KWIC도 오늘 줌을 활용하는 회의 시스템을 구축하기 위해 협의했습니다. 원격회의나 교육에서 '호스트'와 '게스트'는 차이가 큽니다. '호스트'는 우선 'zoom.us'에 회원 가입이 되어 있어야 합니다. KWIC를 이끄는 분들은 호스트로 회의나 교육을 진행할 분들이라 줌 사이트에 회원가입을 했습니다.
줌 호스트로 회의 진행하기
호스트로 회의를 진행하기 위한 [줌 사이트] 로그인 방법은 두 경로가 있습니다. 하나의 경로는 정식으로 줌사이트 회원으로 가입하여 그 아이디(이메일주소 형식)와 비밀번호로 로그인하는 것입니다. 또 하나의 방법은 지메일이나 페이스북 정보를 이용하여 로그인하는 방법입니다.
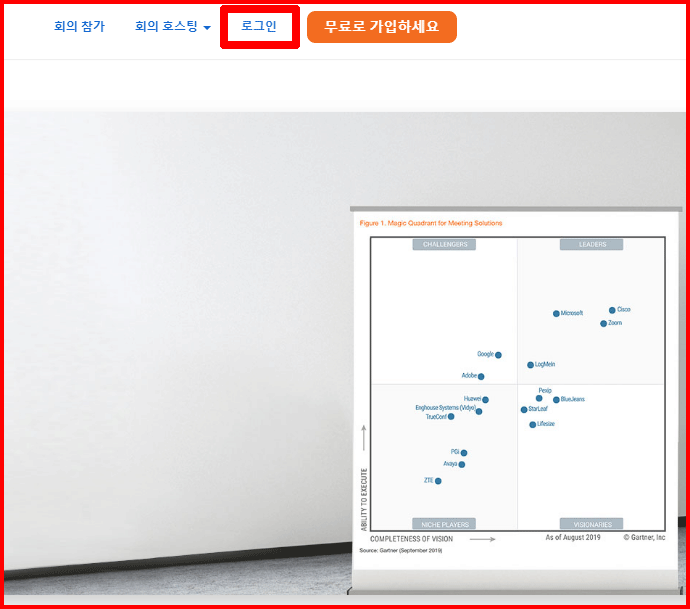
줌 로그인의 두 방법
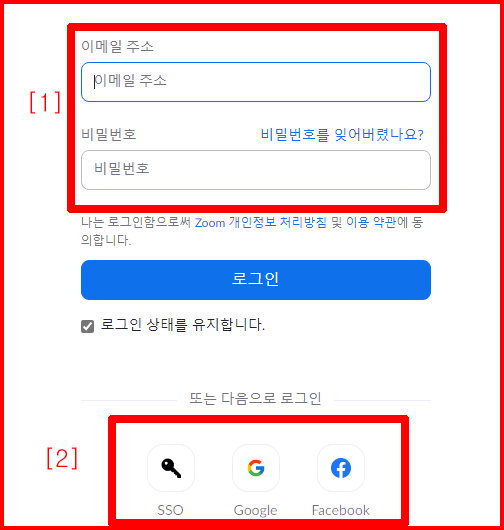
통상 스마트폰은 지메일 환경을 많이 사용하기 때문에 [Google] 정보를 이용해서 로그인하는 것을 보겠습니다. 여기서 주의할 것은 [2]의 방법으로 로그인하여 줌을 사용할 때는 항상 구글을 이용해서 줌을 접속해야 합니다. [1]의 방법을 사용하면 아래와 같은 에러 메시지가 뜹니다.

분명히 가입할 때 사용한 지메일이고 정확한 비밀번호라도 구글을 이용해서 로그인한 경우는 구글을 거쳐서 줌에 로그인을 해야 합니다. 왜냐구요? 그것은 줌이 구글 지메일의 비번은 모르거든요. 단지 구글에서 제공한 정보를 이용하여 줌을 활용할 수 있게 협조 시스템이 갖춰졌기 때문에 직접 지메일과 비번을 입력하면 에러가 발생합니다. 직접 지메일과 비번을 사용하려면 처음부터 줌 사이트 회원 가입을 해야 합니다.
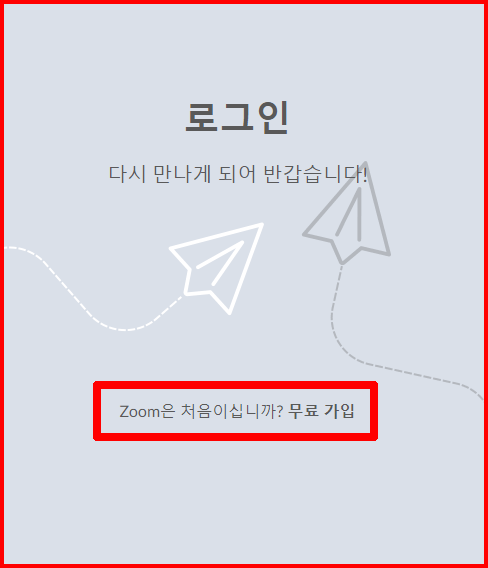
[zoom.us]의 초기 화면에 'Zoom은 처음이십니까? 무료 가입'이라는 창이 있는데, 이곳에서 가입을 시작합니다. 이 가입 절차를 밟으면서 아이디를 요구할 때 지메일을 아이디로 사용하고 비번도 지메일과 동일하게 입력했다면 아까와 같은 로그인 에러가 뜨지 않습니다. 이유는 줌이 그 아이디에 대한 비번 정보를 갖고 있기 때문입니다.
여기서는 [2]의 방법을 선택했습니다. 대부분의 어르신 스마트폰이 구글 안드로이드폰이기 때문에 지메일은 기본으로 설정되어 있거든요. 지메일이 궁금하면 스마트폰 설정에서 [Google 서비스]를 확인하면 됩니다. 왜? 지메일이 설정창에 있냐구요? 그것은 안드로이드폰의 운영체제는 구글에서 제공된 것이거든요. 구글 계정이 없이는 [Play 스토어]를 통한 어플 설치가 불가능합니다. 물론 [원스토어]나 [갤럭시 스토어]를 통해 어플 설치도 가능하지만 일반적으로 구글이 제공하는 [Play 스토어]를 사용하니까요.
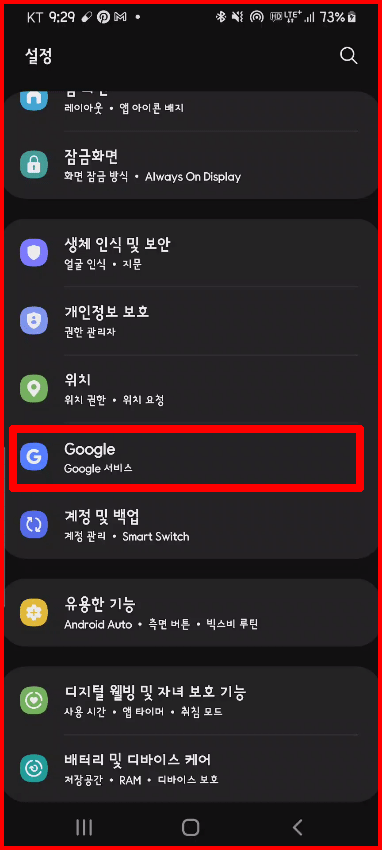 |
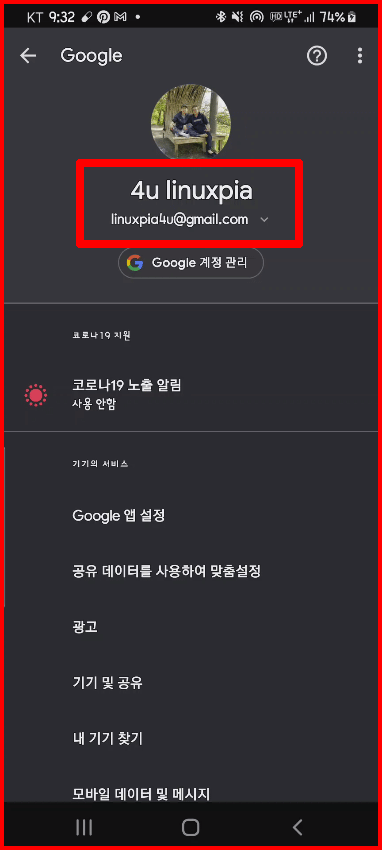 |
| 줌 화상회의 | 설정에서 확인한 지메일 정보 |
시스템 초기 설정
회원 가입이 됐다면 호스트로 회의를 주재할 수 있습니다. 회의 주재는 PC, 태블릿, 스마트폰 어디서나 가능합니다. 그러나 화면을 공유한다던가 참여자들의 상태를 확인하면서 회의를 주재하는 것이 필요하기에 PC가 좋습니다. 한쪽에서 화면을 공유하여 회의를 진행하고 다른 모니터에서는 참가자들의 상태를 관찰할 수 있어 편리합니다.
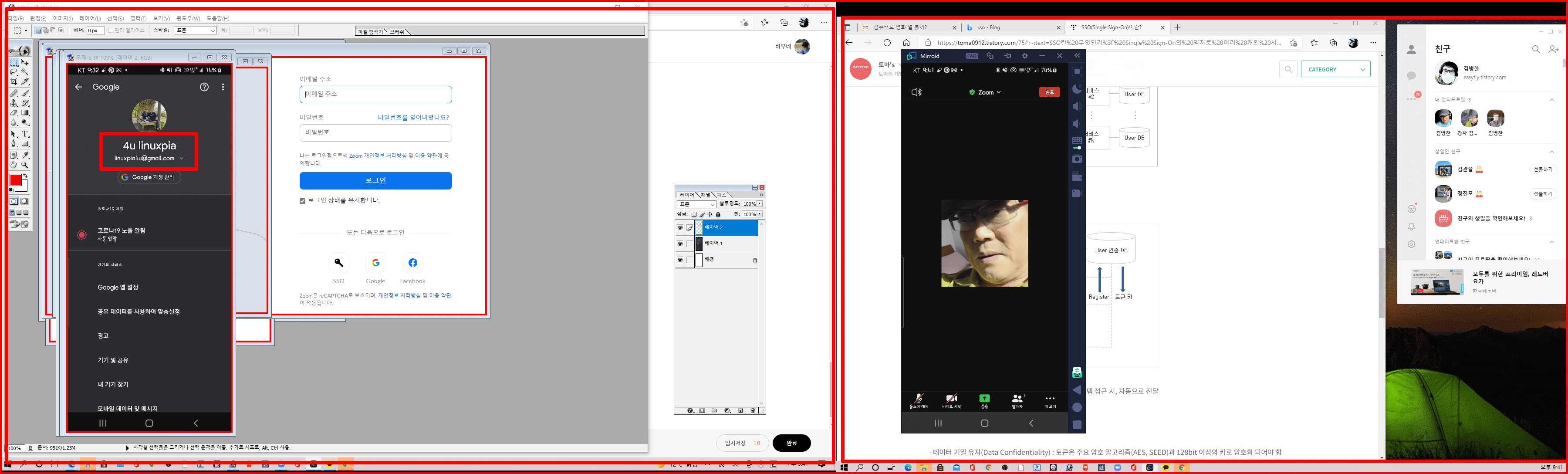
줌을 이용하여 회의나 강의를 효율적으로 진행하기 위해서는 환경 설정을 해야 합니다. 여러 가지 설정 중에서 여기서 지적할 한 가지는 회의실 암호입니다. 암호를 본인이 정해 놓지 않으면 매 회의 때마다 여섯 글자의 복잡한 암호를 사용하게 됩니다. 이 암호는 줌 서버에서 임의로 만들어 제공하는 것이기에 전달이 쉽지 않습니다. 물론 링크 주소로 암호를 의식하지 않고 들어올 수 있으나, 암호를 꼭 알려줄 상황이 생기거든요.

개인 회의실을 선택하면 주제, 회의 ID, 보안 등의 아이템들이 있습니다. 그중에서 보안의 암호가 게스트가 회의에 참가할 때 입력해야 할 암호입니다. 이것은 아래 [편집]을 통해 수정이 가능합니다.
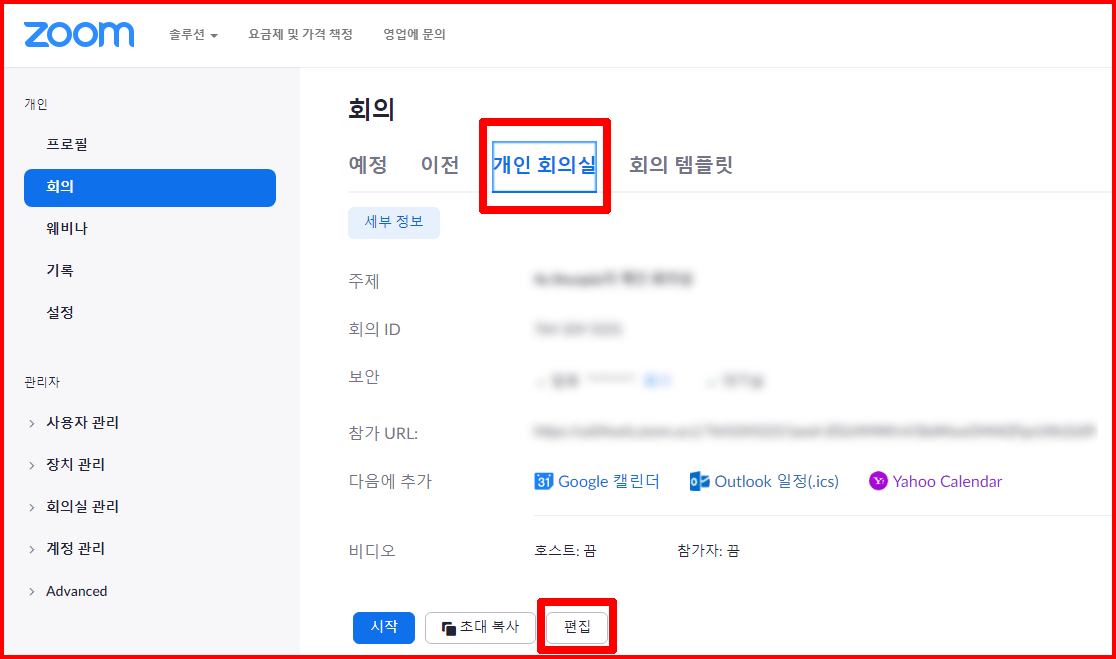
아래 [편집]이 활성화되지 않은 경우는 편집이 불가능합니다. [편집]이 활성화되지 않은 경우는 줌 회의를 완전하게 종결짓지 않아 암호가 어디선가 사용되고 있는 경우가 되겠습니다. 활성화된 [편집]을 선택하면 암호 편집창이 아래와 같이 열립니다.
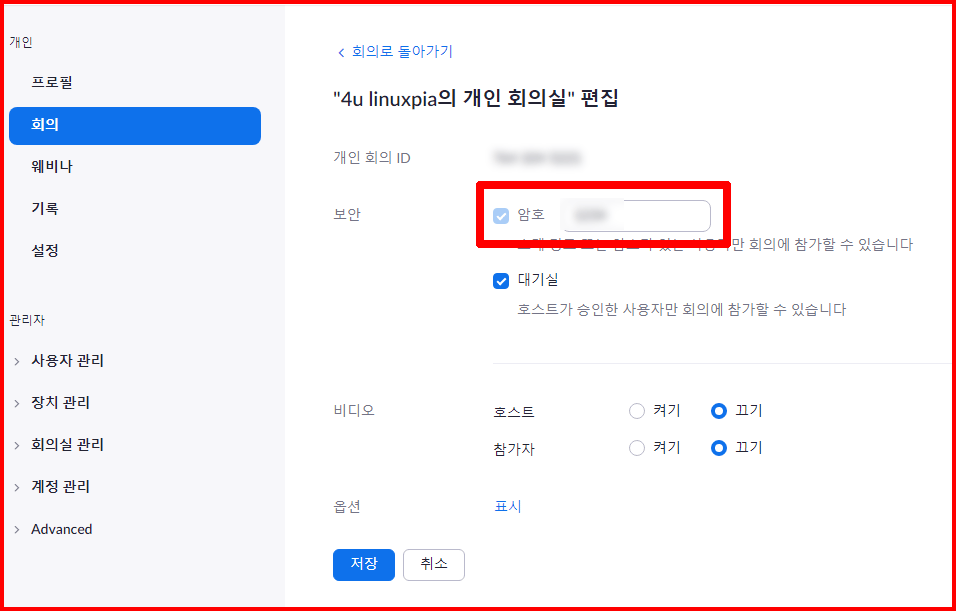
암호를 수정하고 저장하면 됩니다. 대기실 사용도 고려할 사항입니다. 허물없이 가까운 사이라면 굳이 대기실을 둘 필요가 없습니다. 먼저 입장한 사람들끼리 담소도 나누면 회의에도 도움이 될 것입니다. 여기서는 대기실을 그대로 살려 두겠습니다. 대기실을 두게 되면 호스트의 [수락]을 거쳐 게스트는 회의에 참여하게 됩니다.
그럼 이만.
'컴퓨터 활용' 카테고리의 다른 글
| 교보전자도서관 PC버전 (0) | 2021.12.12 |
|---|---|
| 방송대 eBook 이용하여 기말고사 준비하기 (0) | 2021.12.08 |
| 컴퓨터로 영화 뭘 볼까? (0) | 2021.12.06 |
| 크롬 사용 중에 원하지 않은 광고창 막기 (0) | 2021.12.04 |
| 코로나 백신 예방을 하셨다면 COOV로 입증하세요 (0) | 2021.11.30 |




댓글