정보킵은 Google Keep으로
자료를 모아서 보고 싶다 하셨습니다.
아날로그 시대에 자료를 스크랩해서 이용했듯이.
구글에는 많은 기능이 있는데, 그중에서 정보를 효율적으로 모아 유용하게 활용할 수 있는 방법이 있습니다. 오늘 소개할 내용은 바로 이것. 구글킵(Google Keep).
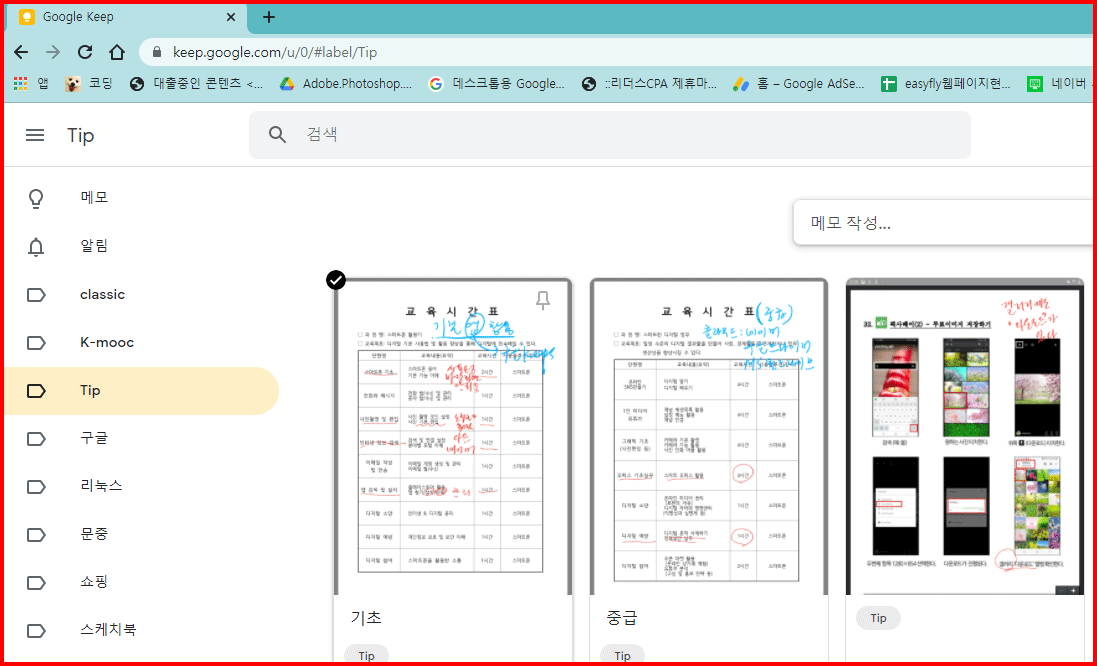
필요한 자료를 만났습니다.
이걸 스크랩하려구요.
크롬 브라우저에는 확장 프로그램을 설치하면 나타나는 아이콘들이 있습니다. 이것 가운데 [구글킵]이 있습니다. 전등을 거꾸로 세운 것처럼 생긴 아이콘이 [구글킵]입니다.
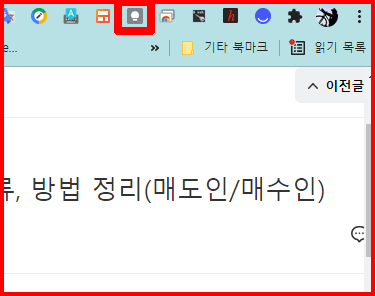
구글킵 사용법
먼저 필요한 정보를 찾습니다. 찾은 정보를 복사를 한다거나 화면을 캡처해서 저장하는 방법도 있습니다. 구글킵에서는 정보와 관련 메모 등을 함께 저장하는 방법입니다.
다음은 박장로 님이 찾았던 '셀프 등기' 서류에 대한 정보입니다.
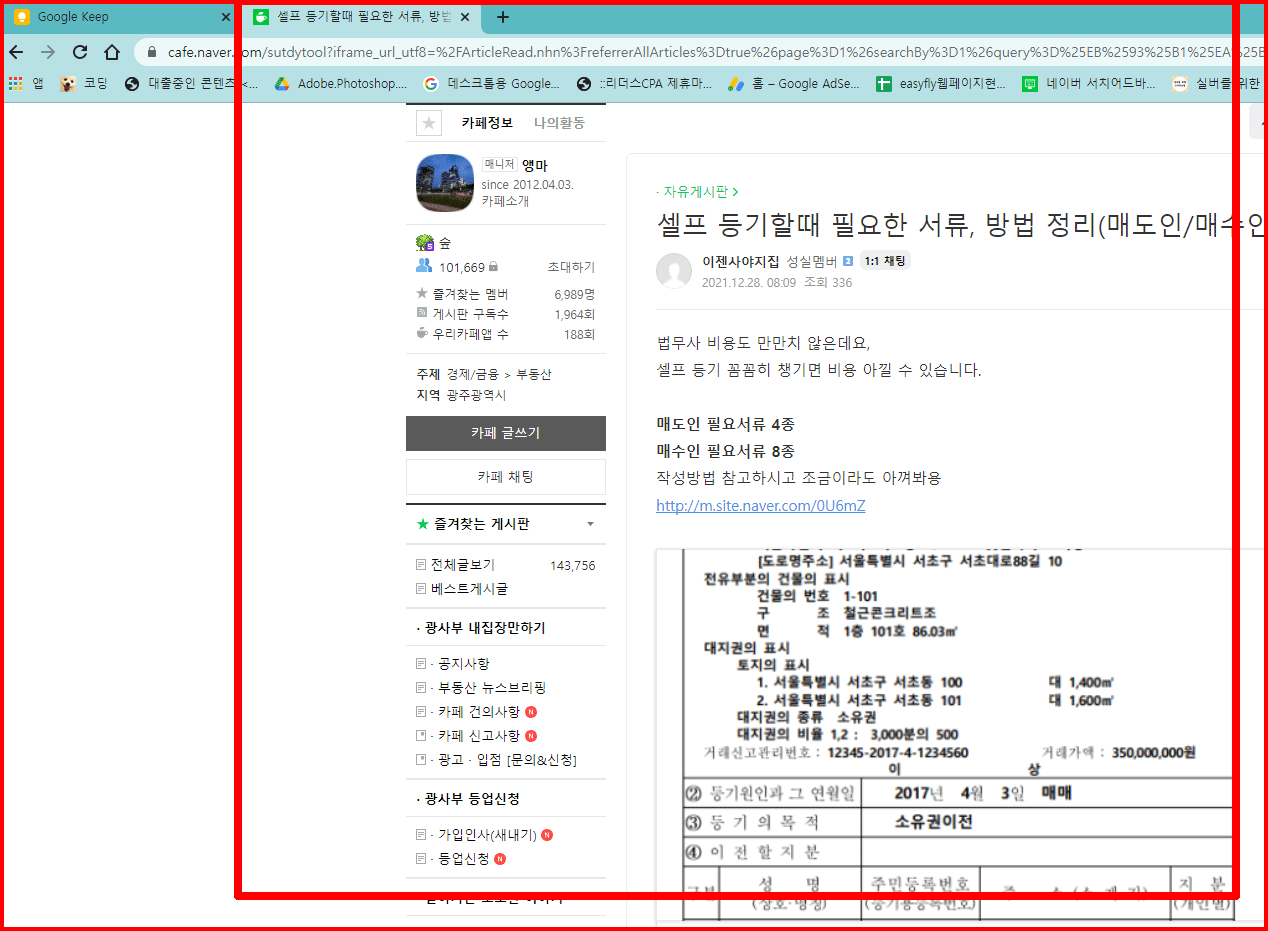
크롬 브라우저에서 찾은 정보 페이지가 열린 상태에서 구글킵 아이콘을 클릭합니다. 아래와 같이 정보가 스크랩되는 것을 알 수 있습니다.
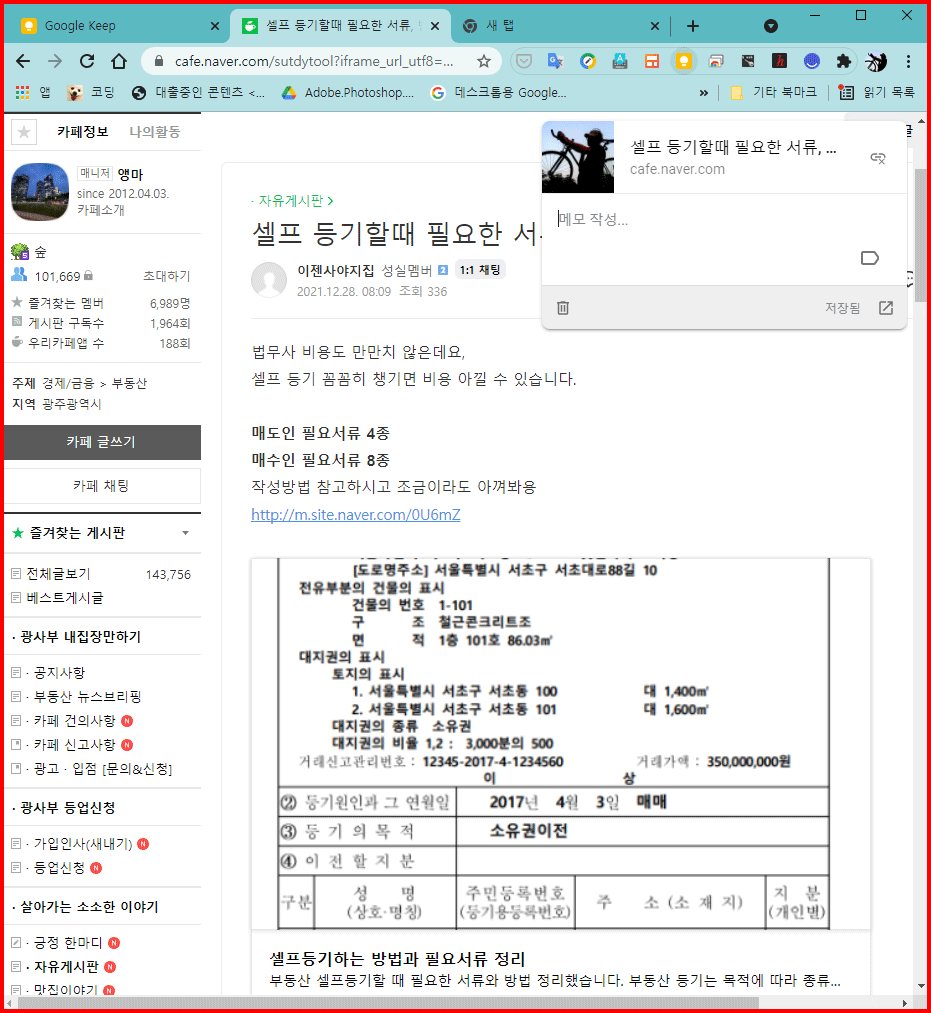
브라우저 오른쪽 위에 저장할 정보에 추가할 내용을 기록할 공간이 보이네요.
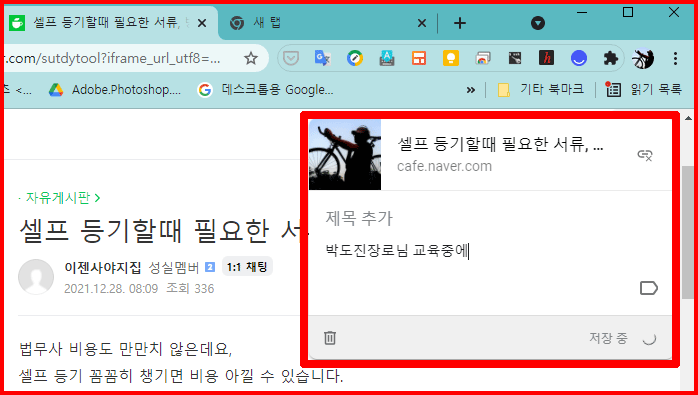
킵에 저장 요령
그냥 저장이 됩니다. 물론 크롬 브라우저가 구글로 로그인되어 있어야 합니다. 제목과 간단 메모 등을 작성하면 추후 활용이 좋습니다. 라벨로 범주화해서 저장할 수도 있습니다.
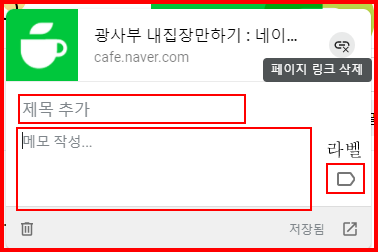
킵에 추가되는 정보
- 제목 추가: 제목을 추가합니다.
- 메모 작성: 필요한 메모를 기록합니다.
- 라벨: 라벨을 이용하여 분류하여 저장할 수 있습니다.
킵에서 확인
킵을 브라우저에서 확인합니다. 아래와 같은 스크랩된 정보를 볼 수 있네요.
물론 모바일에서 확인해도 마찬가지 정보가 나옵니다.
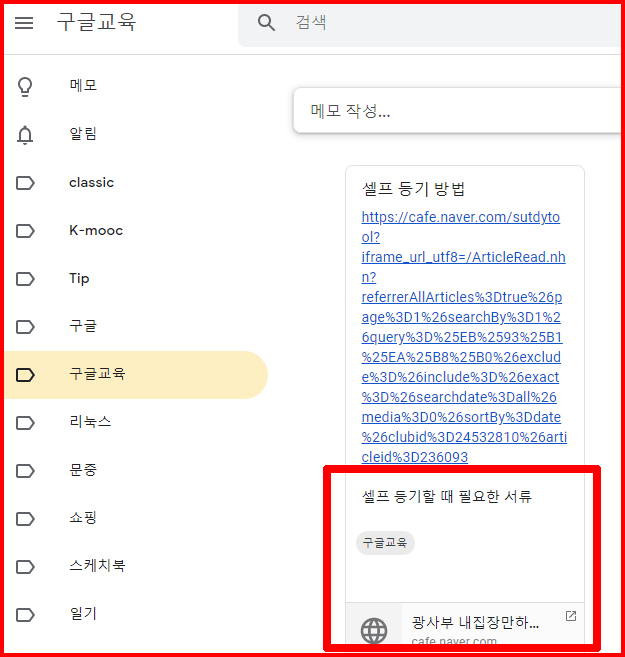
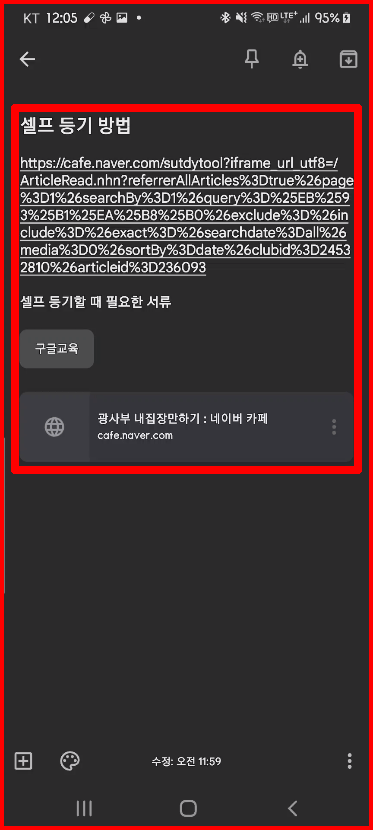
크롬에 구글킵 확장 프로그램 관리
크롬 확장 프로그램
크롬에는 확장 프로그램을 설정하여 브라우저를 더 다채롭게 이용할 수 있습니다. 위에서 소개한 구글킵 활용도 확장프로그램이 설치되어야 가능한 일들이었습니다. 크롬브라우저 위에 퍼즐 조각이 보입니다. 그것이 확장프로그램 관리 아이콘입니다. 그것을 선택하여 [확장 프로그램 관리] 메뉴를 들어갑니다.
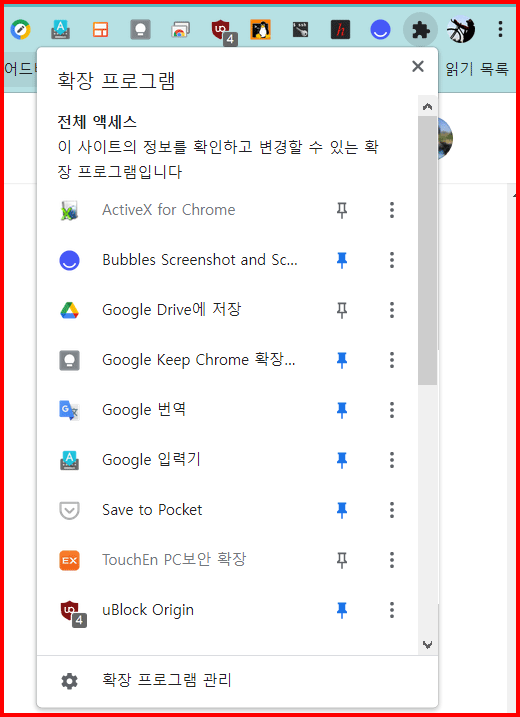
확장 프로그램에 [구글킵]이 설정이 안 됐다면 검색하여 설치하면 끝.
설치하면 퍼즐 조각 옆으로 사용 가능한 확장 프로그램 아이콘이 늘어서 있는 것이 보입니다. 그중 [구글킵] 아이콘을 선택하여 위에서 설명한 방식으로 이용하면 됩니다.
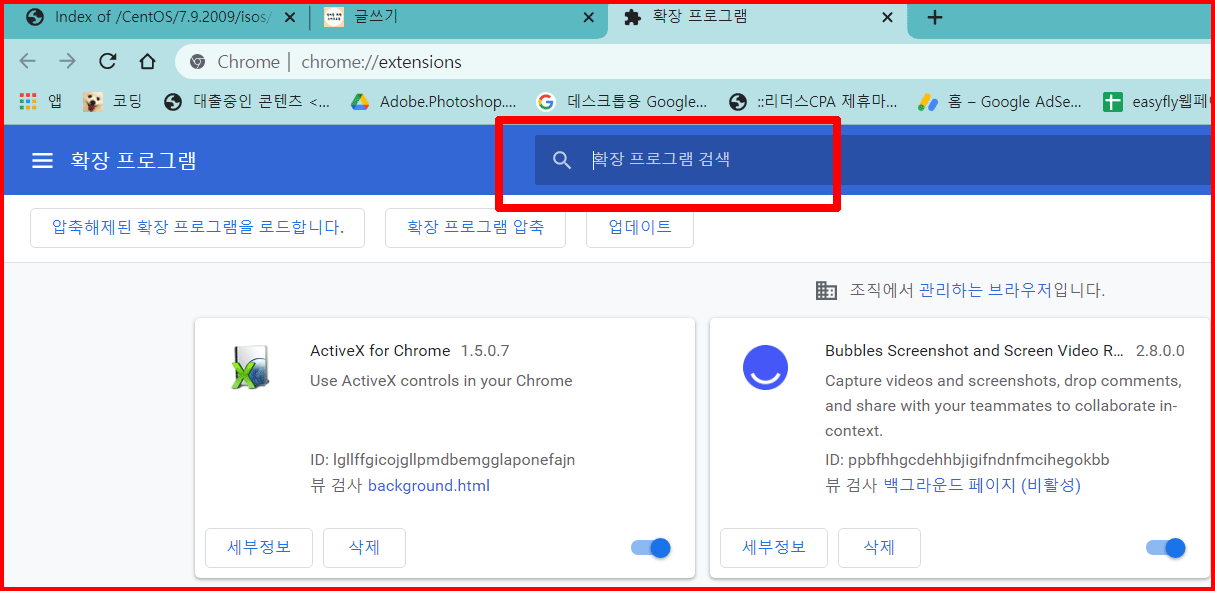
구글 큐브에서 구글킵
크롬 브라우저에서 구글이나 지메일을 열면 항상 보이는 큐브가 있습니다. 창 오른편 프로필 옆에 아홉 개의 점으로 구성된 큐브. 그곳은 구글 도구가 모두 모여있는 곳입니다.
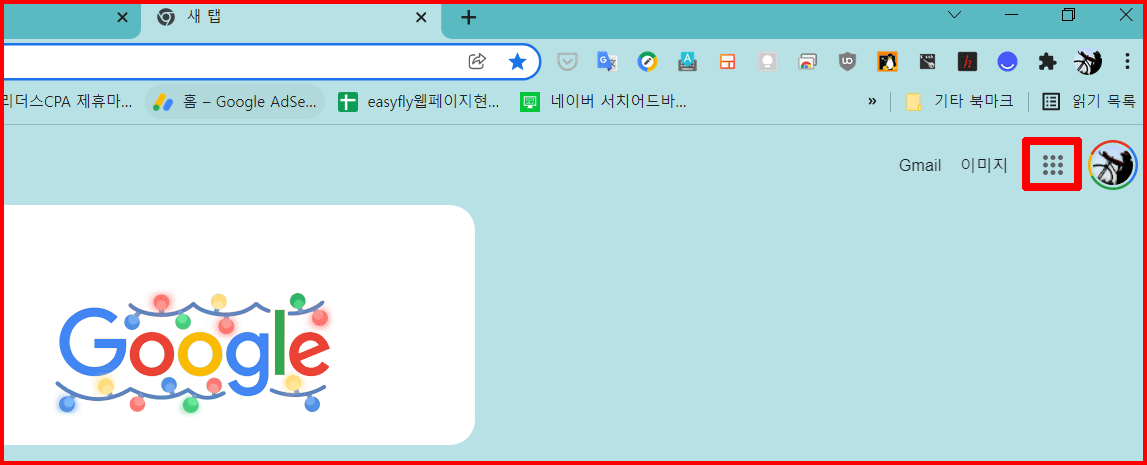
큐브를 선택하면 구글에서 제공되는 서비스 아이콘들이 집합되어 있는 것을 볼 수 있어요. 그 가운데 [구글킵]을 클릭하면 그동안 저장된 자료를 이용할 수 있습니다. 정식 명칭은 [Keep]입니다.
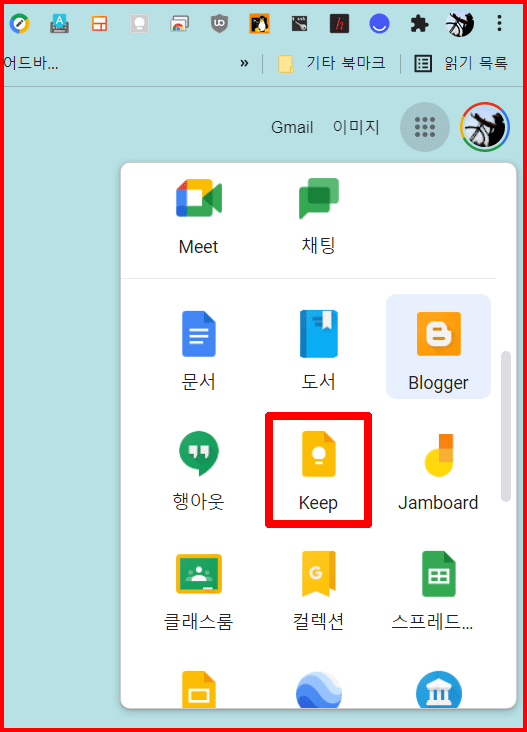
그럼 이만.
'컴퓨터 활용 > 구글을 통한 스마트워크' 카테고리의 다른 글
| 구글 계정 추가하기 (0) | 2022.01.03 |
|---|---|
| 구글 계정 프로필 등록하기 (0) | 2021.12.31 |
| 구글 계정 설정 확인하기 (0) | 2021.12.30 |
| 깨끗한 구글 문서 출력하기 (0) | 2021.11.12 |
| 의외로 모르는 크롬과 구글의 관계 (0) | 2021.11.02 |




댓글