구글 드라이브 데스크톱 버전 사용
구글 드라이브
형님들!
오랜만에 만나서 반가웠습니다.
목포에 계시는 철이 형님이 참석할 수 없어 좀 아쉬웠지만, 우거지탕은 이름과 달리 먹을만하더군요.
저는 형님들 보살핌 덕분에 전일빌딩에 있는 디지털도서관을 이용해서 열심히 공부하고 있습니다. 거듭 감사드리면서 형님들 컴퓨터 사용에 도움이 될만한 내용이지 싶어 '구글 드라이브 데스크톱 버전 사용'을 소개해 올립니다.
이곳에는 성능 좋은 컴퓨터가 배치되어 있습니다. 제가 사용하기에는 부족함이 없는 컴퓨터 사양인데, 한 가지 불편한 것은 매번 컴퓨터가 초기화된다는 사실입니다. 다중이 이용하는 컴퓨터이기 때문에 사용 후 리부팅 과정에서 컴퓨터를 초기화시키게끔 환경이 설정되어 있어요.
그래서 생각한 것이 '클라우드 서비스'를 사용하는 것입니다. 물론 마이크로소프트의 '원드라이브', 네이버의 '마이 박스' 등이 있습니다. 저는 구글 서비스를 많이 활용하기 때문에 '구글 드라이브'를 사용합니다. 제가 개인적으로 사용하는 노트북이나 스마트폰은 항상 구글로 로그인되어 있어 불편함이 없는데 도서관 컴퓨터를 사용할 때는 새로이 프로그램도 설치하고 파일이나 폴더를 옮기는 일을 되풀이합니다.
구글 드라이브 데스크톱 버전 설치
구글 드라이브 데스크톱 버전을 내려받아 설치합니다.
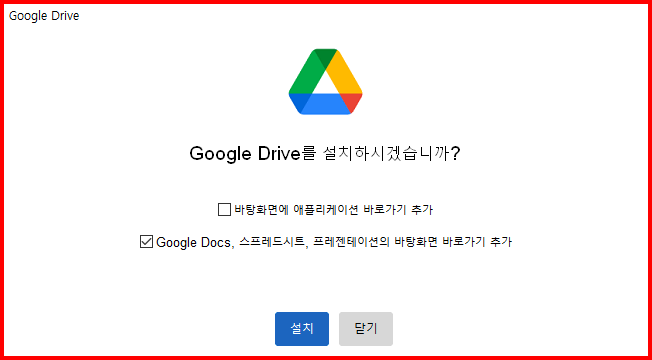
설치가 진행됩니다. 설치되는 시간은 오래 걸리지 않습니다.
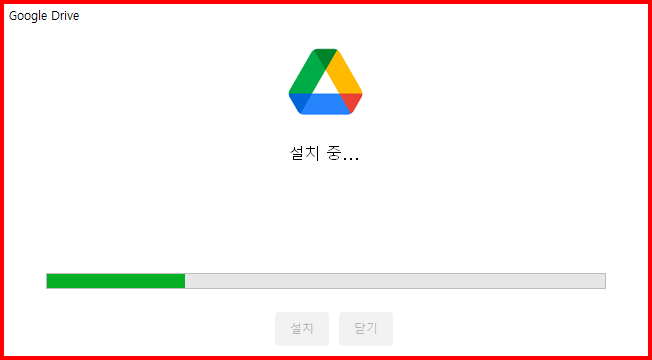
구글 드라이브 로그인
본인 인증을 위한 로그인을 시도합니다. 물론 구글 드라이브를 활용할 수 있는 메일이라야 합니다. 일반적으로 지메일이지만, 다른 메일로 구글 서비스를 받는 경우는 등록할 때 사용한 메일 주소입니다.
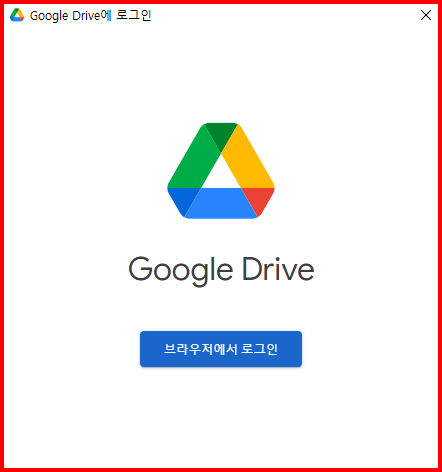
'브라우저에서 로그인' 버튼을 클릭하면 다음과 같은 로그인 과정이 진행됩니다.

아이디와 비밀번호를 입력하면서 인증 과정을 거치는데, 구글 보안의 설정에 따라 2단계 인증을 거치기도 합니다. 2단계 인증이란 본인 여부를 확인하는 과정에서 본인 소유 스마트폰의 확인을 더 거치는 것을 말합니다.
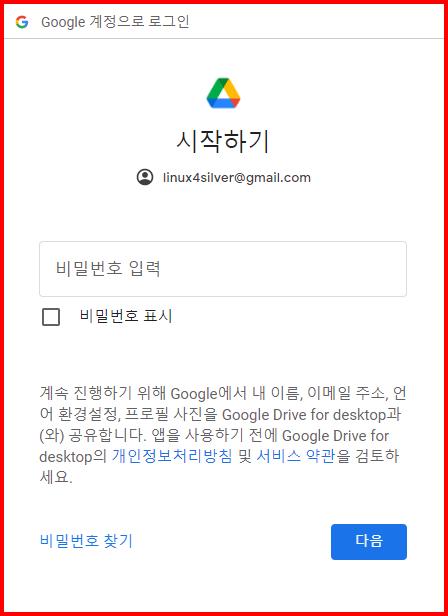
비밀번호를 입력하고 추가 인증 과정을 거쳐 모든 확인이 끝나면 아래와 같은 [완료] 사인이 뜹니다. 구글 드라이브 데스크톱 버전 사용이 준비된 것입니다.
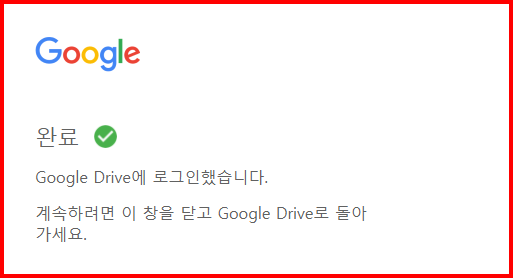
데스크톱에서 구글 드라이브 사용
로그인 인증 과정을 마치고 윈도즈의 시작 버튼을 누르면 아래와 같이 [Google Drive] 프로그램이 등록되어 있는 것을 확인할 수 있습니다. 이 프로그램을 선택합니다.
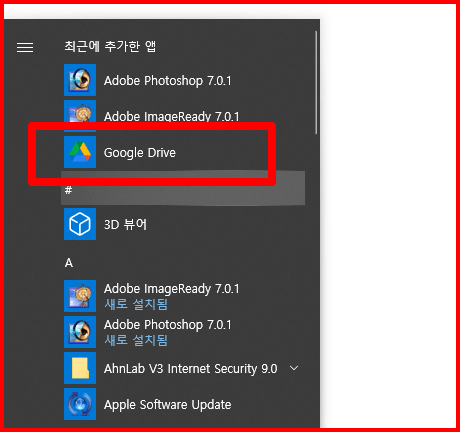
프로그램이 실행되면, 아래와 같이 탐색 창에 [Google Drive]가 로컬 컴퓨터에 하드디스크가 있는 것처럼 나타납니다.
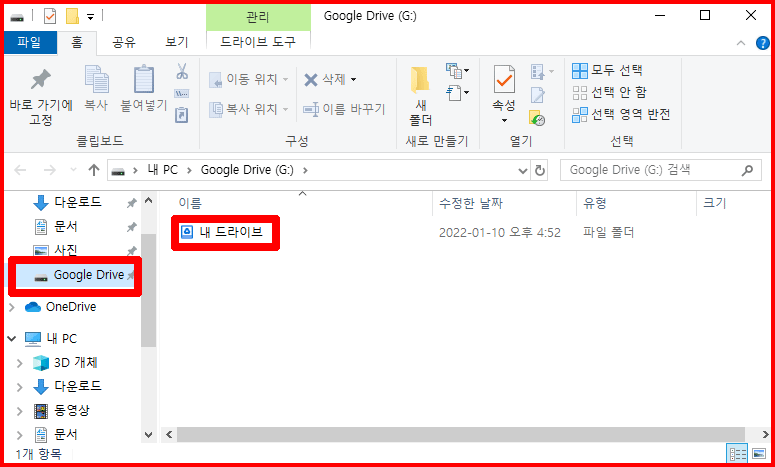
[내 드라이브]를 선택합니다. 이곳이 구글 클라우드에 있는 내 파일과 폴더들입니다. 제가 티스토리 블로그에 포스팅하면서 올리는 글과 사진 자료는 이곳에 있습니다. 오늘이 2022년 1월 13일 오전 10시경에 만들어진 폴더에 사진을 저장하면서 작업을 합니다.
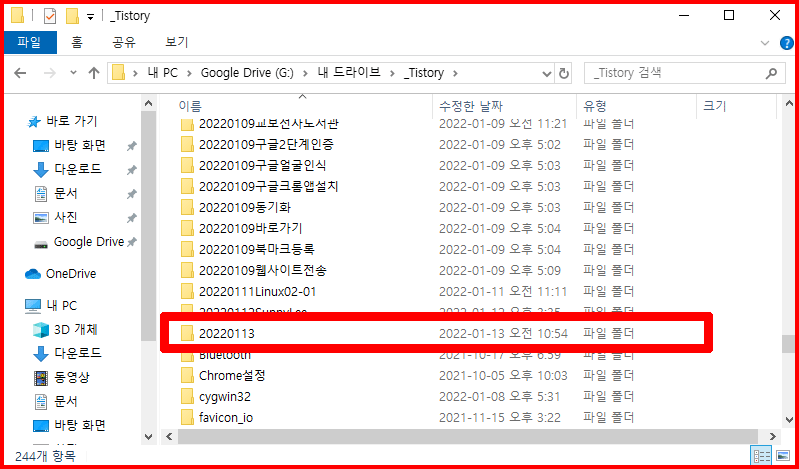
한편, 제 노트북을 이용하여 필요한 자료를 추가할 때는 노트북에 있는 구글 드라이브 폴더에서 파일을 끌어다가 작업을 계속할 수 있습니다.
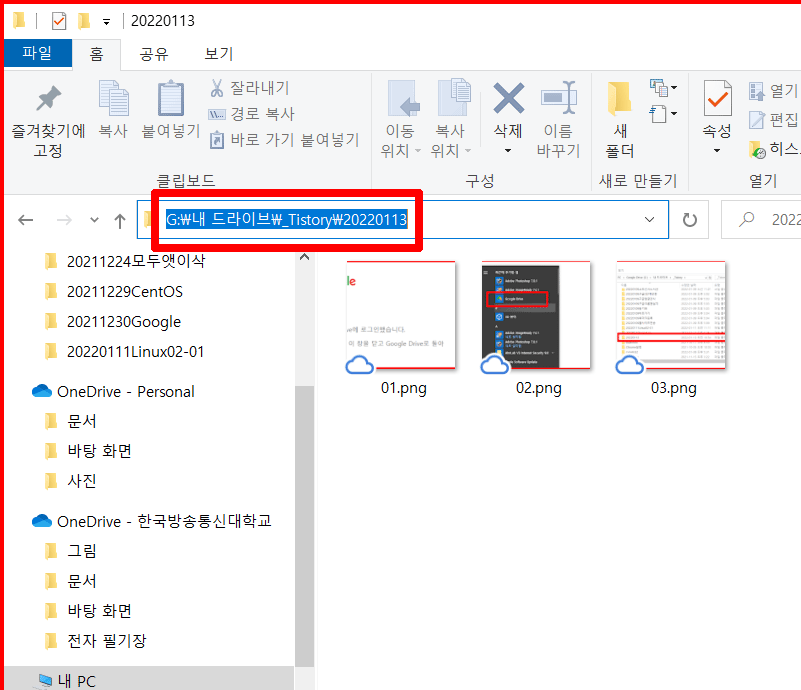
여기서 소개한 내용은 늘 초기화되는 도서관 컴퓨터에서 '구글 드라이브 데스크톱 버전' 사용에 대한 것입니다. 자신의 컴퓨터라면 한 번 설치된 '구글 드라이브'는 별 일이 없으면, 탐색기에 [Google Drive (G:)]로 나타날 것입니다.
건강에 유의하십시오.
다음에 뵐 때까지 안녕!
'백이형을 위한 스마트폰 기초' 카테고리의 다른 글
| 구글렌즈로 알아보는 구미시 아파트 거푸집 붕괴 사고 (0) | 2022.01.20 |
|---|---|
| 구글 드라이브도 여러 개 계정을 사용할 수 있다 (0) | 2022.01.15 |
| 네이버 증권으로 주식 관리 (0) | 2022.01.08 |
| 주식 가격만 쉽게 확인하려면, 네이버 증권! (5) | 2022.01.07 |
| 이제 COOV앱으로 QR체크인 하세요 (0) | 2022.01.03 |




댓글