구글 문서
'오피스!'
하면 마이크로소프트의 '워드', '액셀', '파워포인트'를 생각합니다.
구글에서도 '3대 오피스'에 해당되는 것을 온라인으로 제공합니다. 클라우드에 저장되기 때문에 '저장'이라는 개념이 없습니다. 인터넷이 되는 환경에서 자동으로 저장되면서 문서 작성에 대한 히스토리가 기억됩니다.
'구글 오피스'는 '문서', '스프레드시트', '프레젠테이션'이 있습니다.
- 문서: 마소의 '워드'
- 스프레드시트: 마소의 '액셀'
- 프레젠테이션: 마소의 '파워포인트'
그중 첫 번째로 '문서'부터 다루겠습니다.
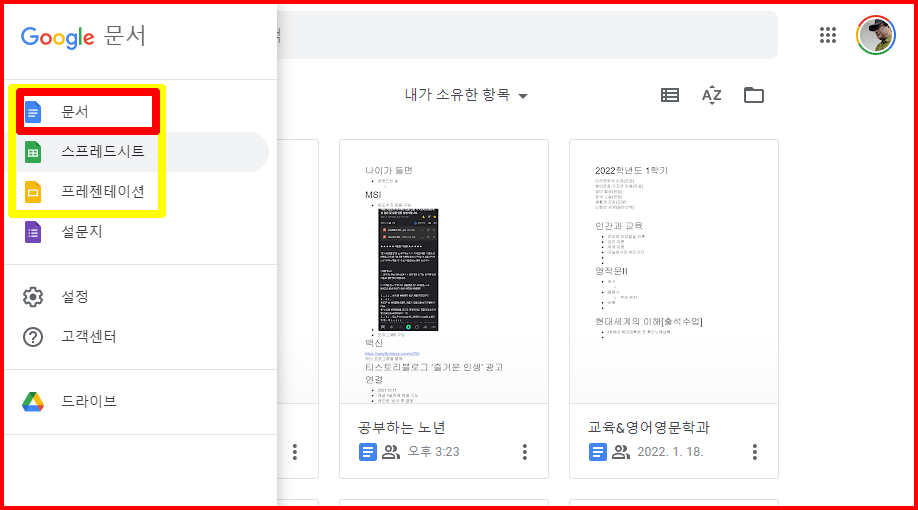
주소창에 'docs.google.com'으로 구글 문서에 진입합니다. 물론 구글 계정에 로그인된 상태에서 '구글 드라이브'로 들어갈 수 있습니다. 구글 드라이브에서 위와 같이 '문서'를 선택하거나, 해당 파일을 선택하여 바로 편집할 수 있습니다.
구글 문서 메뉴
구글 문서는 8개의 큰 메뉴가 있습니다. 온라인으로 제공되는 프로그램이지만, 일반 문서편집기처럼 메뉴가 제공됩니다.
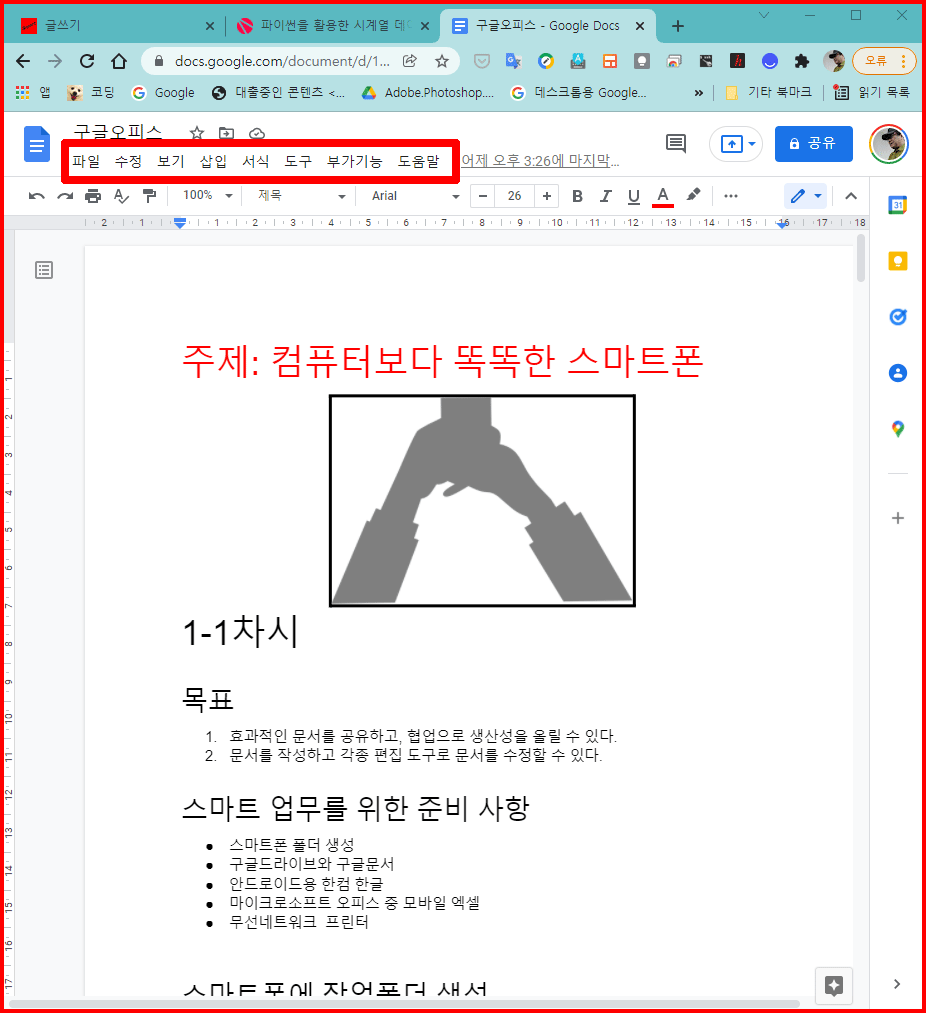
_파일 메뉴
새 문서를 만들거나, 이미 만들어진 문서를 불러내 편집할 수 있습니다. 또한 '인쇄'를 선택해서 열린 문서의 전부 또는 일부를 프린터로 출력할 수 있습니다.
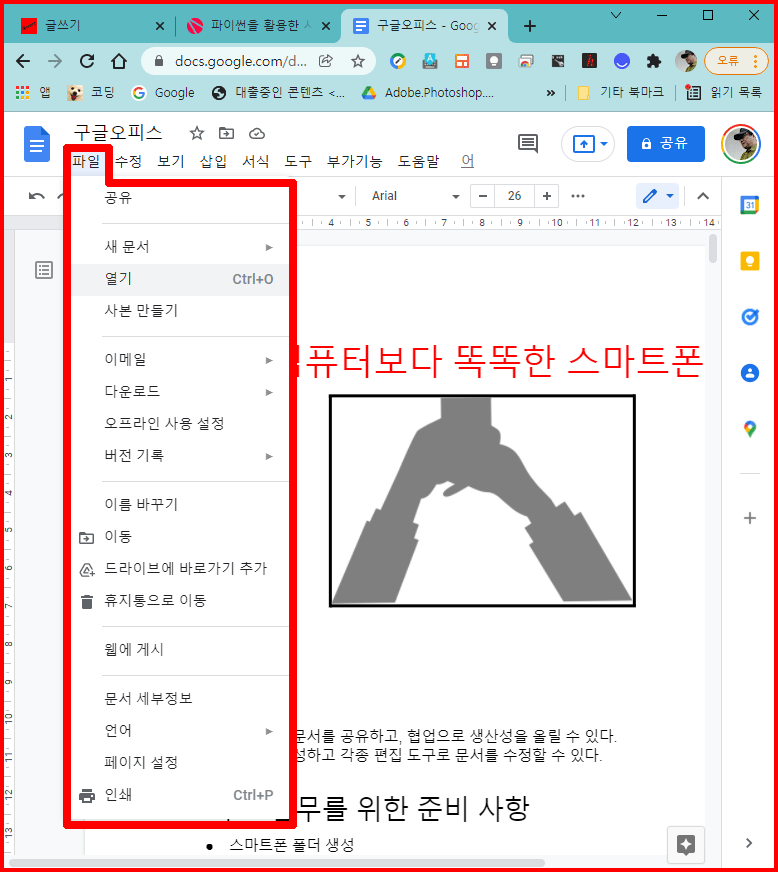
_수정 메뉴
'수정' 메뉴는 일반 문서편집기의 '편집' 메뉴와 같습니다. 문서의 어떤 부분을 선택해서 복사 및 붙여넣기 등을 할 수 있습니다.
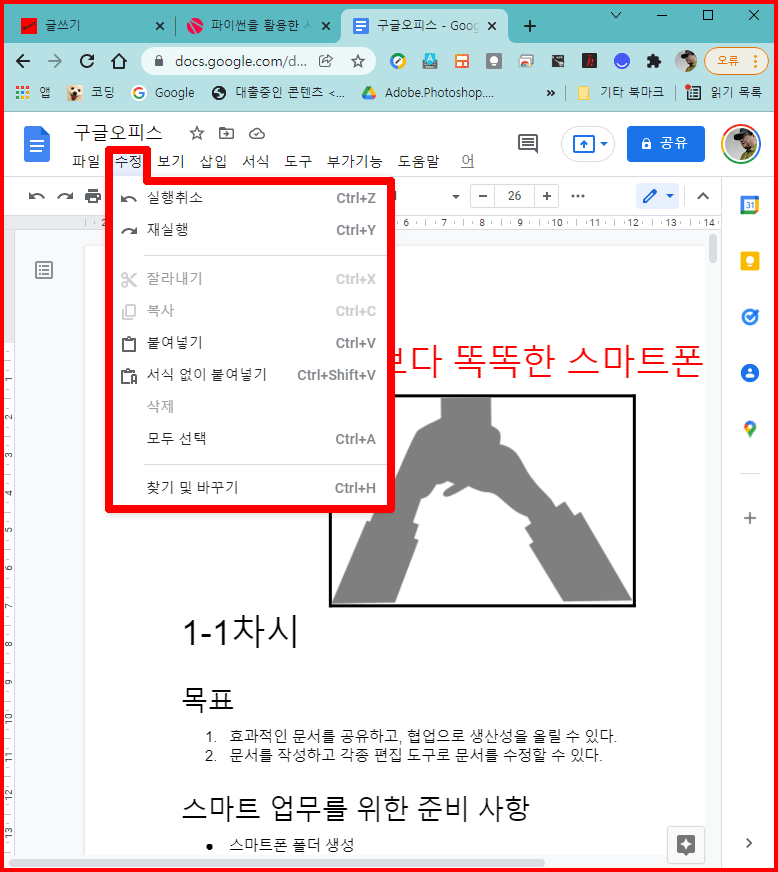
_보기 메뉴
'보기' 메뉴에서 문서 모양을 확인할 수 있습니다. 또는 눈금자를 표시하여 편집 도우미로 활용할 수 있네요. '전체 화면'을 선택하면 자잘한 메뉴 등이 없는 큰 화면에서 작업할 수 있습니다.
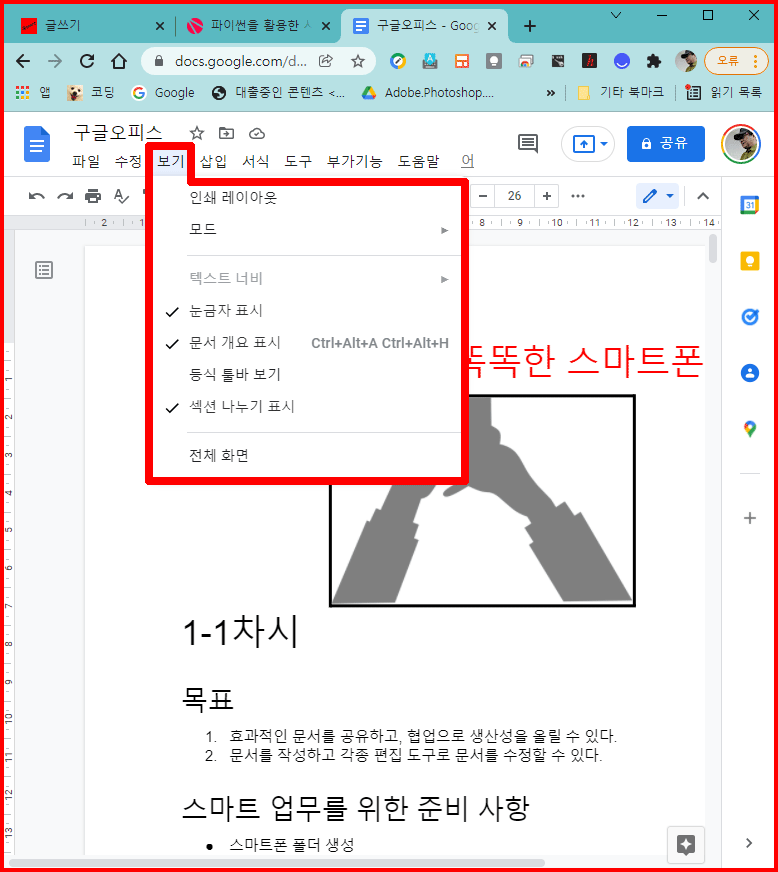
_삽입 메뉴
'삽입' 메뉴는 '이미지'나 '표' 등을 끼워 넣을 수 있습니다. 또는 간단한 그림을 직접 그려 삽입할 수도 있습니다. '가로줄'을 삽입하여 문서의 격을 높일 수도 있고 특수문자나 등식 등을 삽입할 수 있네요.
그 외에도 링크, 북마크, 목차 등을 만들어 해당되는 곳에 삽입하여 문서를 풍성하게 꾸밀 수 있습니다.
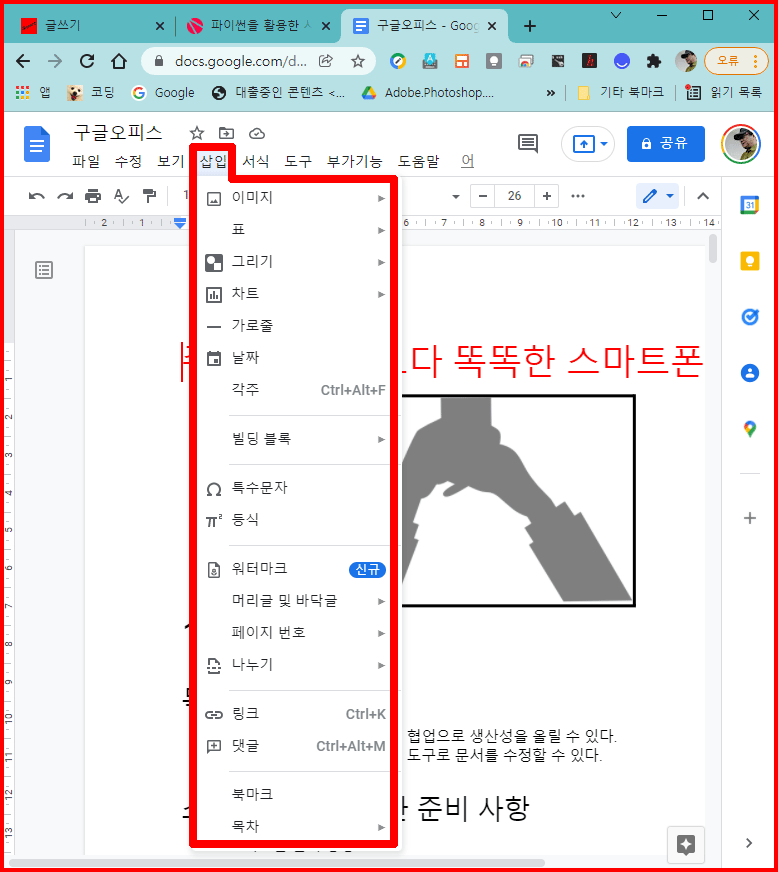
_서식 메뉴
'서식' 메뉴는 문단의 스타일을 지정할 수도 있습니다. 정렬 및 들여쓰기 등을 적용할 때 사용되는 메뉴로 다양한 모양으로 꾸밀 수 있습니다. 글머리 형식, 머리글과 바닥글의 모양새 등을 다듬어서 문서 뽀대를 폼나게 할 수 있습니다. '온라인'으로 제공되는 것이지만 일반 문서편집기 기능 대부분을 갖추고 있네요.
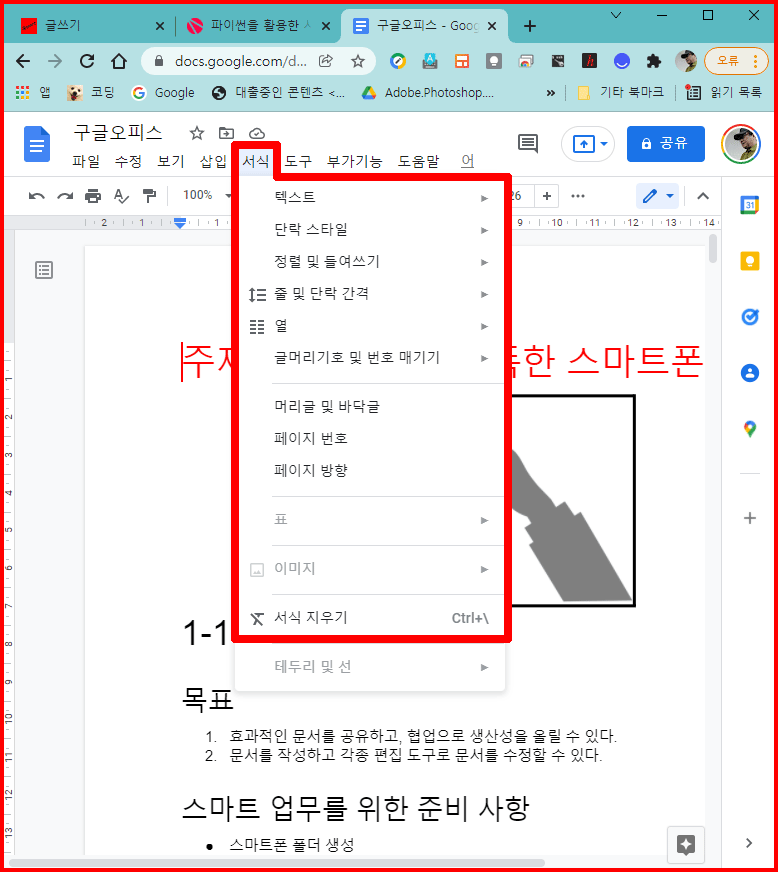
_도구 메뉴
'도구' 메뉴에서는 맞춤법 도구를 비롯 많은 기능을 갖췄습니다. 사전은 기본이고 문서 번역과 음성 입력 기능들이 제공됩니다.
이런 여러 기능들이 모바일에서도 가능합니다. 그러나, 문서 자체를 다른 언어로 일괄 번역하는 일은 컴퓨터에서만 가능합니다.
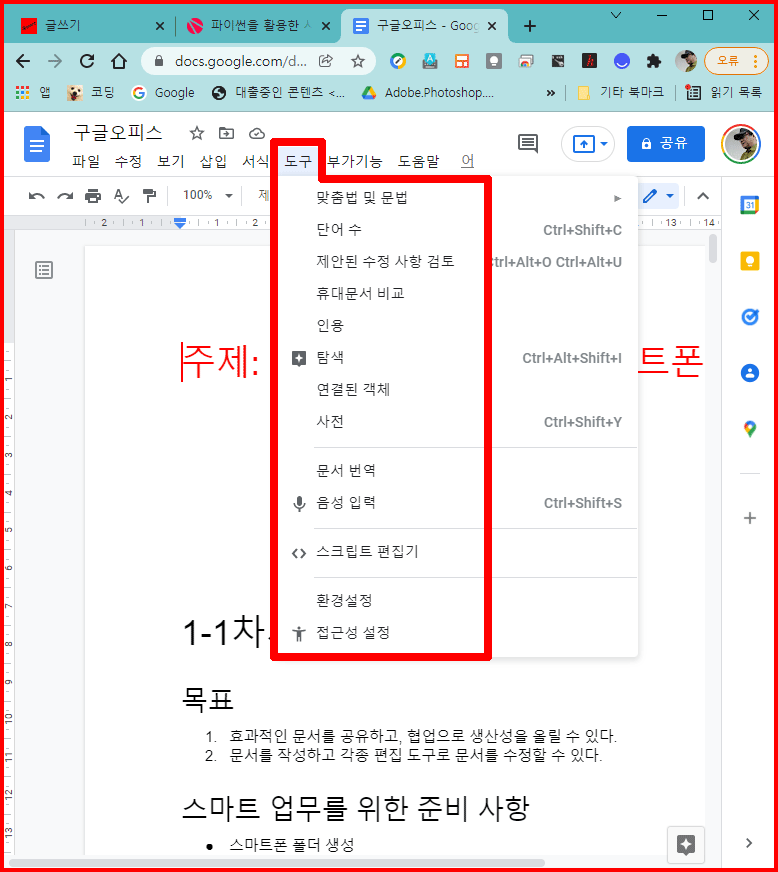
_부가기능
'부가기능'을 통해 '구글문서'를 다양한 용도로 활용할 수 있습니다. 챠트 및 수학식 등을 지원하며, 클립아트 등을 사용할 수 있습니다. 부가기능을 추가로 설치하면, 여러 용도로 확장하여 사용할 수 있습니다.
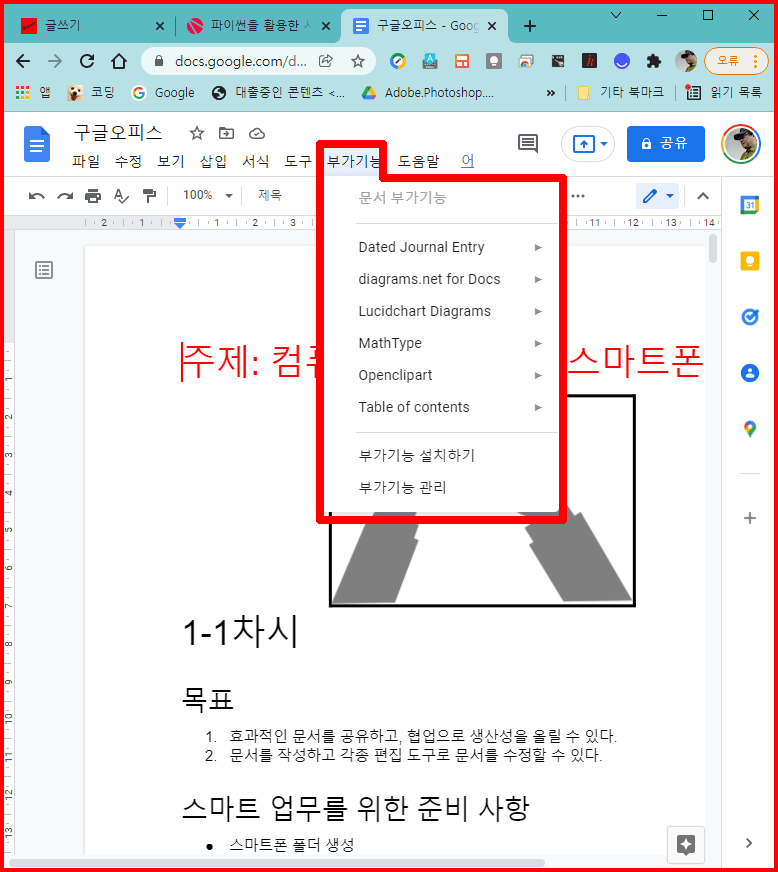
_도움말
마지막 메뉴는 '도움말'입니다. 메뉴를 검색하여 적절한 사용이 가능하며, 사용 중에 모르는 부분은 방법을 찾아 보면서 문서를 편집할 수 있네요.
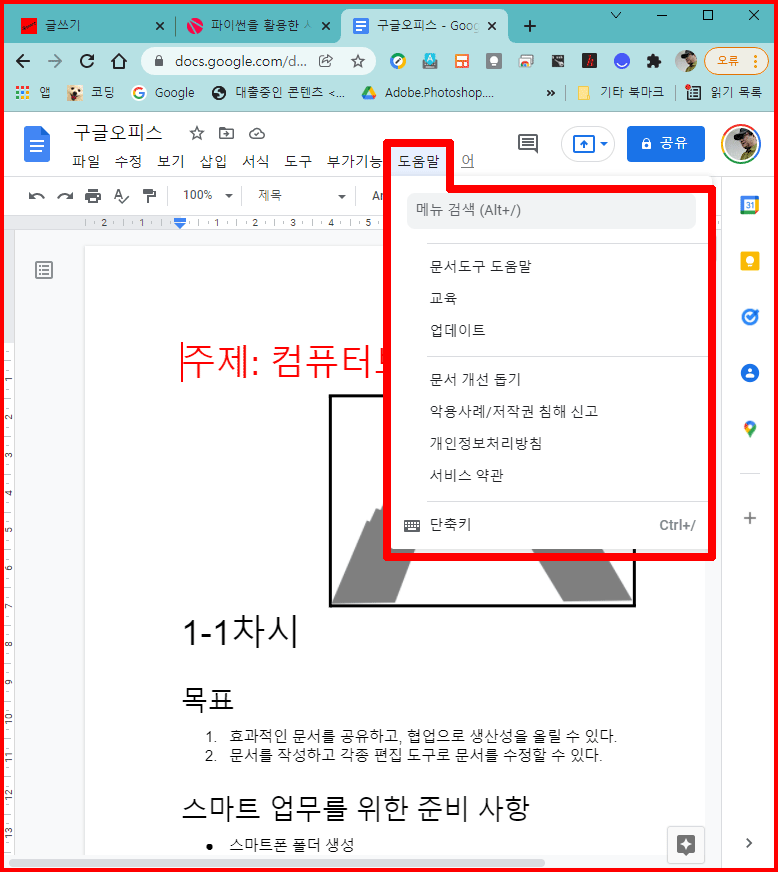
이와 같이 다양한 기능을 통해 작성된 문서는 '구글 드라이브'에 저장됩니다. 메뉴 어디를 봐도 '저장' 메뉴는 없습니다. 그 이유는 인터넷이 되는 환경에서 항상 서버에 연결되어 사용되기 때문입니다. '히스토리' 기능이 있어, 문서 작성 중에 과오가 있을 때는 시기를 소급해 문서를 되살릴 수도 있습니다.
또한 다른 사람과 문서를 공유하여 의견을 교환할 수 있고, 같이 작업할 수도 있습니다.
다음 시간에는 문자 입력과 스타일 적용에 대해 학습하겠습니다.
'컴퓨터 활용 > 구글을 통한 스마트워크' 카테고리의 다른 글
| 구글문서에 원하는 형태의 폰트 추가 (0) | 2022.01.26 |
|---|---|
| 구글문서 문자 입력과 스타일 적용 (0) | 2022.01.24 |
| 필요한 이미지를 한곳에, 자료 이미지 수집하기, 구글 컬렉션 (0) | 2022.01.21 |
| 해외 사이트를 한글로 번역하는 페이지 번역 (0) | 2022.01.20 |
| 구글 크롬의 홈 배경 테마 설정하기 (0) | 2022.01.19 |




댓글