글그램
사진에 글씨를 입혀 카드로 만드는 비교적 사용이 쉬운 프로그램으로 글그램이 있습니다. 글그램 초기 화면에는 네 가지 단촐한 메뉴가 있습니다.
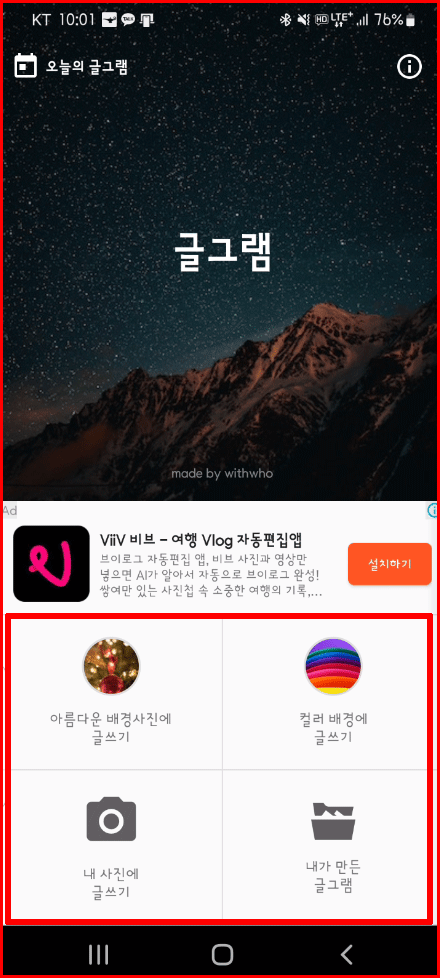
네 가지 메뉴 중 '아름다운 배경사진에 글쓰기'와 '내 사진에 글쓰기' 두 가지를 많이 사용합니다. 마지막 '내가 만든 글그램'은 자신의 작품을 재활용하는 메뉴입니다. 오늘 소개할 내용은 글씨의 주인공과 조연을 구별하서 사용하는데 편의를 제공할 의도로 작성합니다.
글그램 아름다운 배경사진에 글쓰기
첫 번째 '아름다운 배경사진에 글쓰기'를 선택합니다. 많은 범주로 구별된 사진들 앨범이 펼쳐집니다. 그 가운데 주제에 걸맞는 앨범에서 원하는 사진을 선택하면 됩니다. 여기서는 '행복'을 선택했습니다.
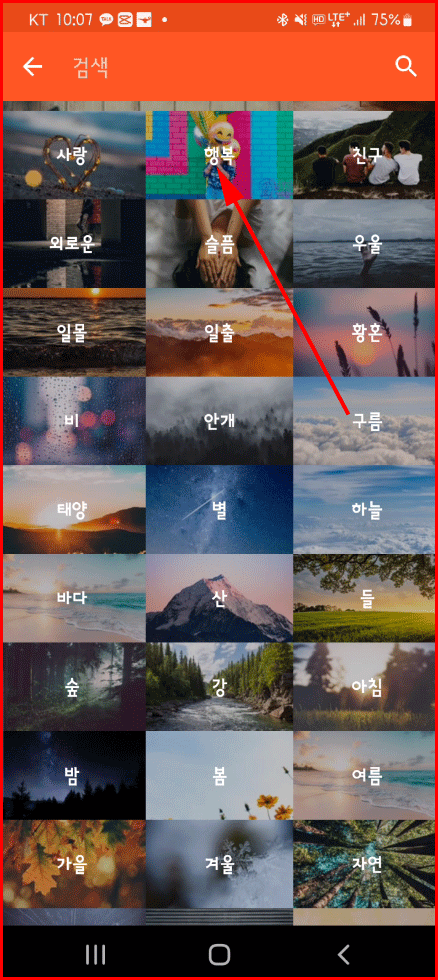
행복 앨범에는 많은 사진이 있습니다. 그중 제일 처음 나오는 이미지를 선택해서 글자를 입혀 보도록 하지요.
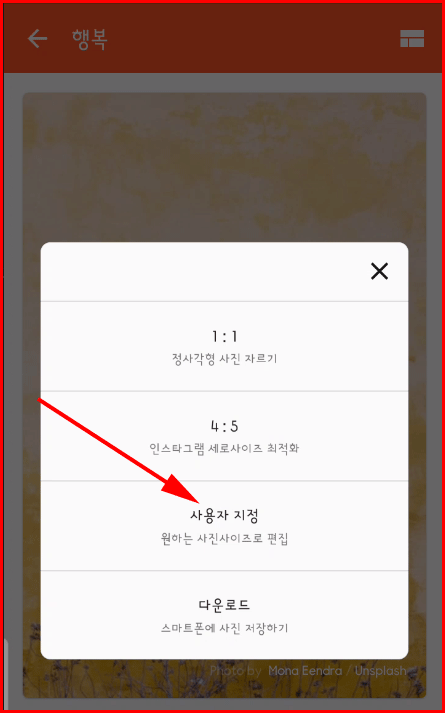
사진 선택 옵션에서 '사용자 지정'을 선택합니다. '사용자 지정'이 여러 가지로 사용 옵션 변경 여지가 많아 편리합니다. 원본을 선택할 수도 있지만 이미지를 확대하거나 회전해서 사용하는 것도 가능합니다.
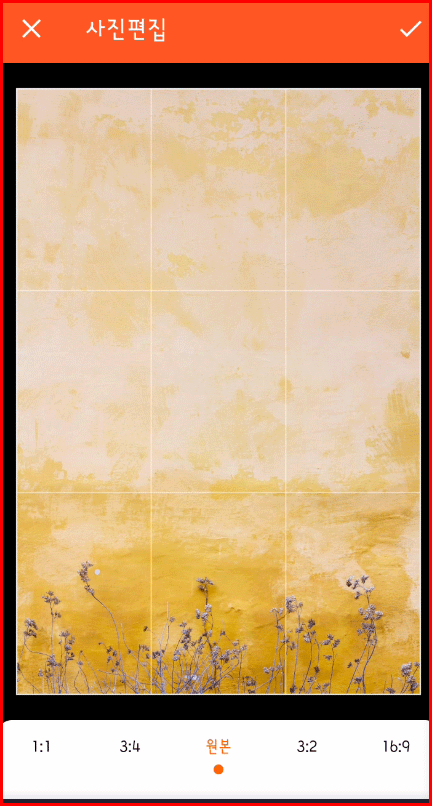
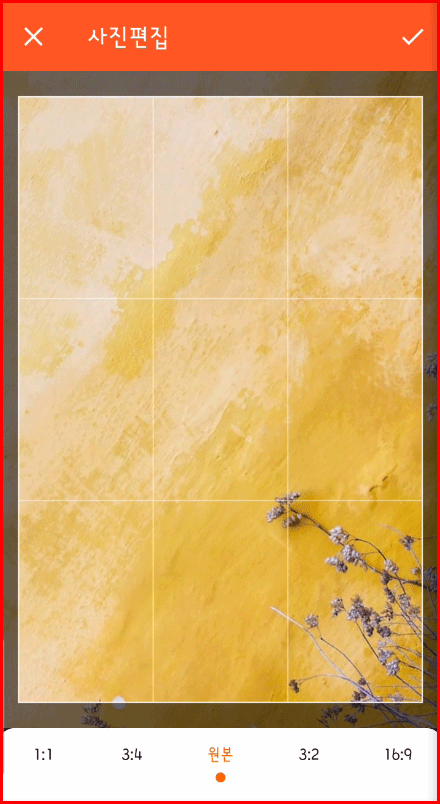
여기서는 이미지를 회전한 상태로 글자를 입히도록 하겠습니다.
글자 주인공
우상단의 확인(∨)을 선택해서 이미지를 정합니다. 한 번 결정한 이미지의 변경은 안됩니다. 확정된 이미지에 글자를 쓰게 됩니다.
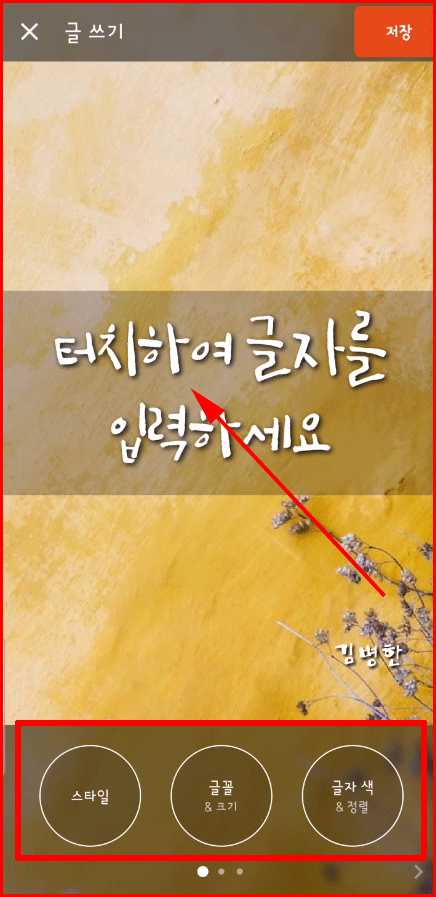
주인공 글자를 입력하는 과정입니다. '터치하여 글자를 입력하세요'를 탭 하면 글자 입력 모드가 됩니다. 여기에 자신이 원하는 글자를 입력하면 됩니다. 그 아래에 있는 '스타일', '글꼴과 크기', '글자 색과 정렬'은 모두 주인공을 위한 스탭들입니다.

글자 정렬을 '오른쪽'으로 변경하도록 합니다. 그러기 위해 아래 스탭 중에서 '글자 색과 정렬'을 택합니다.
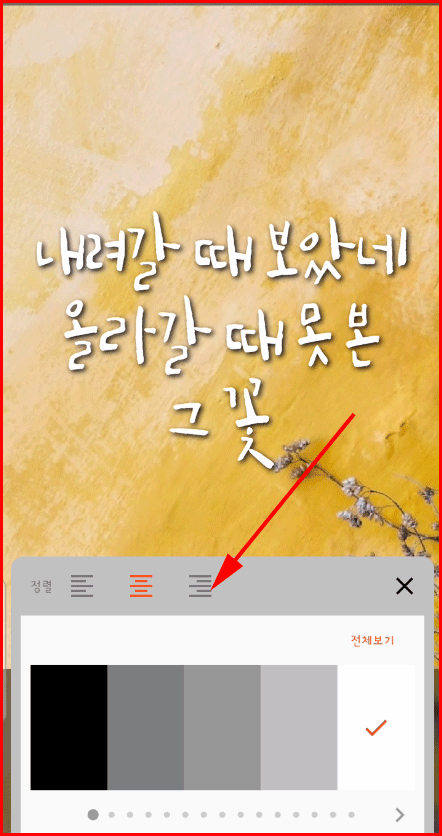
색을 선택할 때 '전체보기'로 색상표를 나오게 하면 선택이 쉬어집니다.
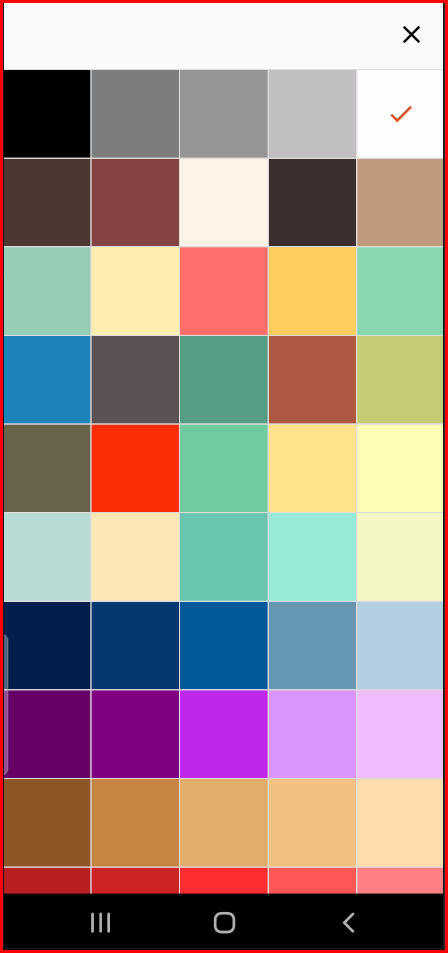
또 하나의 주연 '글 효과'
처음에 작성된 글은 '주연'입니다. 이 글을 위한 스탭에는 '스타일', '글꼴과 크기', '글자 색과 정렬'이 첫 페이지에 대기합니다. 두 번째 페이지에 또 하나의 주연 스탭이 있습니다.
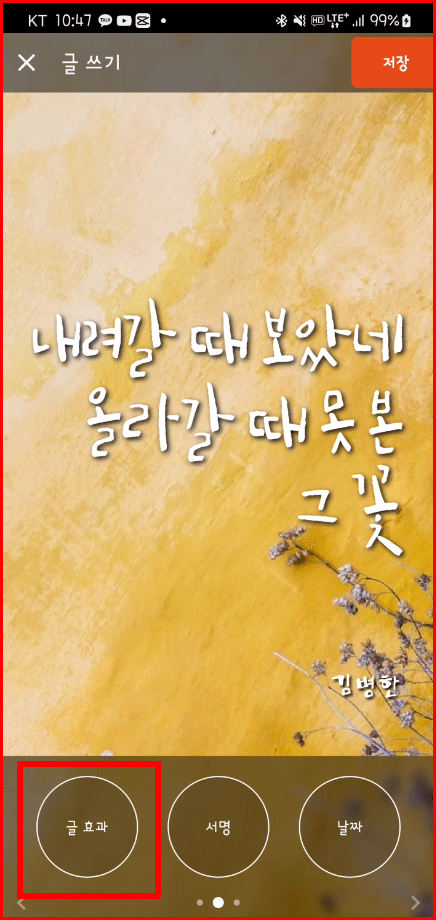
글 효과에는 또 세 페이지가 있습니다. 그림자, 투명도와 회전, 스타일과 줄 간격과 글자 간격이 그것입니다.

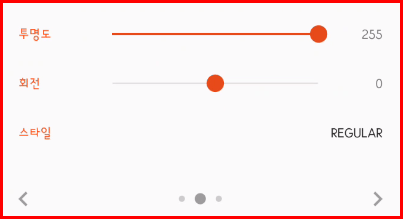
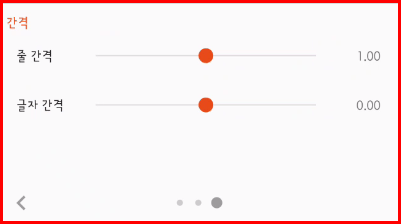
위 이미지는 글 효과의 각 페이지 모습입니다. 아래 페이지가 달라지는 것을 볼 수 있습니다.
글 그램의 조연들
글 그램에서 조연들은 '서명', '날짜' 그리고 '글 추가'입니다. 이들 스탭은 글의 주연과는 전혀 관계가 없습니다. 주연이 돋보이게 하려는 조연들입니다. 서명과 날짜는 한 번 입력해두면 '사용하기' 여부에 따라 나타나기도 하고 사라지기도 하는 아주 쉽게 사용할 수 있도록 됩니다. 한 번 설정해두면 그다음에도 그대로 적용됩니다.
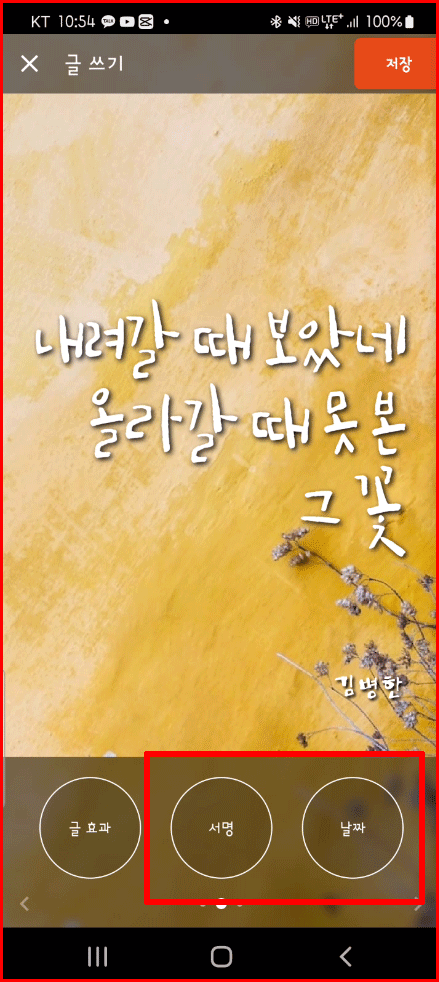
'글 추가'는 좀 더 다른 방법으로 작동되지만 역시 조연급입니다.
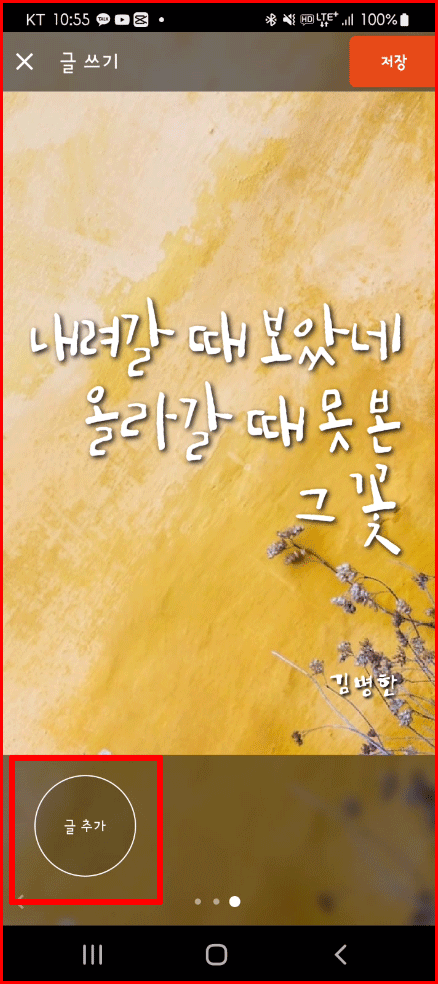
글 추가를 선택하면 기존에 사용했던 글들이 대기하고 있습니다. 사용하기를 하면 그 글들이 그대로 이미지에 배치되어 주인공을 돕게 됩니다.
새로운 글을 쓰려면 '추가' 버튼으로 새로운 글을 작성합니다.
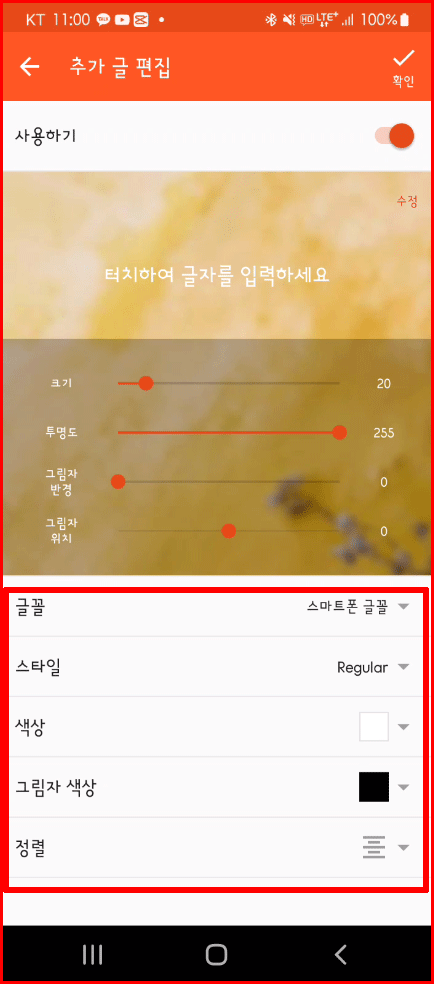
추가 글은 주연급 못지않게 치장이 가능합니다. 그러나 전속 스탭이 아닌 자신에게 매달린 스탭의 도움을 받을 수밖에 없는데 급이 달라서 이렇게 한 페이지에 모여 있습니다.
'스마트폰 교육 > 스마트폰 활용 팁' 카테고리의 다른 글
| 실버에 인기있는 어플, 이미지에 글 입히는 글그램 (0) | 2022.12.05 |
|---|---|
| 모바일 운전면허 신청 (0) | 2022.12.04 |
| 스마트폰 화면을 윈도우즈와 연결에서 데이터 사용 (4) | 2022.11.28 |
| 판서 내용을 사진 찍어 노트 대신 하세요 (0) | 2022.11.17 |
| 스마트폰 홈화면에 알림 배지(badge) 나오게 하는 방법 (0) | 2022.11.10 |




댓글