구글문서
'공유'와 '협업'
구글의 기본 입장입니다. 이러한 기본 입장을 원할히 수행하기 위해 필수불가결한 요소는 권한의 섬세한 설정입니다. 문서에는 '공유 아이콘'이 상단에 있습니다. '댓글 관리', '삼 점 더보기'와 함께.

공유와 협업
공유를 위해 사람 모습의 '공유' 아이콘을 탭 하면 '사용자 또는 그룹 추가' 항목이 나옵니다.
아래 '액세스 권한 관리'는 일반 액세스를 관리하는 항목입니다. 즉 링크로 연결된 사람에게 부여할 액세스 권한을 말합니다. 기본 설정은 '공유되지 않음'으로 소유자 외에는 누구도 접근을 할 수 없습니다. 지극히 당연한 설정이죠.
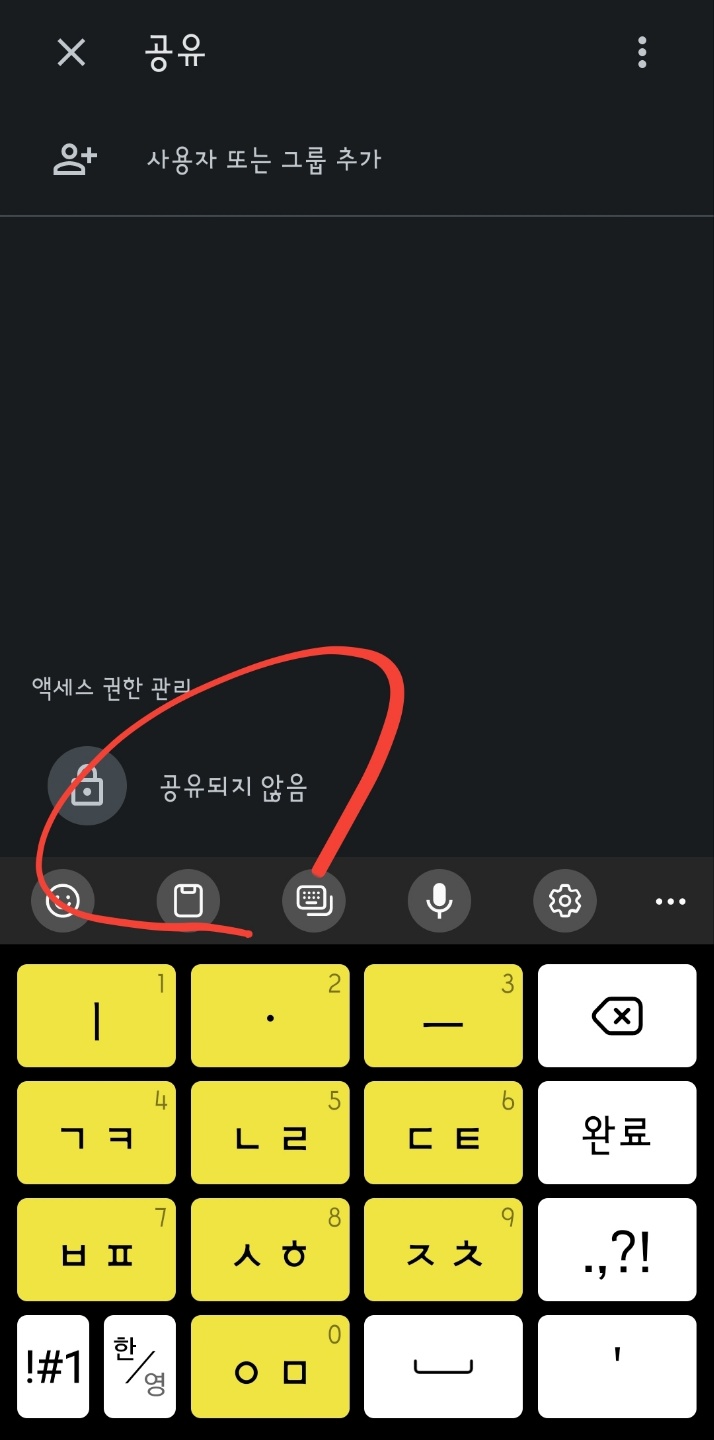
링크 연결로 일반인의 공유를 허용할 때는 '공유되지 않음'을 탭 하여 대화창을 엽니다. 링크된 사용자가 항목을 열 수 없다는 메시지 아래 '변경'이 활성화됩니다.
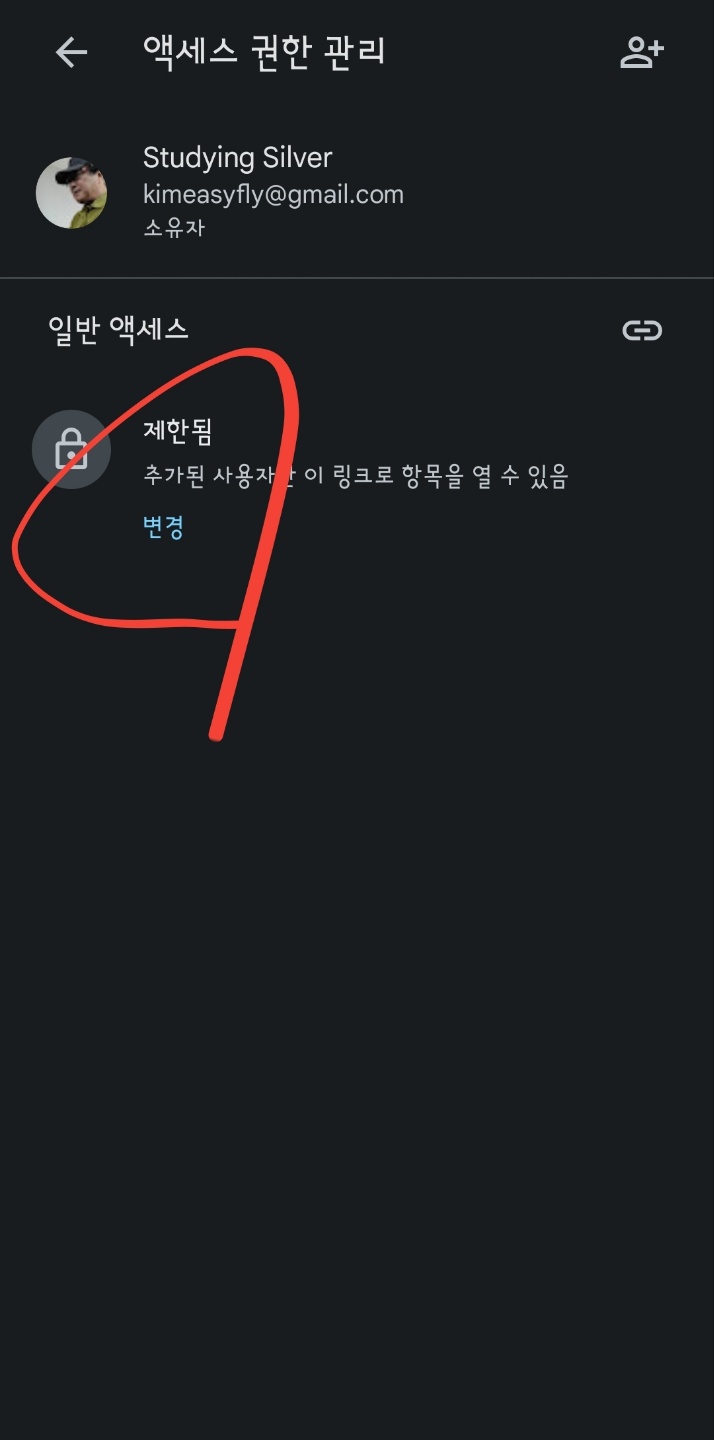
링크 사용자 권한 설정
'변경'을 눌러 권한을 부여하도록 합니다. '추가된 사용자만 열 수 있다'고 되어 있고 오른 편에 더 진행할 사항이 있다는 '화살 머리(>)'가 보입니다.
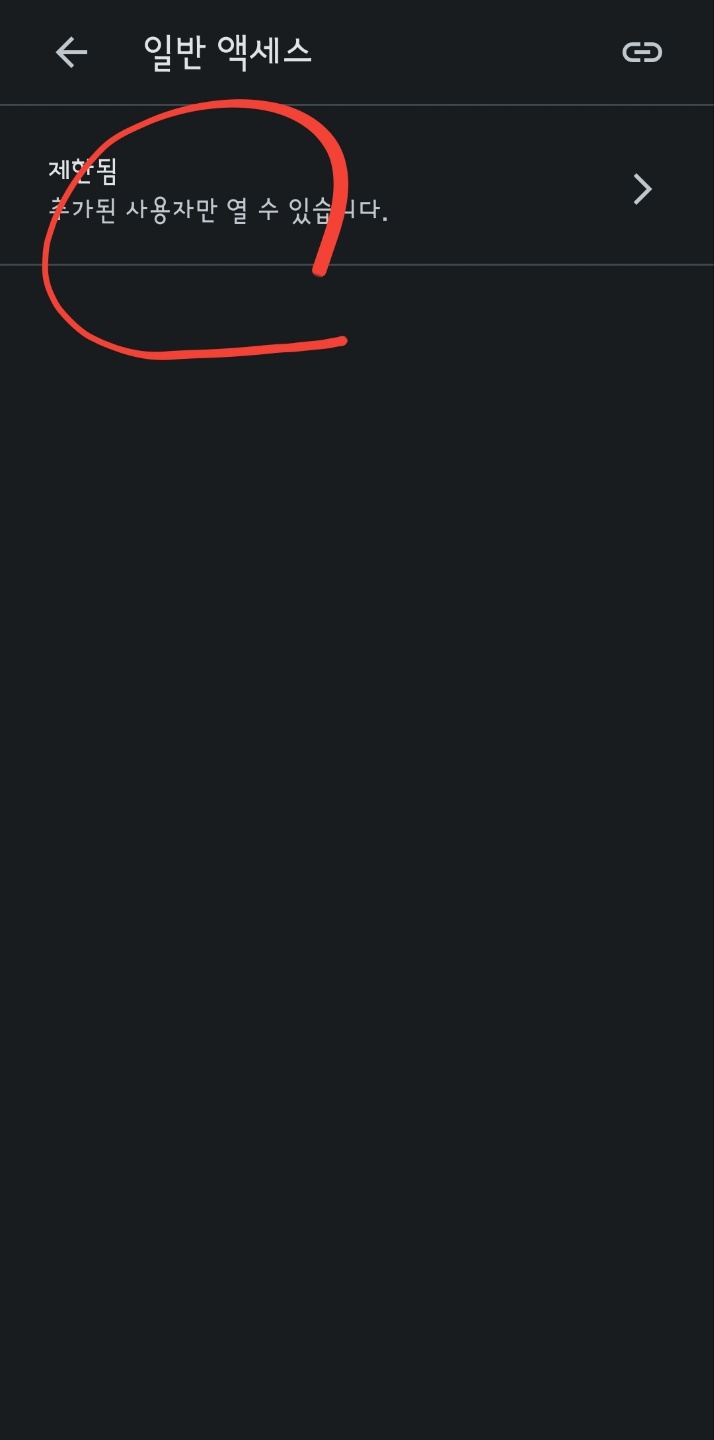
화살 머리에 의해 나타난 두 항목에서 '링크가 있는 모든 사용자'로 체크를 바꿉니다.
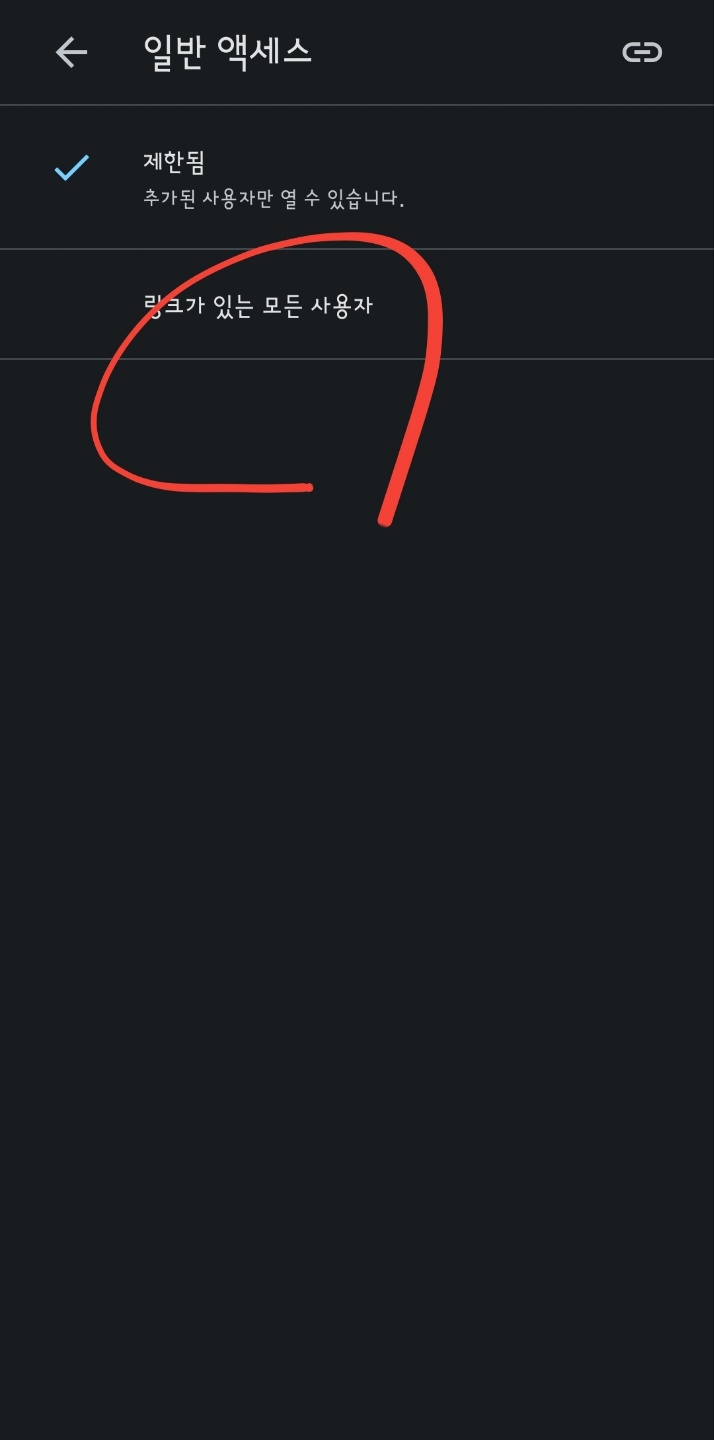
이곳에서 링크 사용자에게 일정한 권한을 부여할 수 있습니다.
링크 사용자 권한 3가지
세 가지 권한은 '뷰어', '댓글 작성자', '편집자'.
'뷰어'란 신문처럼 제공된 내용을 보기만 하는 권한입니다. '댓글 작성자'는 게시판처럼 댓글 등의 의견을 반영할 수 있습니다. 물론 소유자 허락이 있으면. '편집자'란 글 소유자와 마찬가지로 글 수정 및 추가 등이 군소리없이 진행되는 권한입니다. 즉 소유자 허락과 상관없이 글 편집을 할 수 있는 권한입니다.
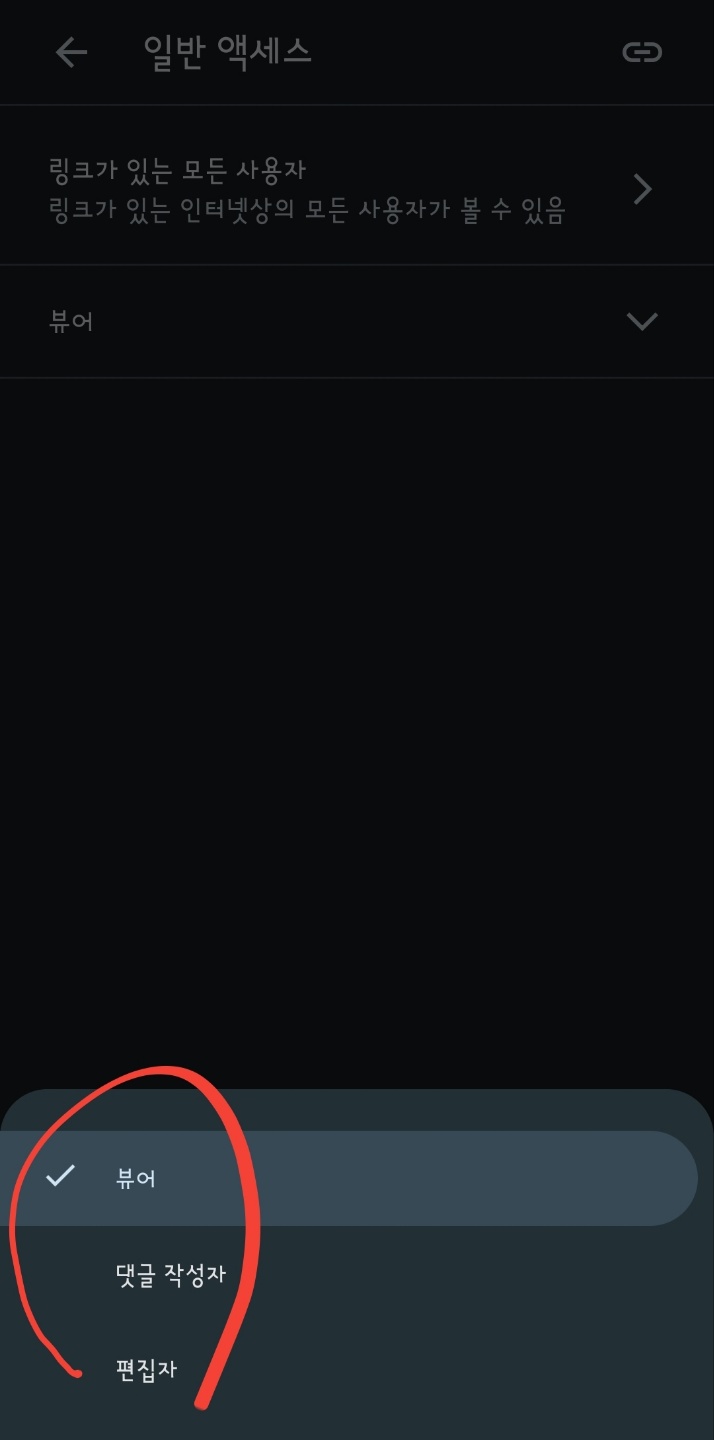
기본은 '뷰어'로 되어 있습니다.
편집자와 소유자는 차이가 없는 걸까요? 그것은 아닙니다. 소유자는 버전 관리를 통해 일정 시점으로 되돌릴 수 있습니다. 이 버전 관리는 아쉽게도 PC에서만 가능합니다.
권한을 변경하는 과정에서, 바뀌는 시간이 좀 걸리기도 합니다.
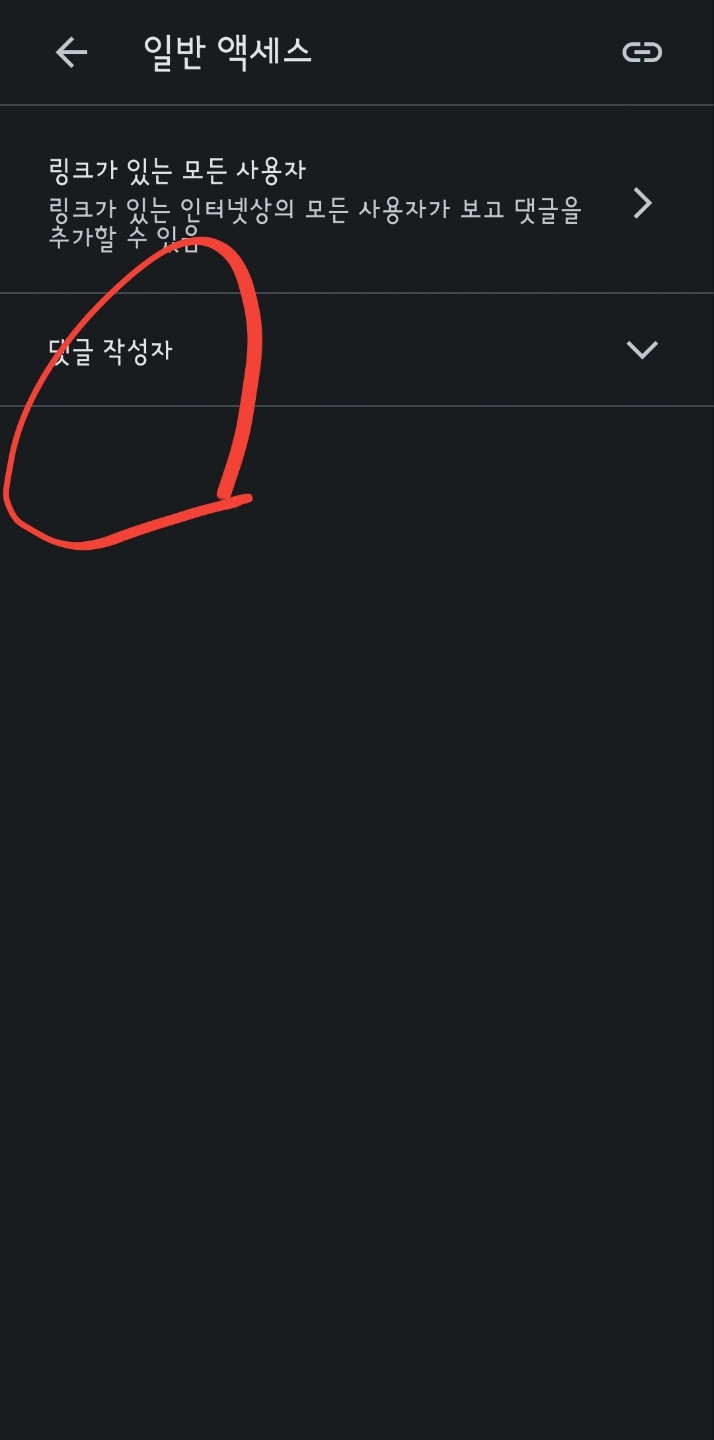
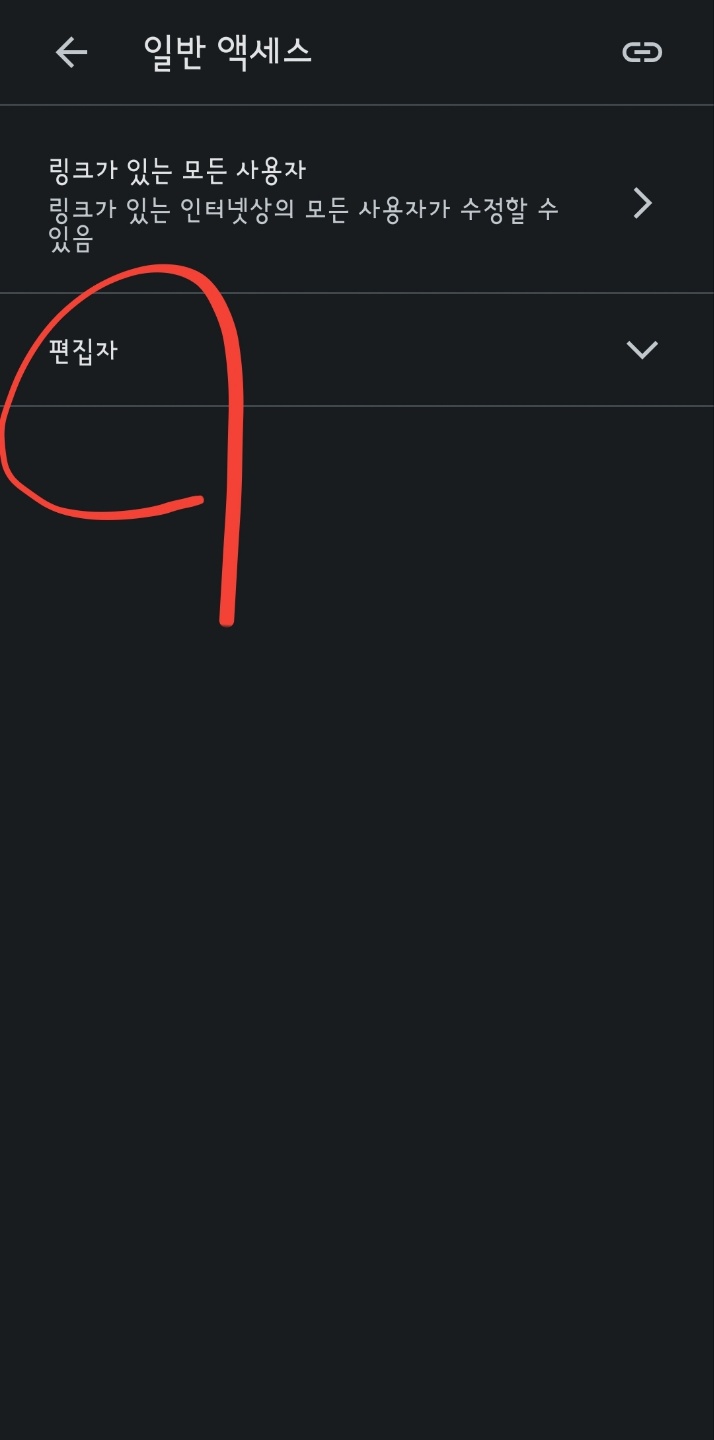
정리
구글 문서 모바일 버전에서도 문서의 권한 관리가 가능합니다.
공유자가 아닌 링크를 통한 일반 사용자도 '권한'을 부여하고 변경할 수 있습니다.
소유자는 버전 관리를 통해 편집자의 잘못된 변경을 원상태로 복구할 수 있습니다.
'컴퓨터 활용 > 구글을 통한 스마트워크' 카테고리의 다른 글
| 구글 스프레드시트 미리보기 (0) | 2022.12.22 |
|---|---|
| 한자 다양화를 위한 구글 문서의 일본어 글꼴 (0) | 2022.12.18 |
| 구글문서에 사용할 수 있는 한국어 글꼴, 한글 폰트 (0) | 2022.12.08 |
| 구글 문서에 폰트 추가하기 (0) | 2022.12.06 |
| 구글드라이브 데스크톱 버전 설치 (0) | 2022.11.25 |




댓글