전자책편집 프로그램 Sigil
전자책편집 프로그램 Sigil은 오픈소스로 누구나 편리하게 사용할 수 있는 공개된 프로그램입니다. 자신의 노력으로 충분히 훌륭한 결과물을 만들 수 있다는데 큰 의미가 있습니다.
물론 프로페셔널 한 전자책을 만들려면 내부 편집 메커니즘을 이해하고 적용해야 합니다. 주변인과 자신이 즐기는 전자책을 제작한다면 간단한 편집 기능으로 소기 결과를 만들 수 있습니다.
전자책에서 가장 많이 적용되는 글자(Text) 크기 설정에 대한 방법과 요령을 익히겠습니다.
글자 크기 설정하기
효과적인 글자 크기는 본문을 100으로 했을 때, 제목의 상대적인 크기가 적당합니다. 제목 h1은 160%, h2는 140%, h3는 120%, h4는 110%로 설정하는 것이 바람직합니다. 방법은 왼편 '책 찾아보기' 폴더의 'Styles'에서 마우스 우클릭 후에 스타일시트 파일을 추가합니다. 추가한 페이지에 오른쪽 같은 글자 크기를 지정해 줍니다.
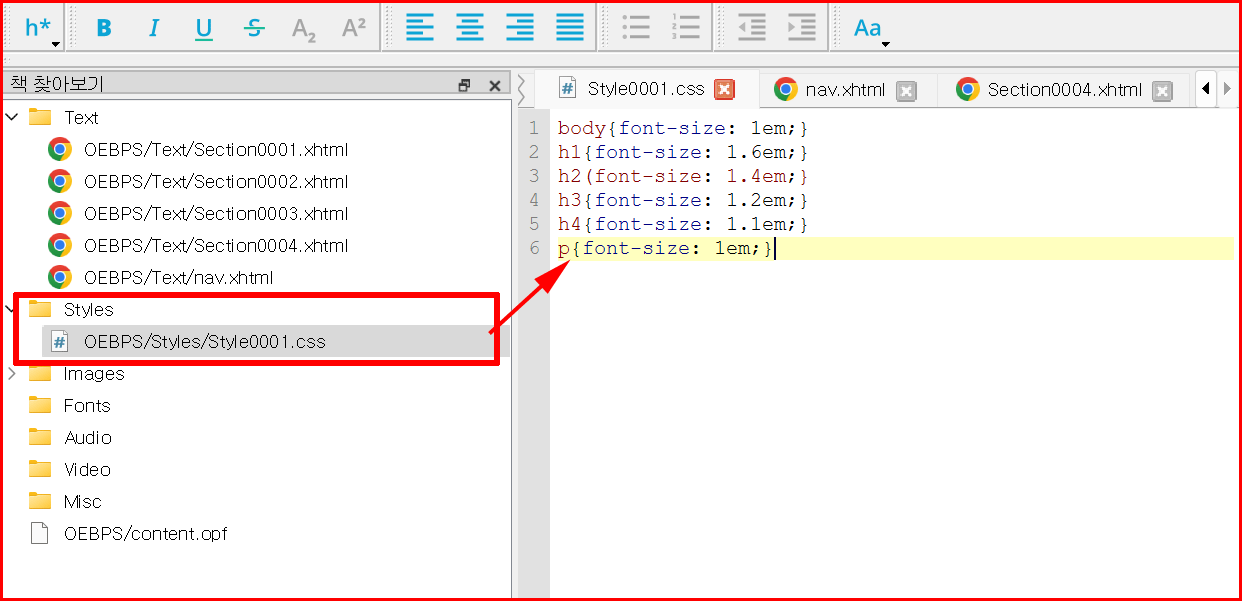
지정한 결과는 다음과 같은 결과를 볼 수 있습니다. 'h'태그는 제목 태그이기 때문에 '볼드타입'이 자동으로 적용되고 글자 크기는 스타일시트에 지정한 크기로 배치됐습니다. 본문은 'h'태그가 아니기 때문에 '볼드'가 아닌 '보통' 글자 스타일이 먹힙니다.
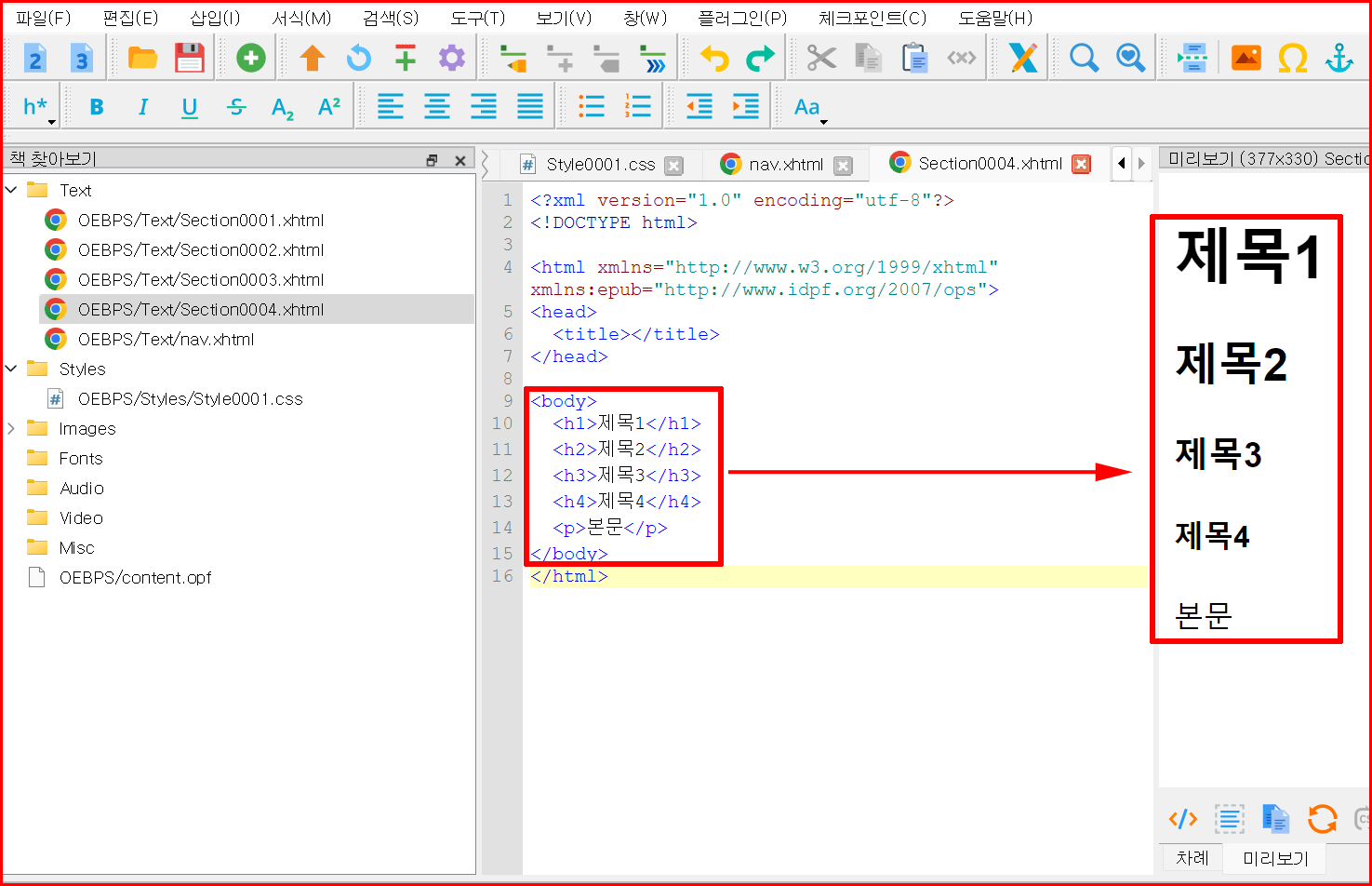
스타일시트에 지정한 'em'은 뷰어의 기본값에서 정한 글자 크기의 높이를 1로 한 것입니다. '1.6em'이란 기본 글자의 높이의 1.6배가 적용된다는 의미입니다.
스타일시트를 연결하는 방법은 해당 html파일을 마우스 우클릭하여 떠오르는 팝업 메뉴에서 '스타일시트 연결'을 선택하면 적용됩니다. Sigil에서 중요한 기능은 '마우스 우클릭'에 있습니다.

편집기에서 글자 크기 적용
편집기에서 글자 크기를 적용하기 위해서는 먼저 문단 태그를 정하고 입력할 수도 있지만, 나중에 블록을 씌우고 문단 태그를 지정할 수도 있습니다.
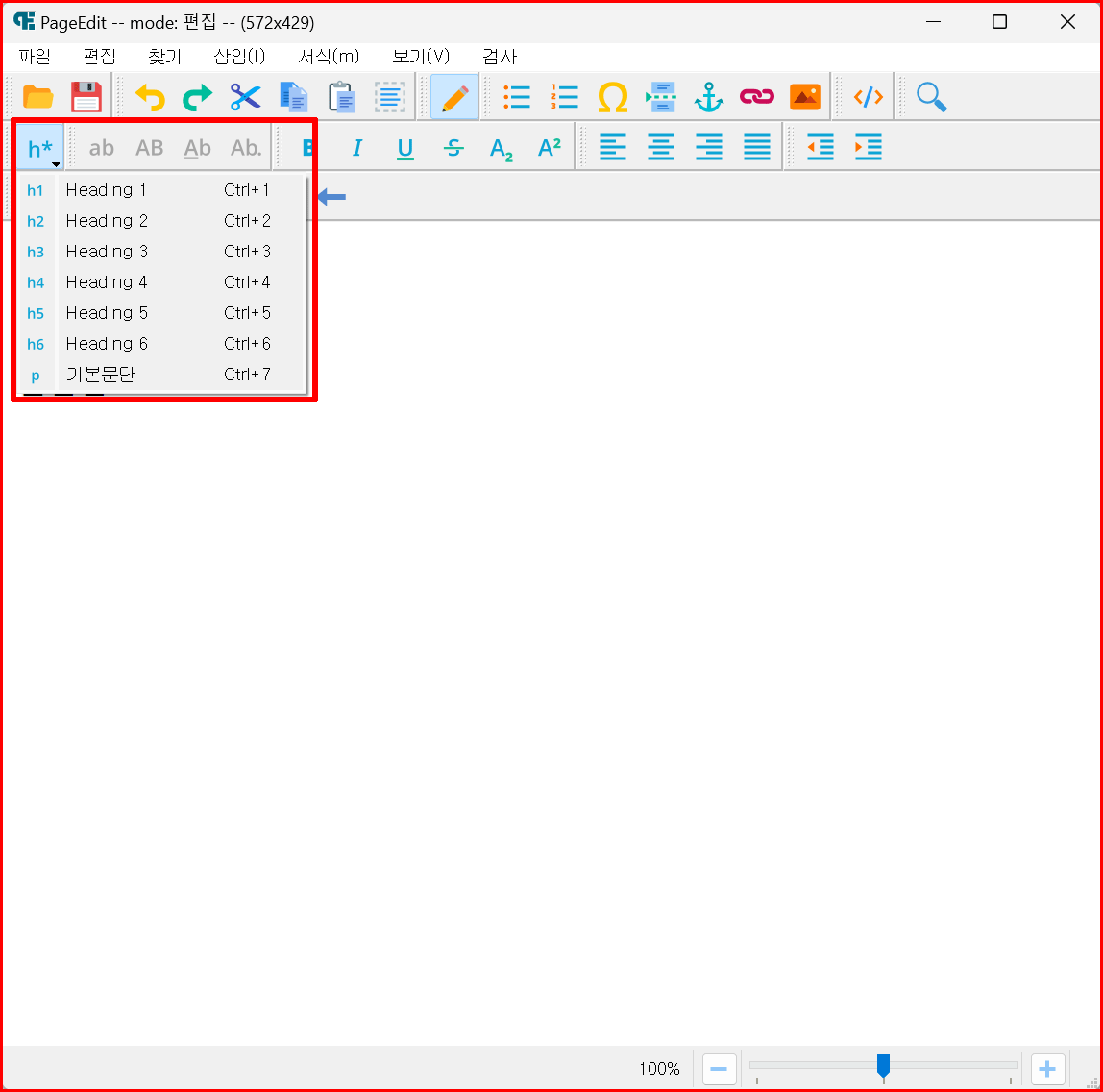
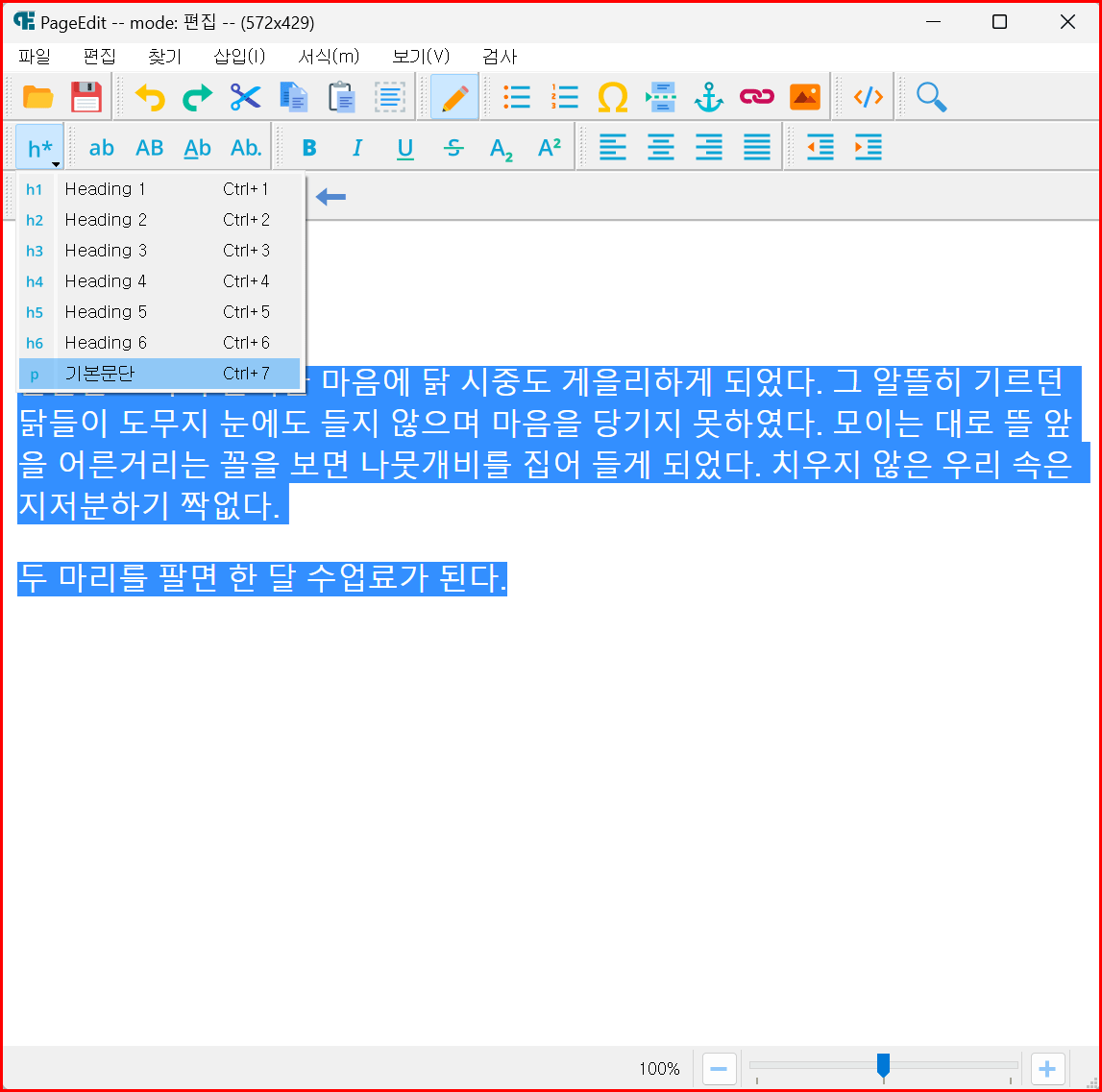
특수문자 입력
특수문자 입력은 메뉴 '삽입>특수문자'를 선택하여 진행합니다. '특수문자'를 누르면 선택할 수 있는 창이 팝업 됩니다. 거기서 자신이 찾는 특수문자를 찾아 적용하면 됩니다.
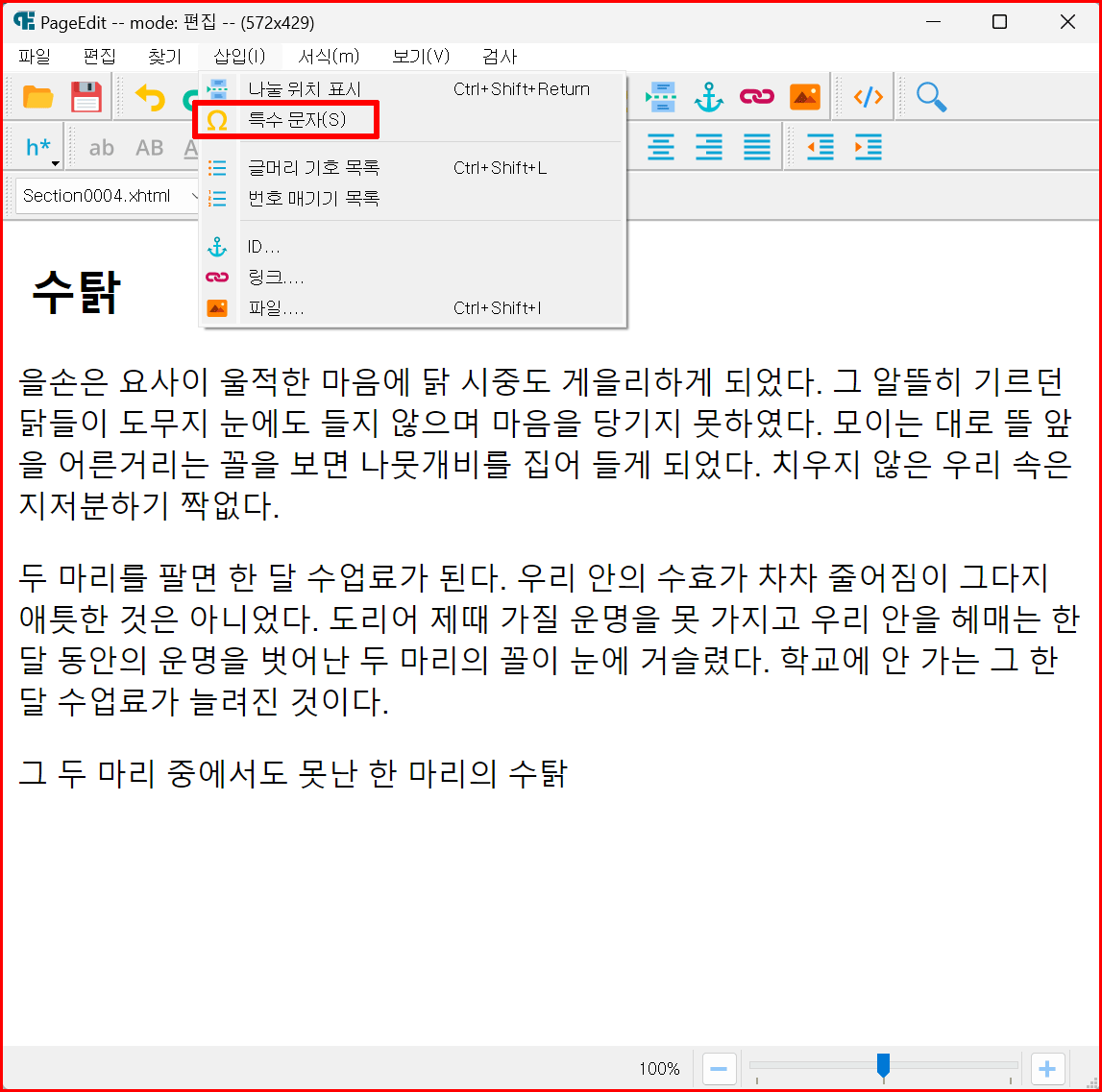
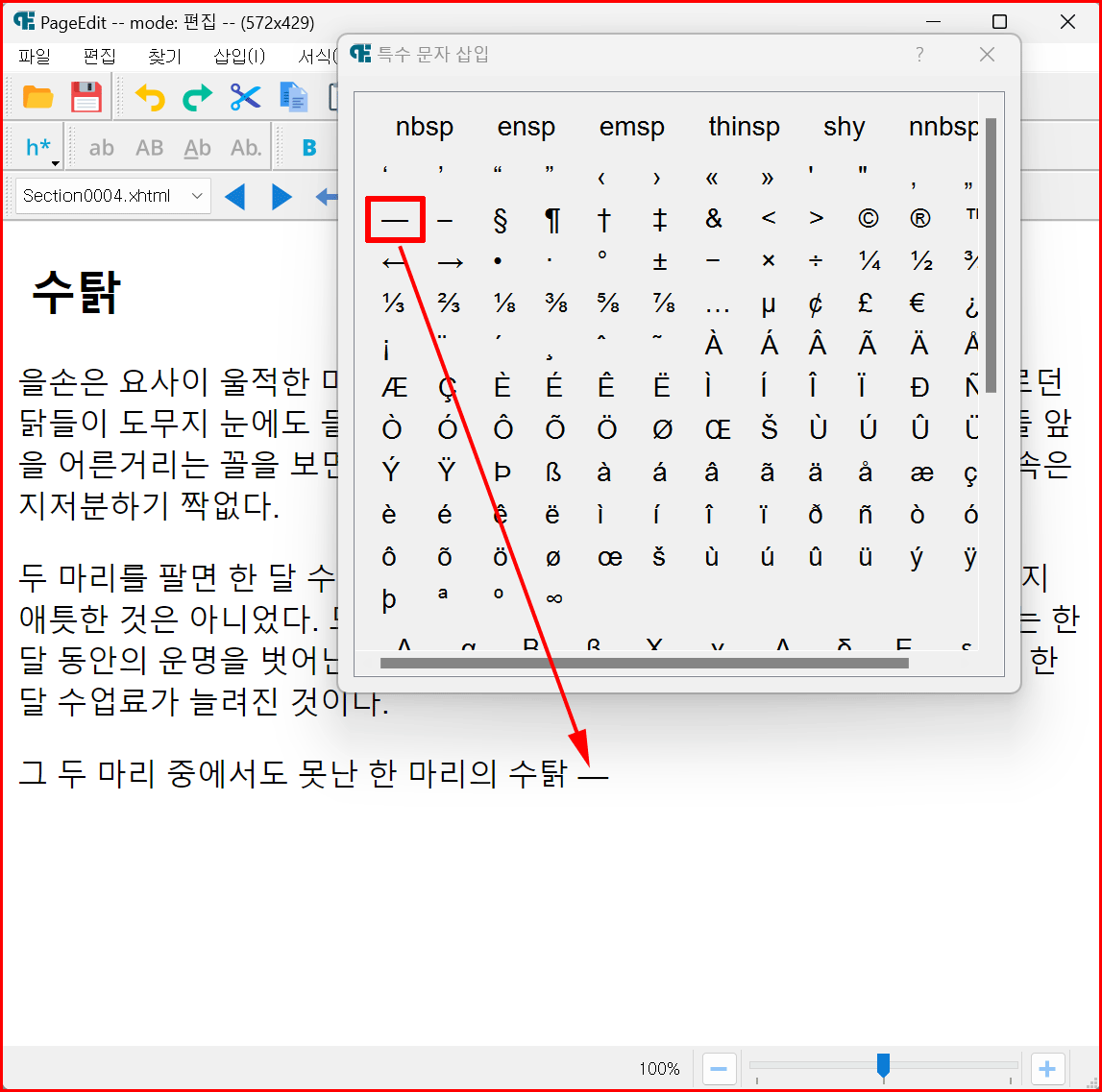
특수문자 창을 열어놓고 계속 타이핑을 할 수도 있습니다. 워드프로세서와 달리 'PageEdit'는 열린 상태에서 일반 글자를 타이핑하다 특수문자를 입력하는 곳에서 열려진 창에서 해당 문자를 찾아 삽입할 수도 있습니다.

특수문자 삽입 창이 열린 상태에서 메뉴를 통한 '나눌 위치 표시' 입력도 가능합니다. 일반적인 팝업창과 달리 편집기의 한 부분으로 생각하고 글 입력을 해도 되겠네요.
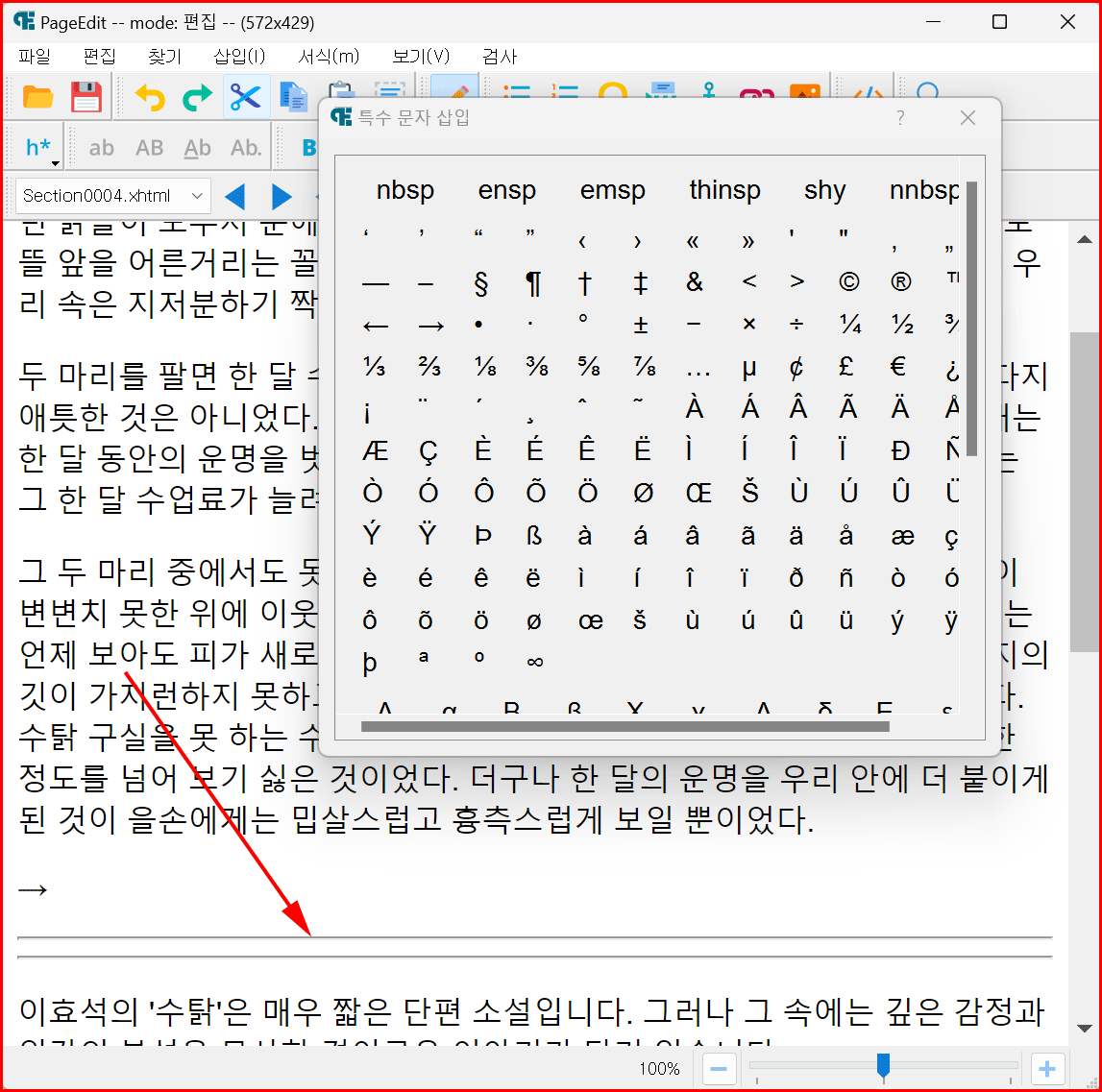
정리
Sigil의 편집창과 스타일시트 관계를 살폈습니다. 또한 편집기인 'PageEdit'에서 글자 크기를 적용하는 방법을 공부했습니다. 특수문자를 입력하는 경우는 '특수문자' 창을 열어놓고 계속 작업을 해도 됩니다.
다음 시간에는 글꼴 설정에 대해서 학습하시겠습니다.
'컴퓨터 활용 > 노년에 즐기는 코딩' 카테고리의 다른 글
| [HTML] 코딩으로 웹브라우저에 Hello world! 출력하기 (6) | 2023.03.23 |
|---|---|
| [HTML] 홈페이지 태그의 위계 관계와 검색엔진과 SEO (7) | 2023.03.22 |
| [Sigil] 브라우저에 따른 전자책편집 프로그램 Sigil 설치파일 다운로드 문제 (7) | 2023.03.20 |
| [Sigil] HTML 태그 기본 구조와 대표 태그 (8) | 2023.03.20 |
| [Sigil] 시길 화면 구성을 익혀 효과적인 전자책 편집 (4) | 2023.03.19 |




댓글