줌을 활용한 스마트폰 교육
디지털배움터 교육 중에 줌을 활용해서 원격교육을 하기도 합니다. 저의 경우는 일주일 19시간 교육 중에 3시간은 줌을 이용해서 원격으로 교육을 합니다.

줌은 작년 코로나 사태 이후 원격교육의 대세가 됐습니다. 시스코의 웹엑스도 있고 다른 유명 브랜드의 원격교육 툴이 있으나 줌을 넘어설 수 없었습니다.
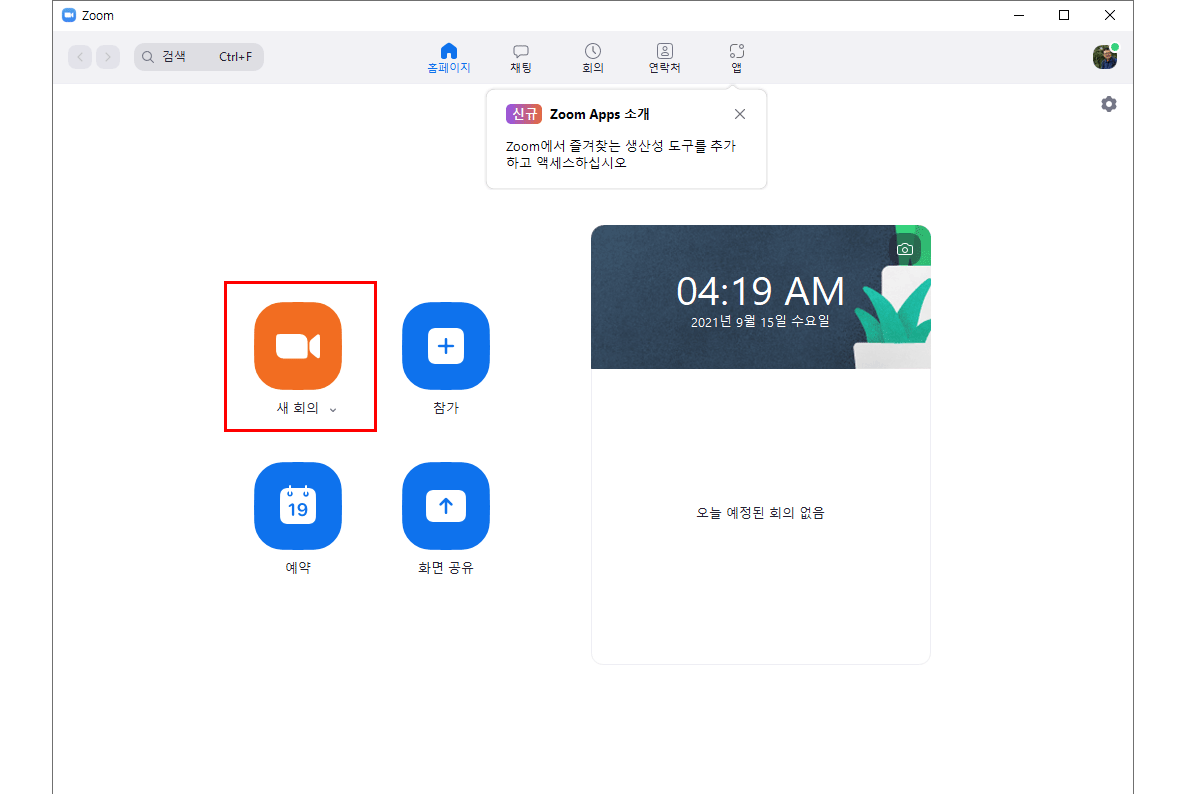
줌 홈페이지는 [zoom.us]입니다. 줌을 호스트(회의 운영자)로 이용하기 위해서는 줌에 가입을 해야 합니다. 줌을 통해 인증이 되어야 회의운영자로서의 회의 아이디를 발급 받을 수 있습니다. 무료로 이용할 수 있으나 무료 회원은 40분 사용을 원칙으로 하고 있습니다. 유료회원은 시간 제한이 없고 기능도 더 많습니다.
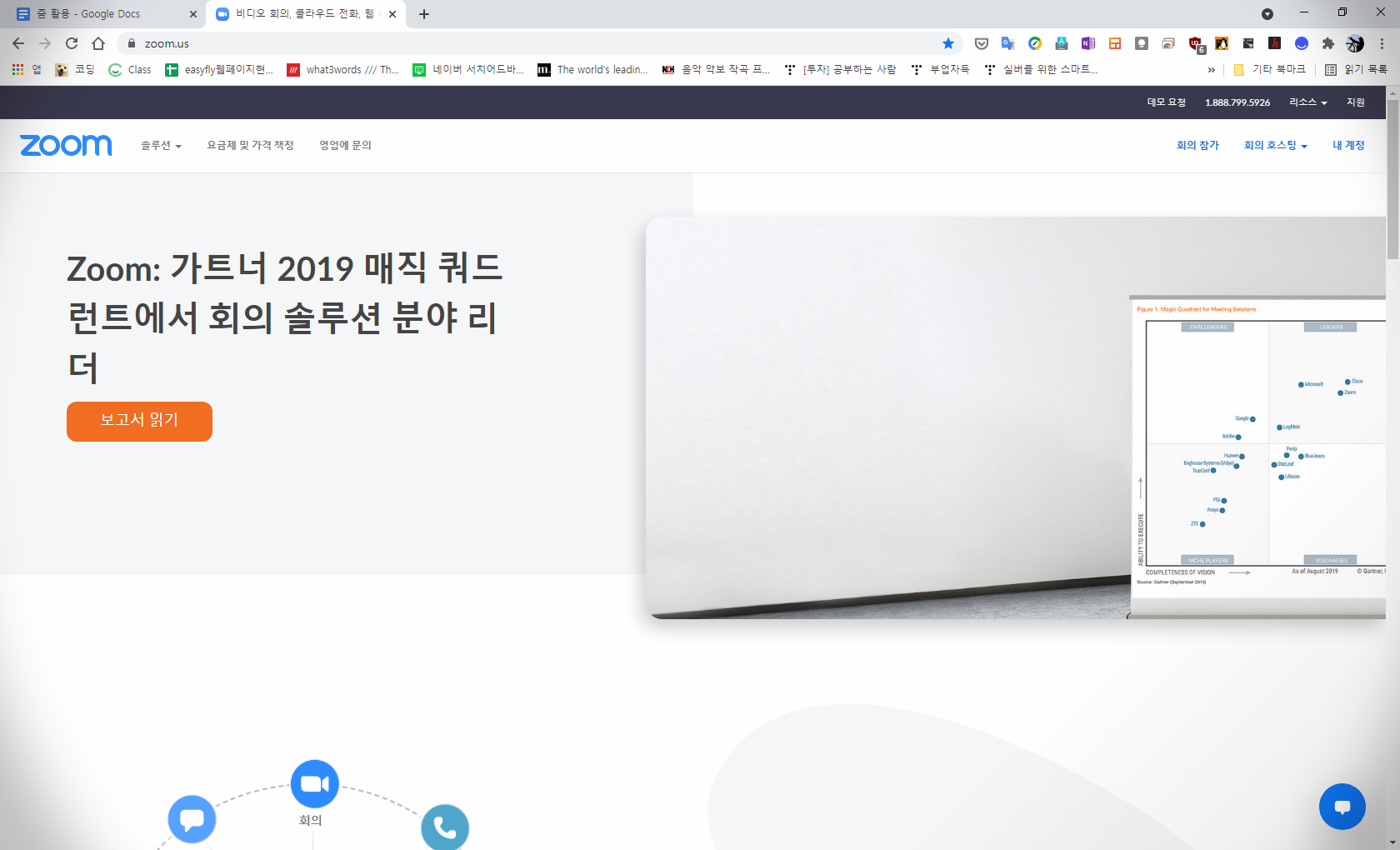
홈페이지 오른쪽 상단에는 [회의 참가], [회의호스팅], [내 계정] 등의 메뉴가 있습니다. [회의 참가]란 게스트로서 회의에 참가하는 것입니다. 위에서 말씀드린대로 로그인을 하지 않고도 게스트로 회의 참가는 가능합니다.
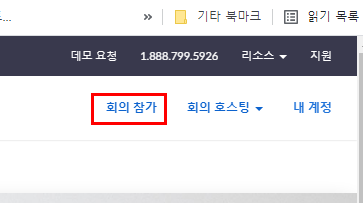
회의 참가를 선택하면 다음과 같은 창이 나옵니다. 여기에 회의 아이디를 기록하고 참가를 누릅니다.
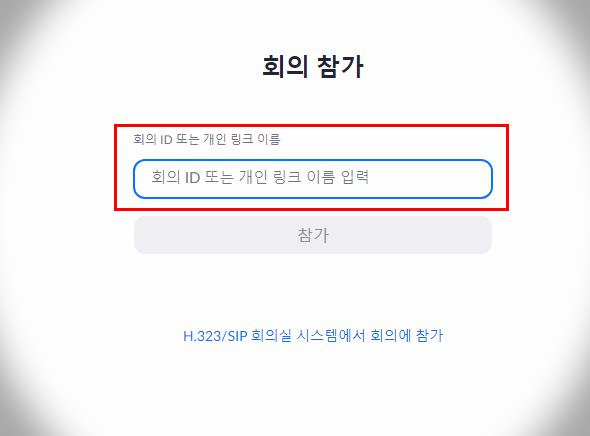
아이디 입력 후 참가를 클릭하면 다음과 같은 창이 뜨면서 [Zoom 클라이언트]가 설치되어 있지 않다면 줌 프로그램을 설치하는 것부터 시작됩니다. 설치 시간은 네트워크 사정에 다르기는 하겠지만 많은 시간이 걸리지는 않습니다.
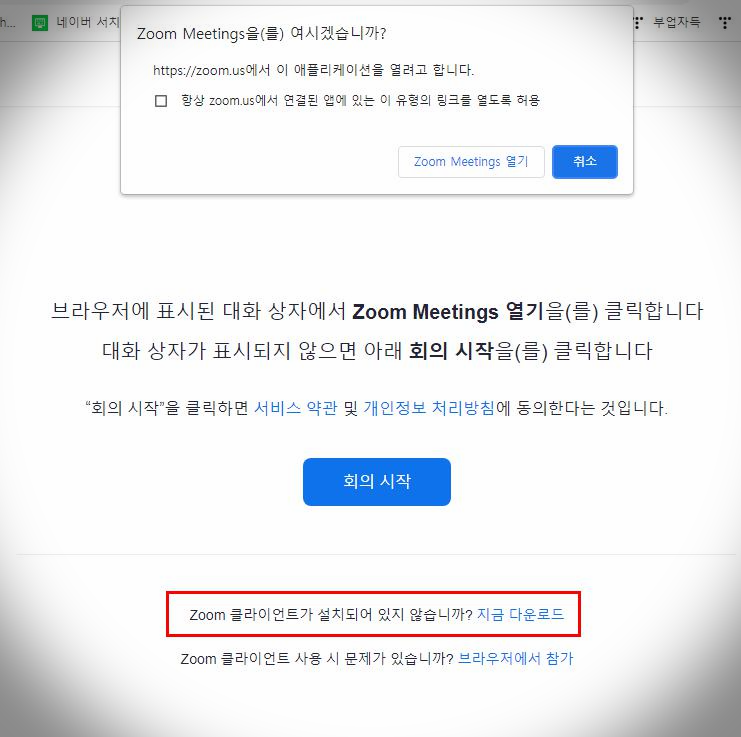
줌 클라이언트란 원격회의를 위한 줌프로그램입니다. 이것은 컴퓨터용 프로그램도 있고 모바일용도 있습니다. 여기서는 컴퓨터용 프로그램을 소개합니다.
줌 클라이언트
줌 클라이언트를 설치하고 실행하면 다음과 같은 창이 뜹니다. 여기서 게스트로 로그인하고자 할 때는 [참가] 버튼을 선택합니다.
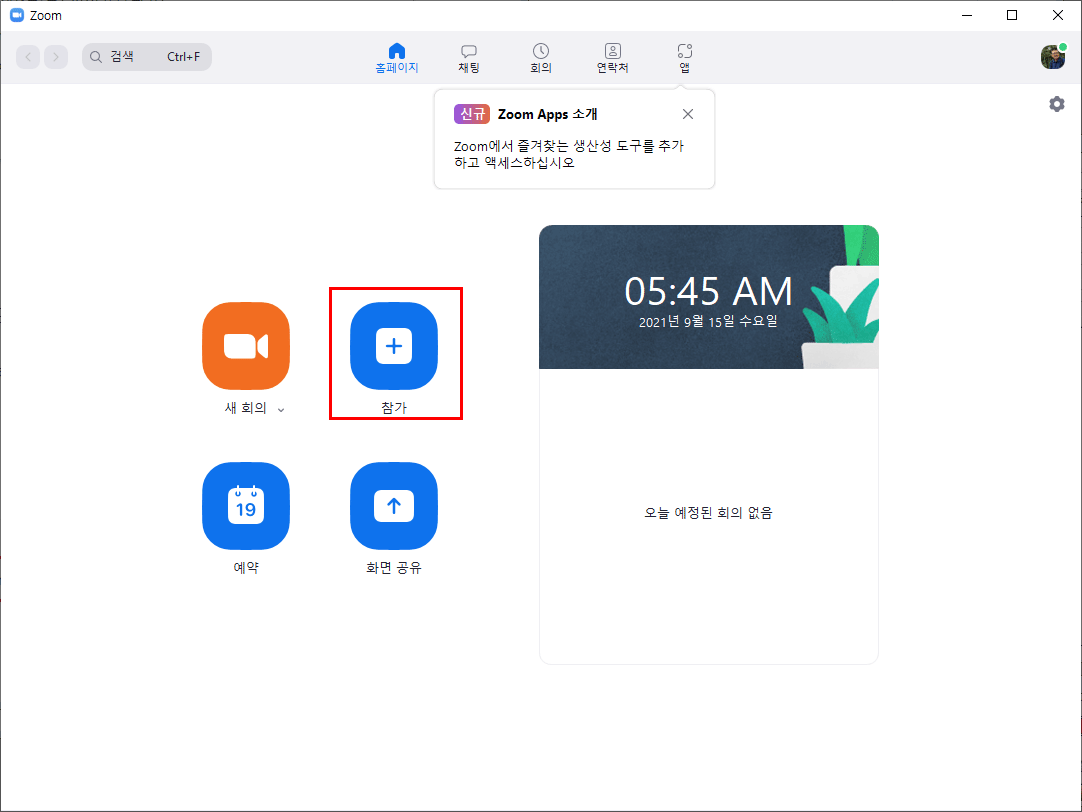
참가할 수 있는 작은 창이 나타나고 거기에 회의 아이디와 이름을 기록하고 참가하면 됩니다. 로그인이 되어 있는 경우는 줌홈페이지에 설정한 자신의 정보가 기록되어 나옵니다. 이때 원격모임 성격에 맞게 이름을 다시 수정해서 참가하시면 됩니다. 참가하는 과정에서 암호를 입력하게 됩니다. 원격모임을 진행하는 호스트가 알려준 비밀번호를 입력하고 회의장에 입실하면 끝.
그럼 이만.
'컴퓨터 활용' 카테고리의 다른 글
| 카카오 애드핏 가입 (0) | 2021.09.15 |
|---|---|
| 카카오톡 PC버전 잠금화면 해제 (0) | 2021.09.15 |
| 구글 서치 콘솔로 구글을 통한 검색 정보를 확인합니다. (0) | 2021.09.14 |
| 카카오톡 PC버전을 활용하면 카톡 사용이 편해집니다 (0) | 2021.09.14 |
| 시공간의 제약을 극복한 구글 문서의 버전 관리하기 (0) | 2021.09.14 |




댓글