효사랑 형님과 누님들!
고생이 많으십니다. 한컴오피스의 어려운 기능들을 이용해서 자서전을 만드시는 것이 쉬운 과정이 아니네요. 특히 그림 삽입에서 어려움을 겪고 계셔서 그림 삽입에 대한 요령을 작성합니다.
아래한글에서 그림 삽입
아래한글에서 그림 삽입이 기본적으로 이미지를 글자처럼 생각하지 않고 임의의 위치에 삽입할 수 있게 되어 있습니다. 한 장의 이미지를 삽입하는 경우는 무리가 없지만 여러 장을 같은 페이지에 모으다 보면 원하는 위치에 그림이 삽입되지 않습니다. 게다가 이리저리 흩어져서 정렬도 안된다는 문제가 있습니다. 이 문제를 해결하는 방법은 다음과 같습니다.
그림 삽입에서 옵션 변경
그림을 삽입할 때 이미지 선택 창에서 옵션을 변경합니다. '마우스로 크기 지정'이 아닌, '글자처럼 취급'으로. '글자'로 취급되기 때문에 일정한 위치에서 글자처럼 행동합니다.
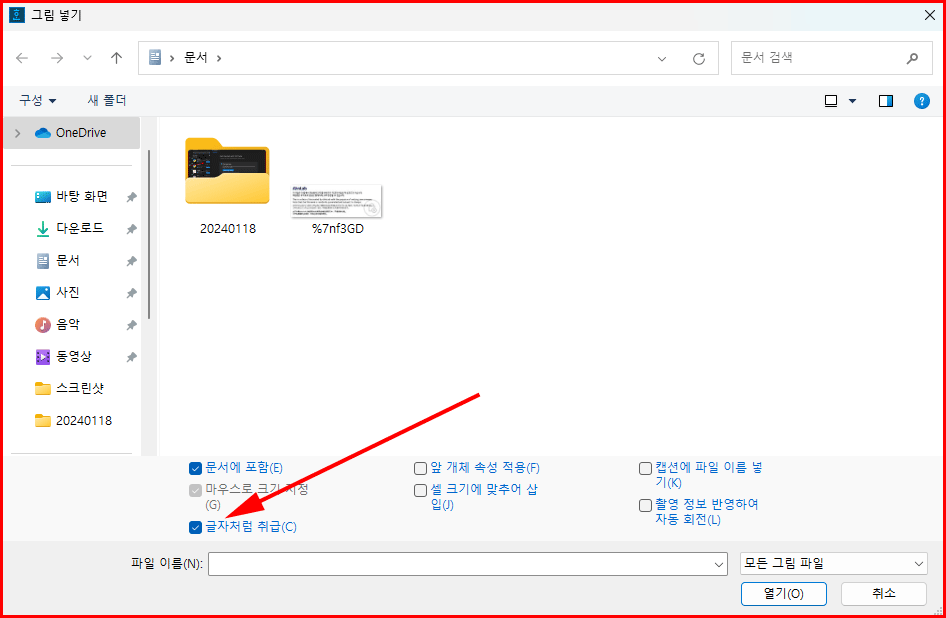
표를 만들어 이미지 배치
또 하나 요령은 표를 만들어 셀 안에 이미지를 삽입하는 것입니다. 표 안에서는 표의 셀 범위를 벗어날 수 없기 때문에 정렬하기가 쉽습니다. 당연히 '셀 크기에 맞추어 삽입'도 선택합니다.

표의 테두리를 투명하게 설정
또 하나의 요령은 표의 테두리를 투명하게 설정하는 것입니다. 표의 테두리가 있으면 아무래도 답답해 보일 것입니다. 표 테두리를 투명하게 변경하는 것은 표 전체를 선택한 상태에서 마우스 우클릭으로 팝업 메뉴가 나오면 해당 사항을 선택합니다.
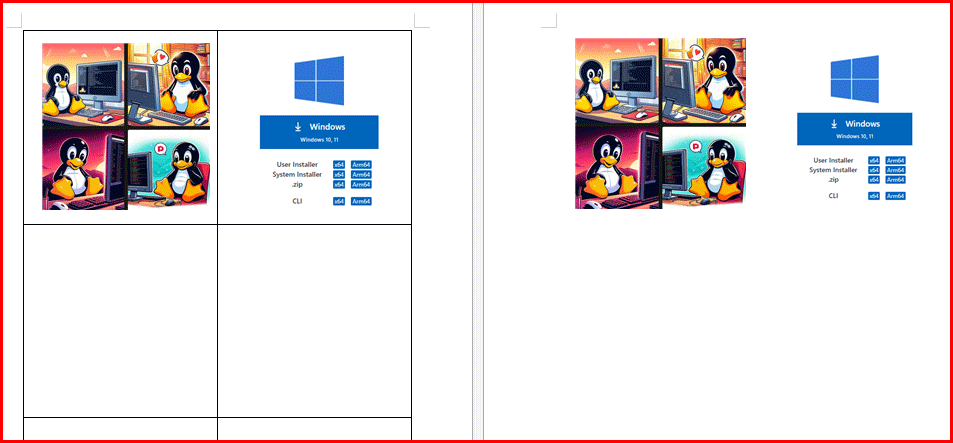
메뉴의 '셀 테두리/배경'의 '각 셀마다 적용'을 선택하여 테두리 모두를 선택하고 유형을 투명 상태로 선택하고 적용합니다.


정리
사진이나 그림을 여러 장 보기 좋게 정렬하여 배치하고자 할 때는 표 안에 이미지를 삽입하는 것입니다. 이미지를 삽입하는 옵션은 '글자처럼'과 ''셀 크기에 맞춰'를 선택하고 그림을 삽입하면 원하는 방식으로 이미지가 배치될 것입니다.
'컴퓨터 활용' 카테고리의 다른 글
| [git] GitHub의 초대 (156) | 2024.01.25 |
|---|---|
| [아래한글] 한글 문서에서 탭 설정 차례 만들기(수동) (169) | 2024.01.23 |
| [한컴오피스] 한글에서 구역 나누기 (138) | 2024.01.19 |
| [한컴오피스] 한글 2022에서 한글 세로쓰기 (157) | 2024.01.17 |
| [전자책] 스타일 시트의 우선 순위 (140) | 2024.01.11 |




댓글