컴퓨터와 스마트폰의 파일 전송
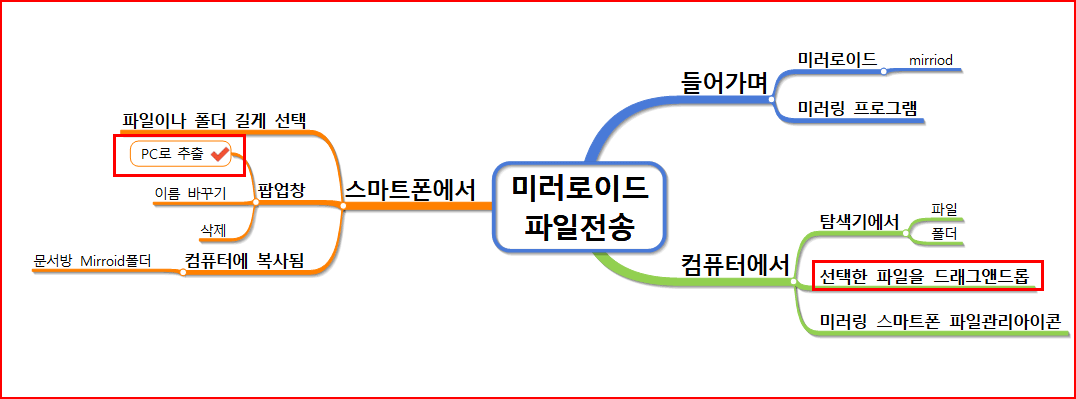
미러로이드 사용법을 소개한 적이 있습니다. 미러로이드를 이용해서 스마트폰의 화면을 컴퓨터에 띄어 놓고 여러 가지 작업을 할 수 있었습니다. 주로 교육을 위해서 필요한 프레젠테이션 영상 제작에 많이 사용했습니다. 미러로이드를 이용해서 파일을 송수신할 수 있습니다.
컴퓨터에서 스마트폰으로 파일 전송
미러로이드가 지원되는 파일 유형은 apk 파일, mp4 동영상, mp3 음악, txt 파일, word문서, hwp 파일, 그리고 jpg, png 등 이미지 파일 등이 있습니다. 한마디로 거의 모든 파일 전송이 가능합니다. 또한 폴더도 전송할 수 있습니다.
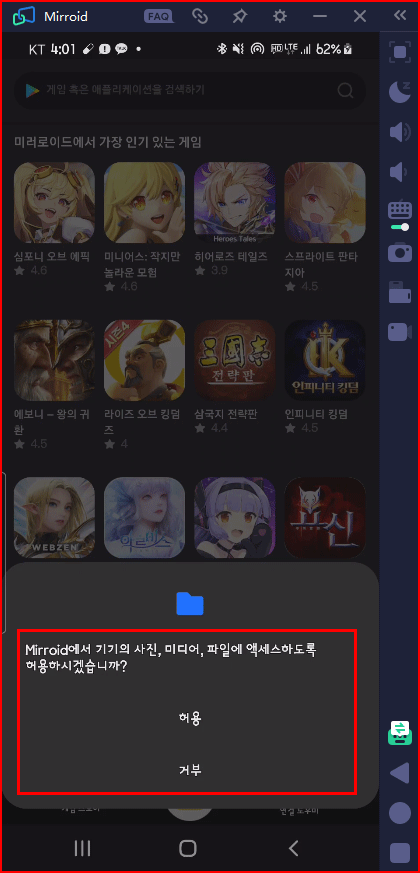
파일 전송을 처음 시도하는 경우는 위와 같이 액세스 권한을 허용해야 합니다. [액세스 권한]이란 자신의 스마트폰에 내가 아닌 他(타)가 접근하는 것을 허용해야 한다는 의미입니다. 제가 어려운 한자 他(타)를 사용한 것은 사람뿐이 아닌 어플도 他(타)에 해당되기 때문입니다. 즉, 미러로이드가 내 스마트폰 저장공간을 액세스(접근) 할 수 있어야 작업이 이루어지는 거죠. 파일을 옮기고 폴더를 옮기는 것이 보통 일은 아니지 않습니까?
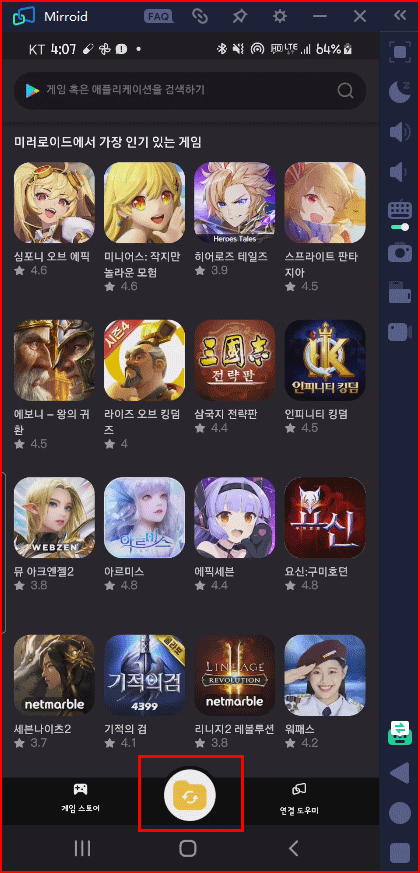
파일 전송 방법
스마트폰에서 컴퓨터로 파일 전송을 하려면 컴퓨터의 탐색기를 열어 파일이나 폴더를 선택해야 합니다. 이번에는 폴더를 선택하여 전송하기로 합시다.
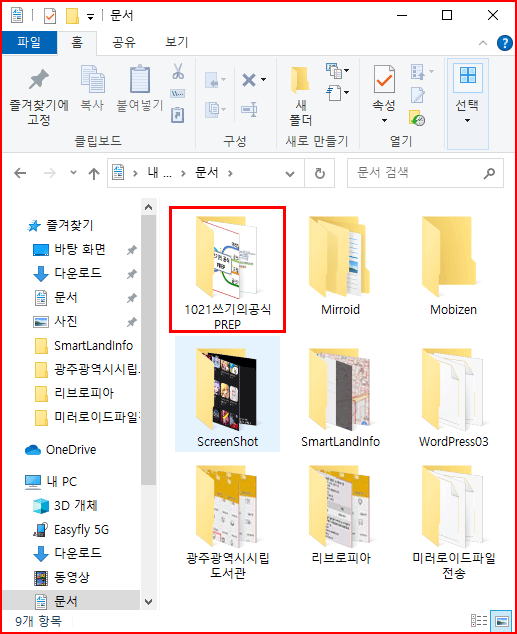
탐색기에서 해당 폴더를 마우스로 선택하여 잡고 드래그합니다. 어디까지? 바로 스마트폰미러링 화면의 아래 폴더까지 드래그합니다. 드래그한다는 것은 마우스 왼쪽을 누른 상태로 쭈욱~ 끌어간다는 것입니다. 과정은 보이기 힘들지만 아래 두 이미지를 비교하면 짐작할 수 있을 것입니다.
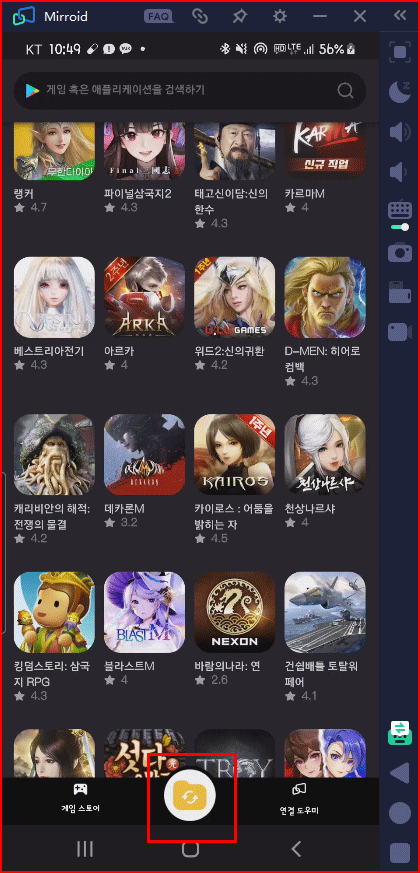 |
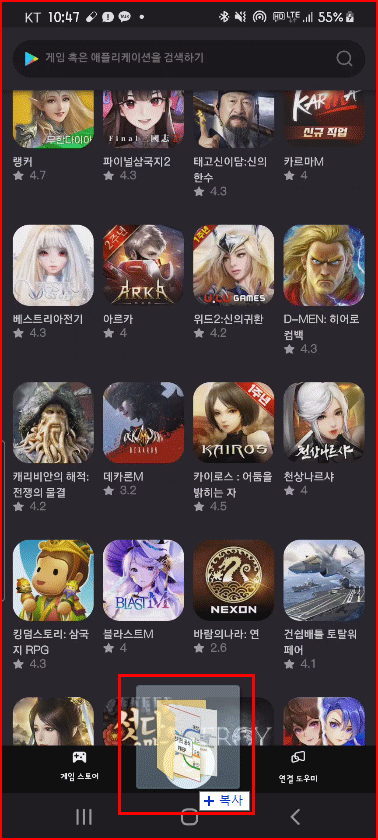 |
| 본래의 미러로이드 폴더 아이콘 | 드래그하여 놓을 순간의 폴더 아이콘 |
이런 방식으로 드래그하여 미러로이드 폴더 위에 놓으면(드래그 앤 드롭) 스마트폰 폴더 [Mirroid] 안에 새끼 폴더가 복사됩니다. [Mirroid] 폴더와 내부에 복사된 새끼 폴더를 이미지로 확인해 보겠습니다.
 |
 |
| 스마트폰 폴더들 | [Mirroid]폴더 내부 |
스마트폰에서 컴퓨터로 파일 전송
이번에는 반대 상황, 스마트폰 파일을 컴퓨터로 전송하는 방법을 알아보겠습니다. 우선 스마트폰에서 복사할 파일을 선택합니다. 길게 누르면 팝업 메뉴가 나옵니다. 팝업 메뉴란 마우스가 위치한 장소에서 필요한 메뉴가 튀어나오는 것을 말합니다. Popup이라는 의미가 그런 것 아니겠어요. [PC로 추출하기], [이름 바꾸기], [삭제] 등 메뉴가 튀어나옵니다. 여기서 복사하는 경우는 [PC로 추출하기]를 선택합니다.
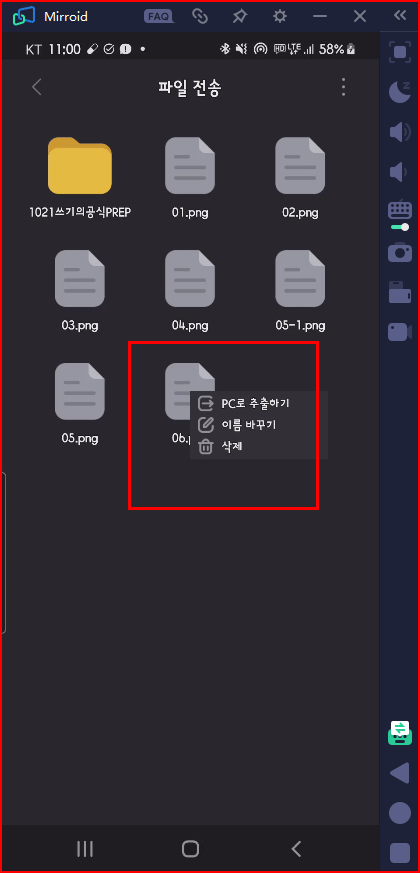 |
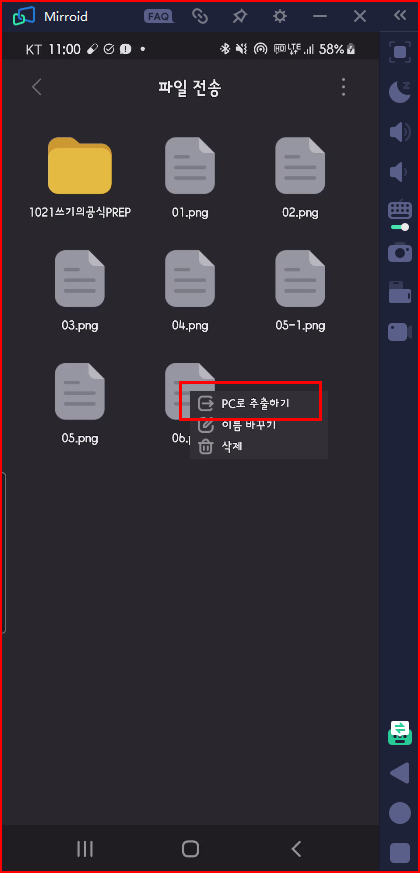 |
| 복사할 파일 선택하여 길게 누름 | [PC로 추출하기] 선택 |
이와 같은 과정을 거쳐 추출된 파일은 컴퓨터의 일정한 폴더에 복사됩니다.
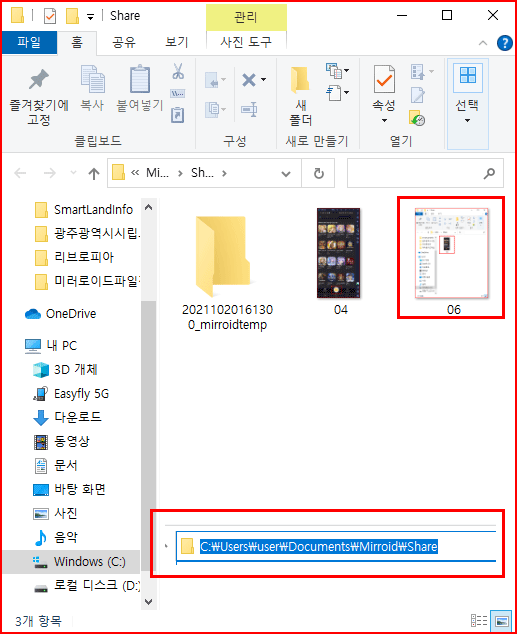
위 이미지의 주소는 [C:\Users\user\Documents\Mirroid\Share\06.png]가 되겠습니다. 컴퓨터의 환경에 따라 다른데 대체로 자신의 사용자방 문서 폴더에 [Mirroid] 폴더가 생기고 [Share] 폴더 안에 복사됩니다. 즉 미러로이드에 의해 추출되어 공유하고 있다는 의미의 폴더가 되겠습니다.
그럼 이만.
'컴퓨터 활용' 카테고리의 다른 글
| 윈도우즈 11 설치에 필수적으로 필요한 TPM 2.0에 대하여 (0) | 2021.10.27 |
|---|---|
| 미러로이드 단축키 활용 (0) | 2021.10.23 |
| 미러로이드 연결에서 투명창 문제 (0) | 2021.10.19 |
| 미러로이드를 활용한 스마트폰 미러링 (0) | 2021.10.17 |
| 대세가 된 QR코드 로그인 (0) | 2021.10.15 |




댓글