원드라이브 사용하기
형님!
요즘 서울로 광주로 왔다갔다 하시느라 고생이 많겠네요. 게다가 이동용 하드까지 들고 다니면 더더욱. 그래서 생각난 것이 '원드라이브'였다 하셨습니다. 집에서 컴퓨터를 켜면 탐색기에 원드라이브가 있어 편하게 사용하는데, 딸네 집에서는 안 보인다고요. 그럴 수밖에. 형님집 컴퓨터는 자동으로 로그인이 되니까 본인도 모르는 사이에 원드라이브에 접속된 상태로 사용한 것이지만, 딸네집 컴퓨터는 그런 환경이 안되어 있을 것 아니겠어요.
전화 잘 하셨습니다.
제가 그 문제를 한 번 풀어 보겠습니다.
우선 탐색기를 여세요. 아마 윈도우즈10이면 왼편에 구름표시와 함께 [Onedrive]가 나올겁니다. 그것을 클릭하면 이미 로그인이 자동으로 된 경우라면 클라우드에 연결되어 폴더와 파일이 보일 것입니다. 아니면 다음과 같이 로그인을 요구할 것입니다.
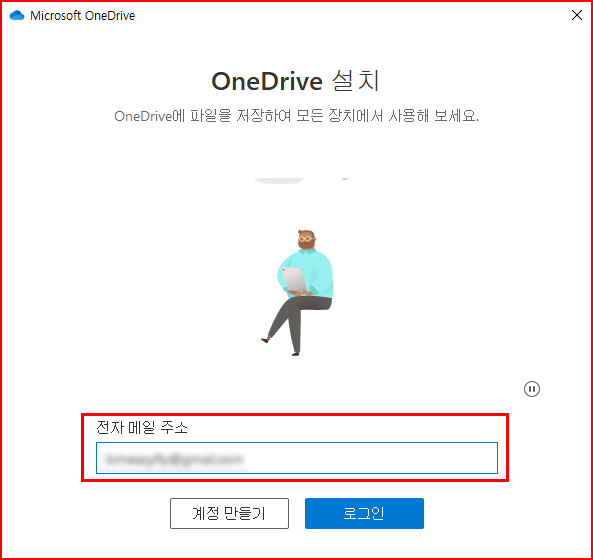
여기에 마이크로소프트 계정으로 로그인을 하면 됩니다. 마이크로소프트 계정을 모르신다고요. 그럼 찾으면 되지요. 없으면 만들면 되는 것이고.
마이크로소프트 계정 만들기
마이크로소프트 계정이 없다 가정하고 새로 만들어 보시게요. 새로 만들더라도 원드라이브를 이용하기 위한 것이라면 탐색기에서 원드라이브를 클릭 후에 로그인을 요청하는데서부터 시작하게요. 다음 이미지의 로그인 창 아래에 [계정 만들기]를 선택합니다.
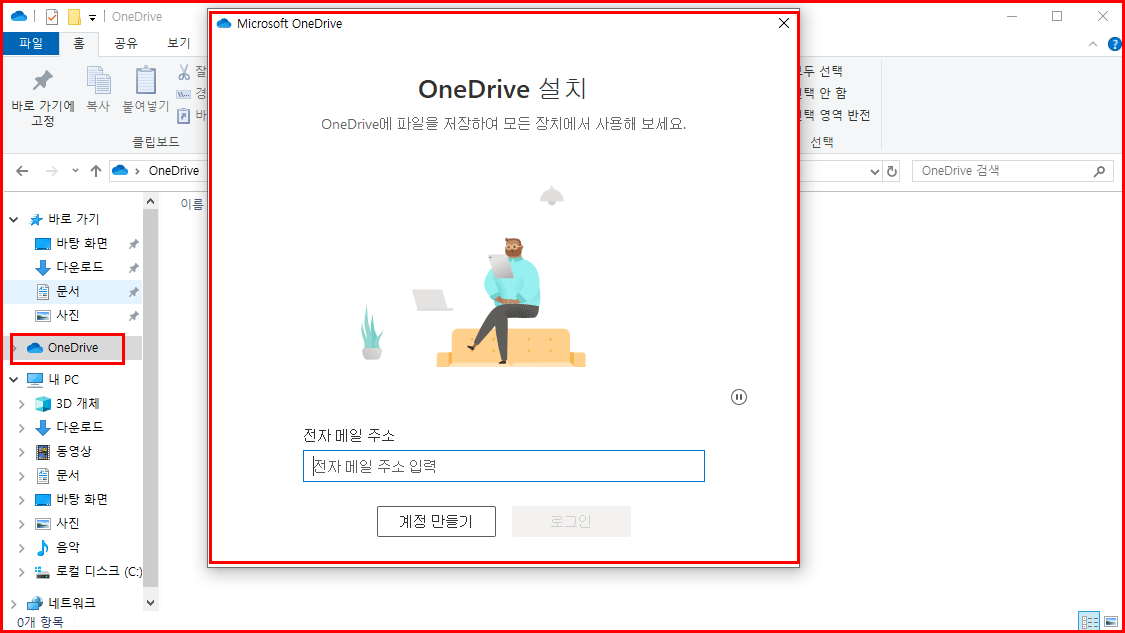
아이디는 메일계정 형식이라야 합니다. 자신이 사용하는 마이크로소프트 계정이 있으면 바로 로그인하면 됐는데, 없다면 지금 사용하고 있는 이메일 계정으로 가입하면 됩니다. 저의 경우는 지메일을 가지고 만들어 볼게요. 아이디와 사용할 비밀번호를 입력하면 메일을 확인하라는 [메일 확인] 창이 뜹니다. 이것은 계정을 만들 때 사용한 메일로 마이크로소프트가 4자리 숫자의 코드를 발송합니다. 그것을 확인하여 아래 [코드 입력] 란에 기록하면 됩니다.

코드가 확인되면 퀴즈를 푸는 과정이 계속됩니다. 저는 벽돌 큐브와 하트 줄무늬를 찾는 퀴즈 세 문제를 맞췄습니다. 본인 여부와 로봇이 아니라는 것을 확인한 뒤 가입이 승인됩니다. 물론 개인정보에 대한 [동의] 절차도 밟고요. 내용을 읽게 프로그램 되어 있어 그냥 체크만 하고 진행할 수는 없었습니다.
원드라이브 설치 마무리 단계
원드라이브를 설치하기 전에 사용자가 알아야 할 내용을 보여줍니다. 사용자의 개인 정보를 존중한다는 내용이 제일 먼저 나오군요. 필수 서비스에 필요한 데이터는 수집하나 엉뚱한 용도로 사용되지 않으니 안심하라는 내용이군요. [다음]을 클릭합니다.
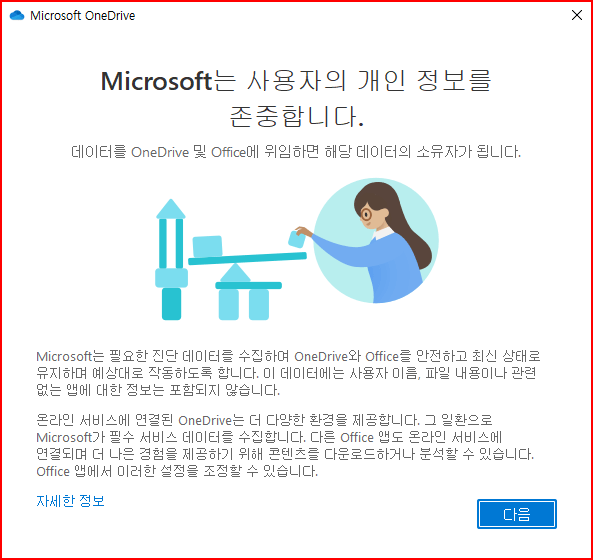
공동 작업이 가능하다는 내용이 이어집니다. 마이크로소프트나 구글이나 클라우드를 제공할 때는 협업을 염두에 둡니다. 저는 [구글 드라이브]를 사용하는데 공유와 협업에서 탁월한 수행능력을 보여주더군요. 원드라이브도 그것을 얘기하네요. 윈도우즈를 사용하는 사용자는 탐색기에서 바로 폴더나 파일을 참조할 수 있어 편리하다는 생각입니다. '선택적 데이터를 Microsoft에 보내시겠습니까?' 묻는데 저는 '보내지 않음'을 체크하고 [수락]을 눌렀습니다.

원드라이브 활용
드디어 마이크로소프트에서 제공되는 원드라이브 5GB가 시작됩니다. 클라우드가 로컬 컴퓨터의 어디에 붙게 되는가는 아래 경로가 나옵니다. [C:\Users\USER\OneDrive]라고 떴네요. 만약 위치를 바꾸고 싶으면 그 아래에 있는 [위치 변경]을 선택하여 경로를 변경할 수 있습니다.
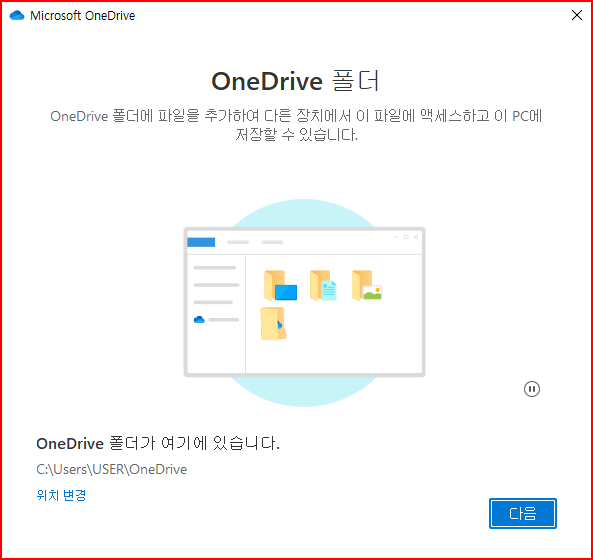
폴더 백업입니다. 자신이 사용하는 컴퓨터의 바탕화면과 문서 폴더 사진을 백업하겠냐고 묻고 있습니다. 같이 사용하는 컴퓨터라면 이 과정을 조심해야 할 것 같습니다.

다음에 계속되는 내용은 프리미엄으로 업그레이드를 유도하는 사항입니다. 월 얼마를 부담하면 공간도 많이 준다는 내용인데 많은 데이터를 사용하는 사용자가 아니면 5GB로도 충분하지 않겠어요. [나중에]를 선택해서 프리미엄 업그레이드를 따 돌렸습니다.
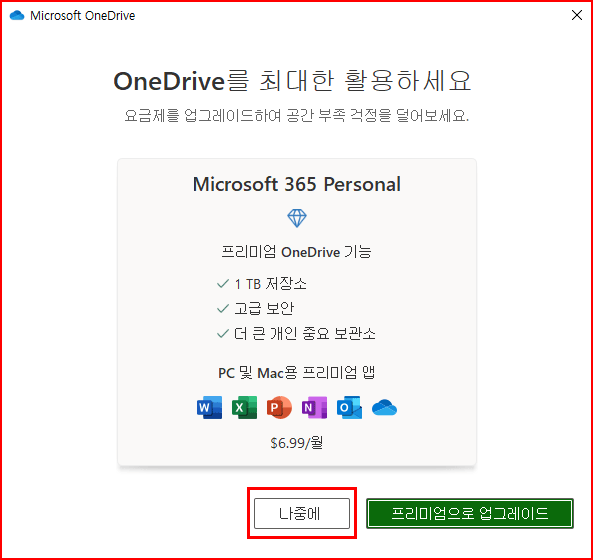
원드라이브 사용 설명
원드라이브 사용에 대한 설명이 이어집니다. 필요한 폴더나 파일을 [OneDrive] 폴더로 끌어오거나 이동하라고. 지금 사용하는 컴퓨터가 아닌 다른 컴퓨터에서도 같은 폴더와 파일을 가지고 작업을 할 수 있다는 얘기입니다.
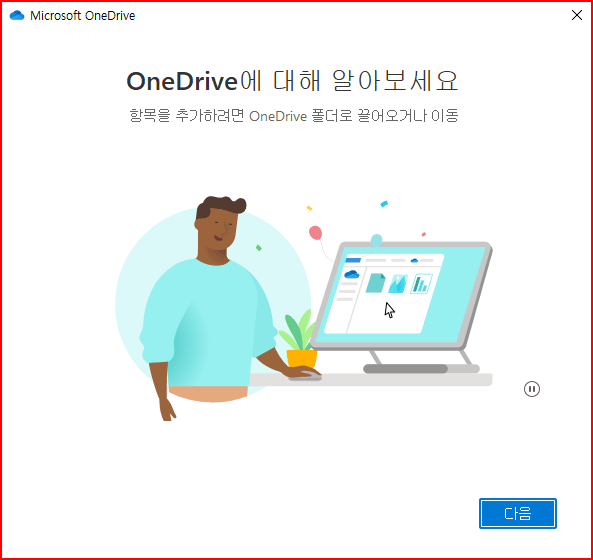
공유 기능에 대한 설명입니다. 파일 뿐만 아니라 폴더도 공유하여 다른 사람과 협업할 수 있다는 얘기. 형님이 지금 준비하는 회의 참석자들과 사전에 공유하면서 협업으로 작업을 진행할 수 있다는 설명이군요.
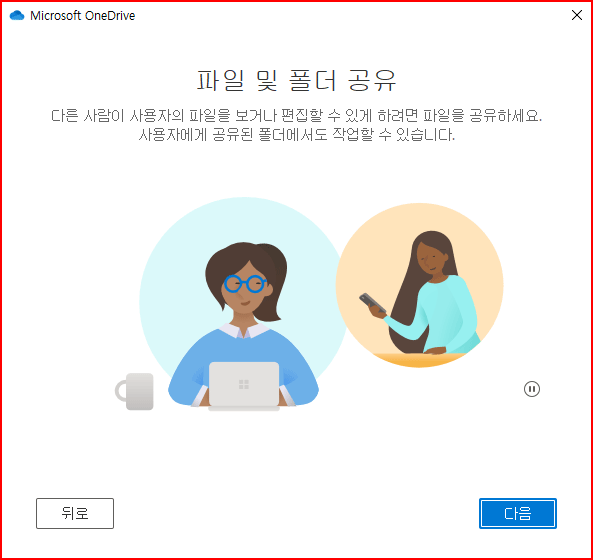
다음 내용이 중요하군요. 세 경우가 있습니다.
- 온라인 전용: 자신의 로컬 디바이스에는 파일을 두지 않는다는 내용
- 이 디바이스에서: 파일을 열면 해당 파일이 다운로드 됨.
- 항상 사용 가능: 클라우드와 로컬에서 다 같이 파일을 보관
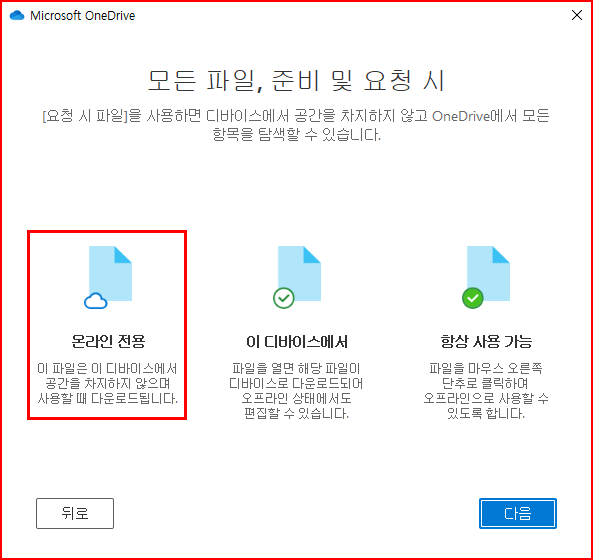
저는 1번 경우를 선호합니다. 도서관을 이동하면서 클라우드 서비스를 활용하기 때문에 로컬에 다운로드 받기 보다는 클라우드에 그대로 두고 사용합니다. 저는 주로 구글드라이브를 사용하는데 구글클라우드 서버에 연결된 상태로 파일 작업을 합니다.
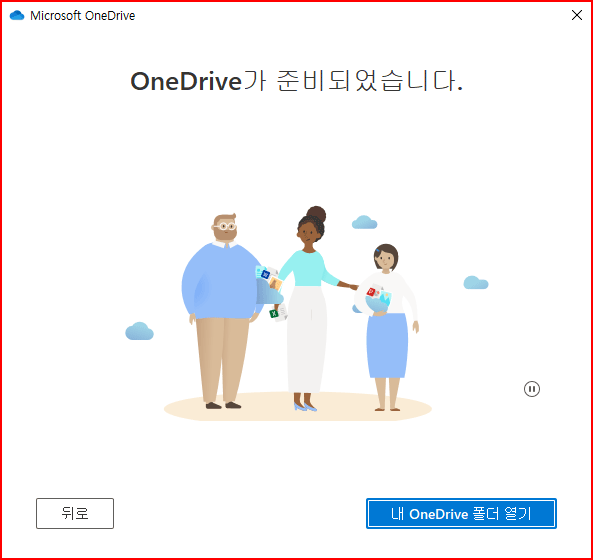
위와 같은 설명을 다 읽으면 [내 OneDrive 폴더 열기] 버튼이 활성화됩니다. 활성화된 버튼을 클릭하면 아래와 같은 탐색창을 볼 수 있습니다.
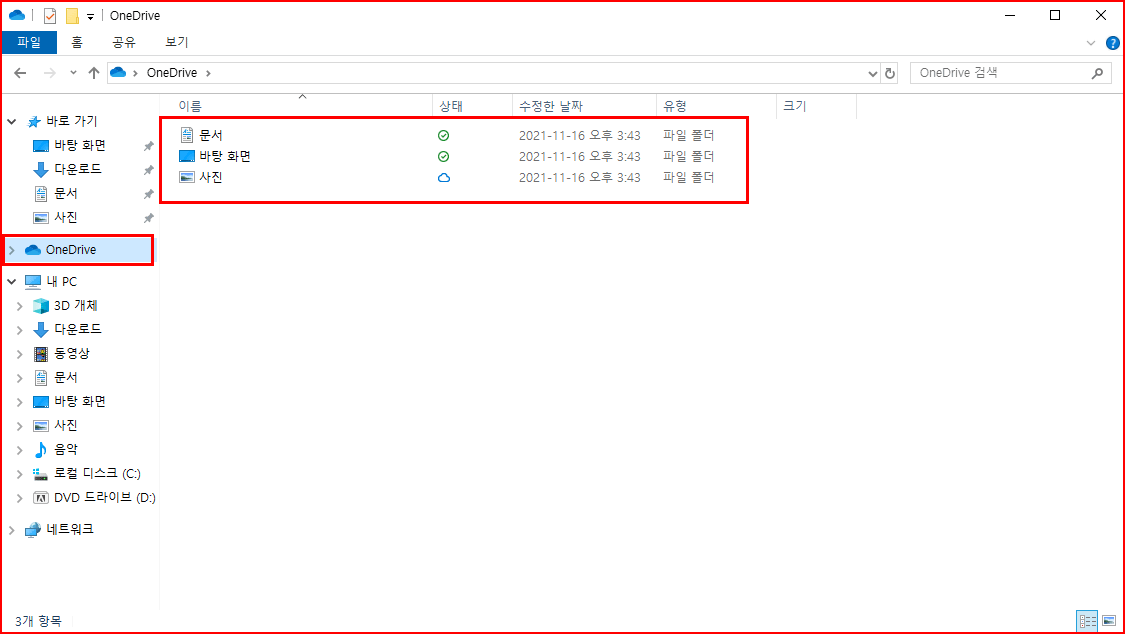
원드라이브에서 해당 폴더를 열었습니다. 위에 경로가 풀어서 나오네요. 여기를 다시 클릭하면 컴퓨터에서 사용되는 경로명으로 변경됩니다. [C:\Users\USER\Documents\사용폴더] 식으로. 이 경로가 컴퓨터의 정식 경로입니다. 이 경로가 바로가기로 연결되어 있어 [OneDrive]를 선택하면 여러 절차를 거치지 않고 바로 연결됩니다.
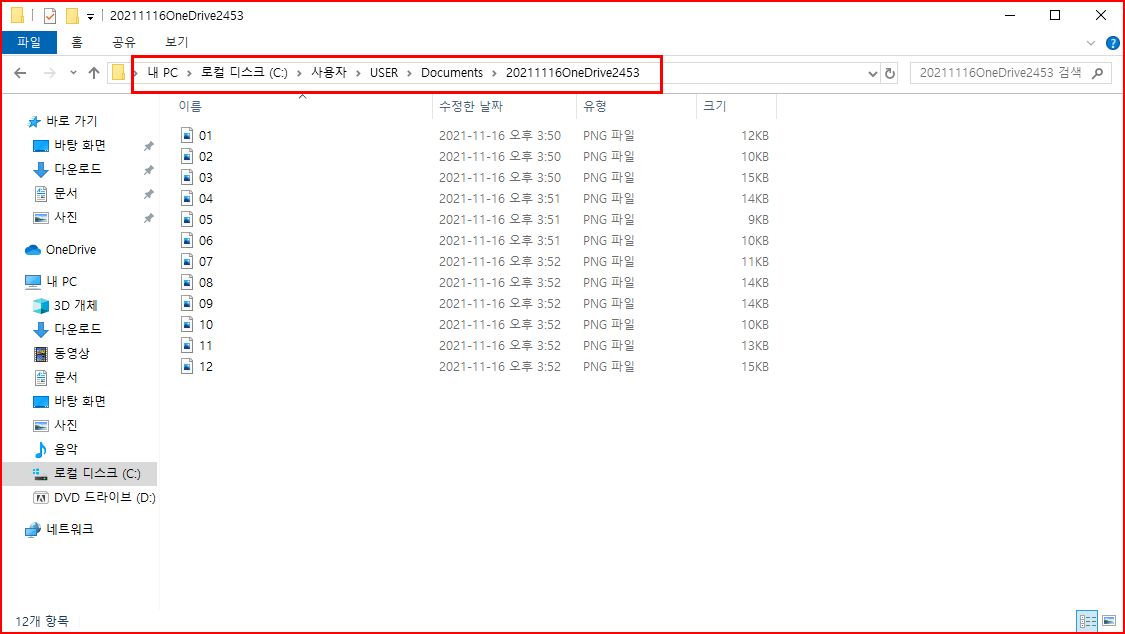
아래 이미지는 마우스 클릭을 통해 정식 경로가 보이게 한 것입니다. 이렇게 선택된 상태에서 복사하여 다른 곳에 붙여 넣어 경로를 공유할 수도 있습니다.
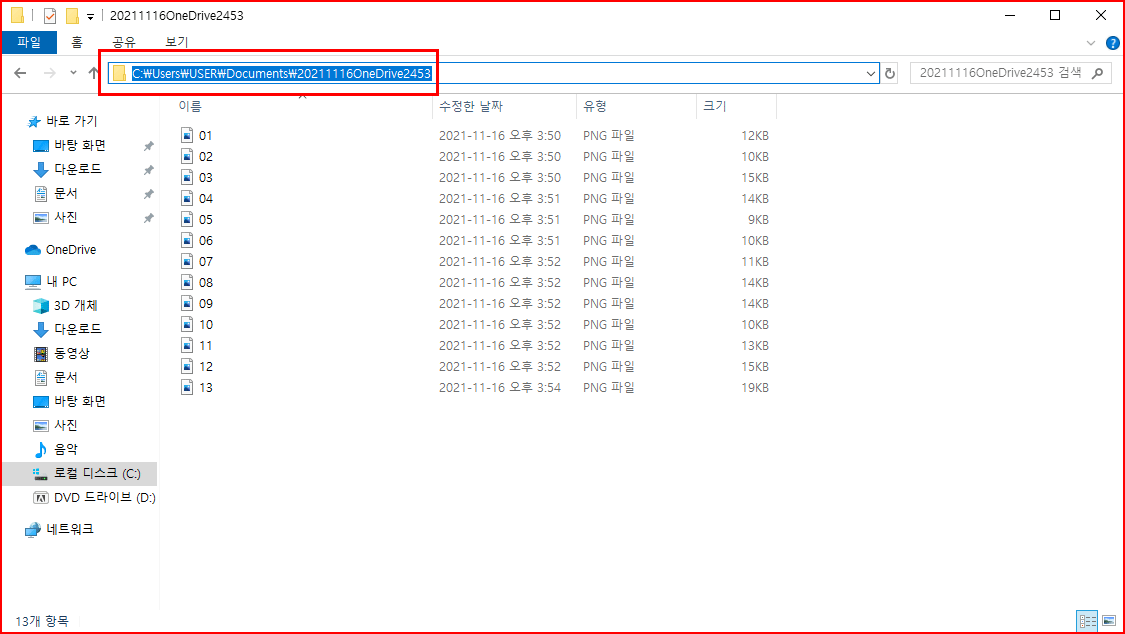
'컴퓨터 활용' 카테고리의 다른 글
| 크롬에서 읽기목록 추가 (0) | 2021.11.28 |
|---|---|
| OneDrive에서 보안 관리 (0) | 2021.11.20 |
| 글그램과 티스토리의 콜라보 (0) | 2021.11.17 |
| 공짜로 사용할 수 있는 DVD 플레이어 VLC (0) | 2021.11.14 |
| 궁할때 사용되는 윈도우즈 화상키보드 사용 (0) | 2021.11.12 |




댓글