문서를 공유하여 질문이나 피드백하기, 구글 문서 공유
문서 작업을 할 경우 특정 내용을 검토받거나 질문을 받을 필요가 있을 때 댓글 추가 기능을 이용하면 실시간으로 문서 피드백이 가능합니다. 댓글 요청 메일을 상대방에게 보내면, 작업자가 작성한 문서를 바로 공유하고, 댓글과 답글을 달아 서로 의견을 주고받을 수 있습니다.
공유할 문서에서 특정 문장에 대해 다른 사용자의 의견을 듣기 위해 해당 문장 부분을 드래그하여 블록으로 지정합니다.
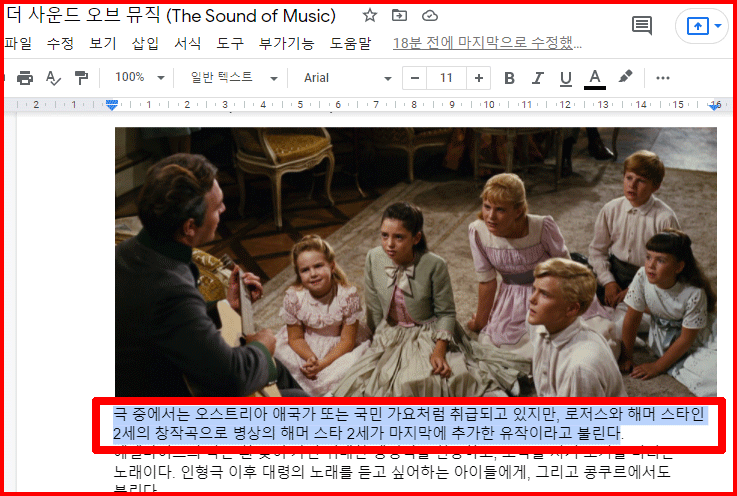
블록으로 선택된 상태에서 '댓글 추가' 버튼을 클릭합니다.
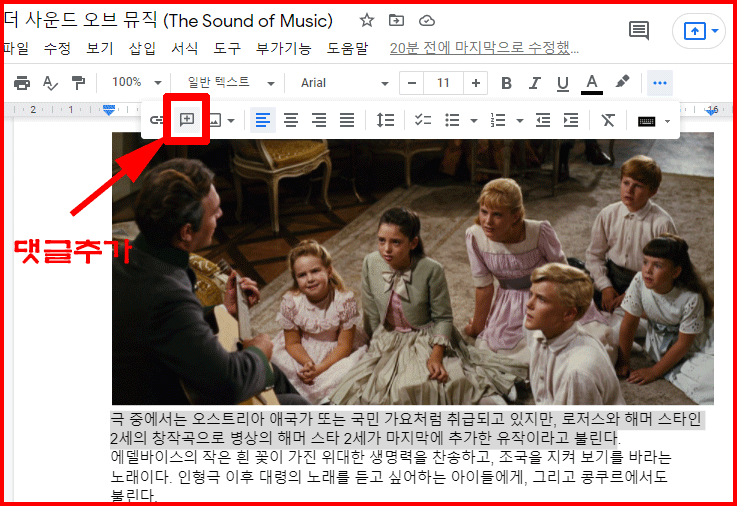
'댓글 추가' 버튼은 만화 대화창 안에 '+'가 있습니다. 즉, 대화를 주고받겠다는 의미입니다. 창 오른편에 댓글 추가 입력창이 나타납니다. @로 대화 상대를 부릅니다. '골뱅이'는 'at'을 의미합니다. 메일 주소가 열리면서 대화 상대를 선택할 수 있게 됩니다.

아니면 메뉴에서 '삽입'>'댓글'을 선택합니다. 또는 단축키 'Ctrl+Alt+M'을 눌러도 가능합니다.
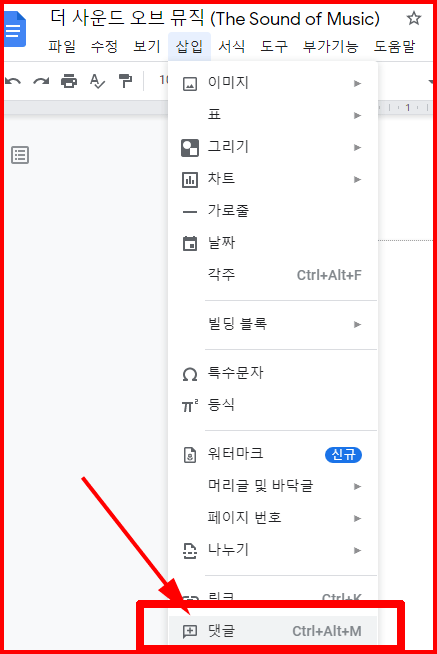
이와 같은 방식으로 댓글 입력창을 열고 대화 상대를 부르고 메일을 보내게 됩니다.
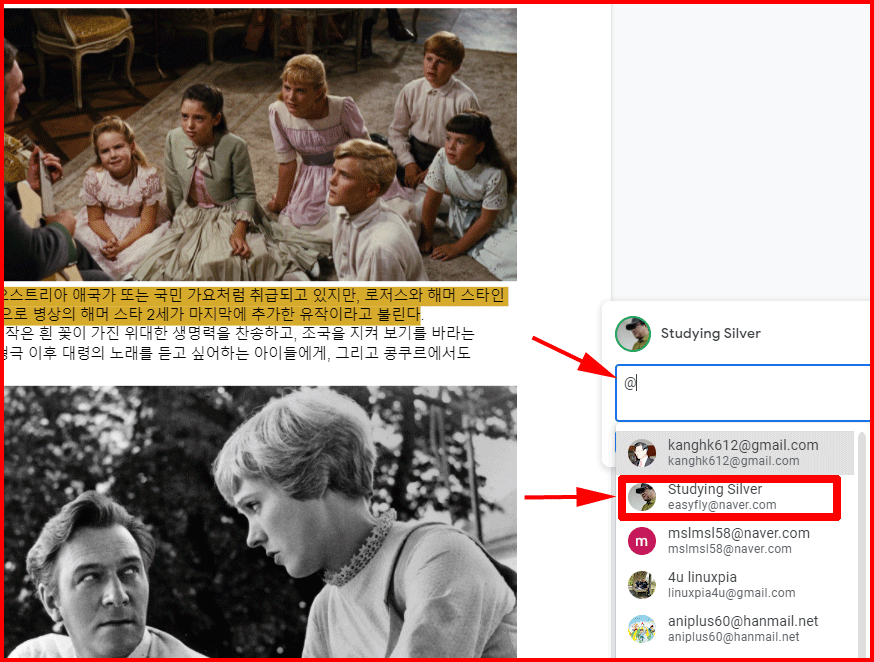
입력창에 나타난 할당 대상 후보군 중에서 선택하거나 메일주소를 직접 입력하여 댓글을 할당하게 됩니다. 다음의 경우는 'easyfly@naver.com' 주소로 할당하여 댓글을 요구한 상태입니다.
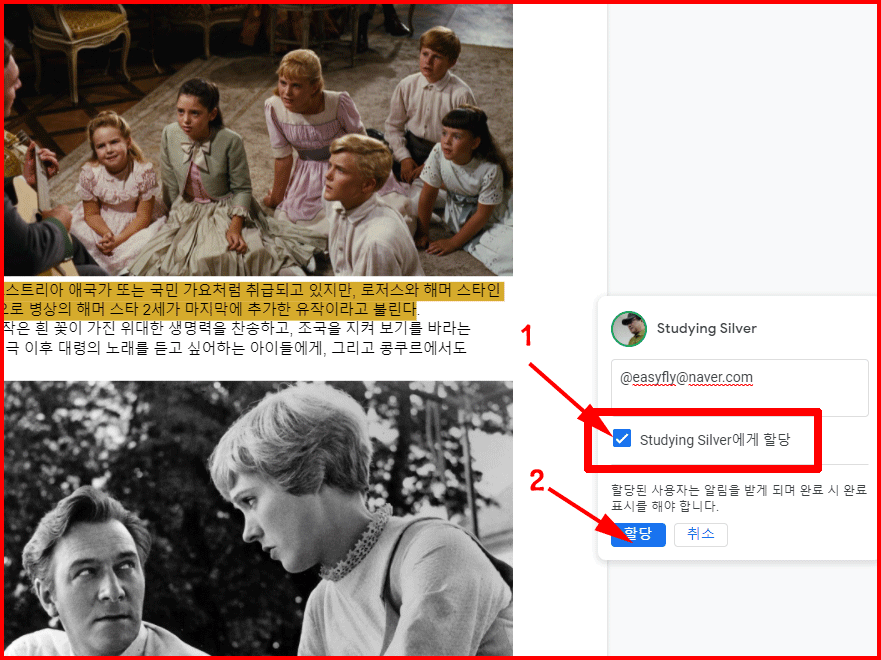
다시 반복해서 정리합니다.
댓글이나 상대방의 의견을 공유할 부분을 블록 지정한 상태에서 '댓글'을 요구하는 방법은 도구에서 댓글 아이콘을 클릭하거나 아래 이미지처럼 '삽입' 메뉴에서 '댓글'을 선택하여 댓글을 요구할 수 있습니다.
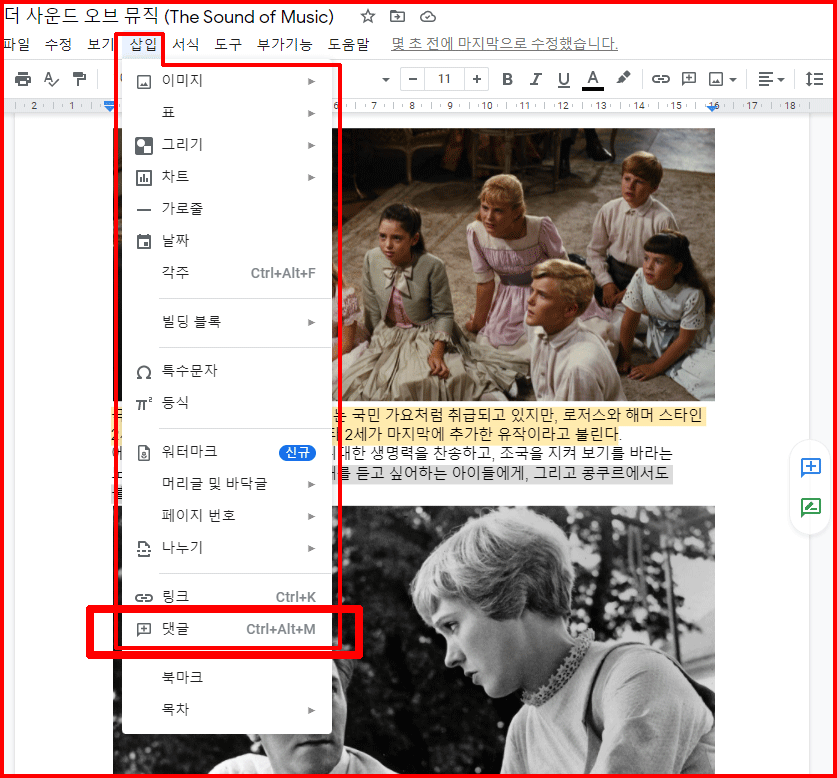
또는 단축키 'Ctrl+Alt+M'으로도 가능합니다. 위 메뉴 옆에 단축키가 표시되어 있지요.
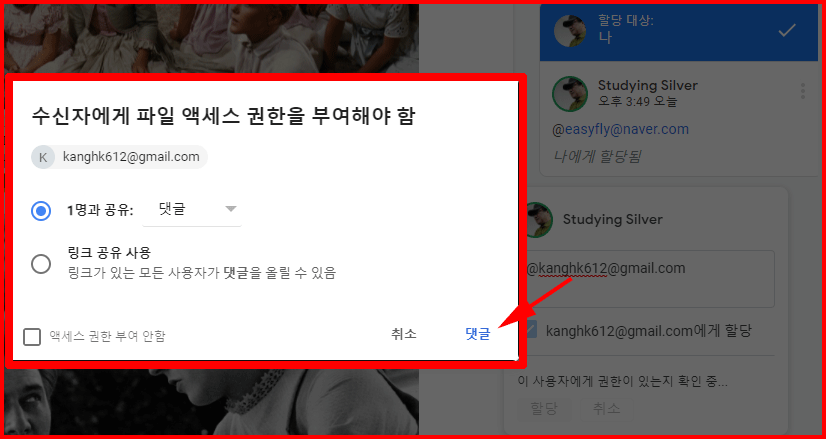
마지막으로 '댓글' 버튼을 눌러 할당 작업을 완료합니다.

공유자의 댓글 달기
댓글을 할당받은 공유자는 다음과 같은 메일을 받게 됩니다.
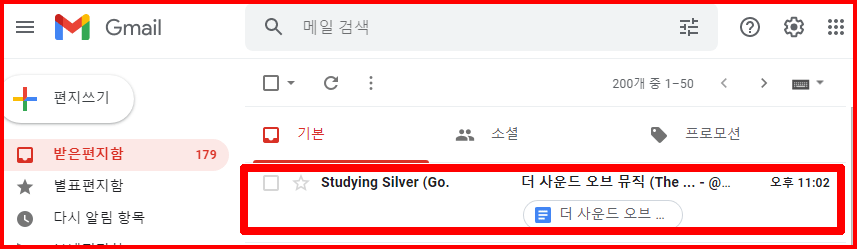
메일을 열어 답글을 달 수 있습니다. '답장' 버튼을 클릭하여 메일에 대한 회신을 합니다.
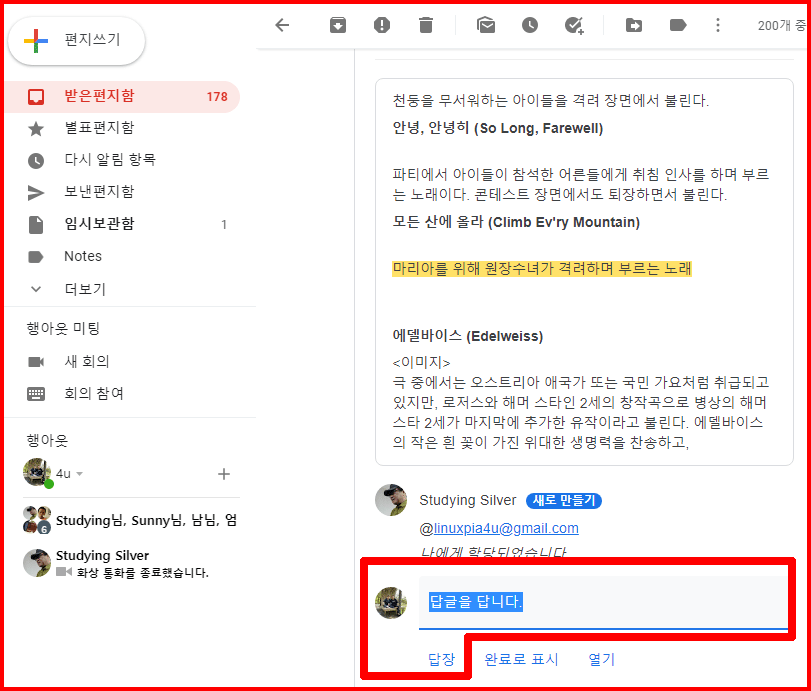
회신이 끝나면서 답글이 올라간 것을 확인할 수 있습니다. 이와 같은 방법으로 서로 협력하여 문서 작업을 진행할 수 있습니다.
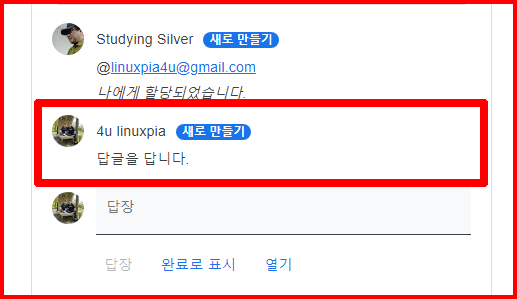
결과 화면
공유를 요청한 측의 문서를 확인하겠습니다. 아래와 같이 답글이 달린 것을 볼 수 있습니다.
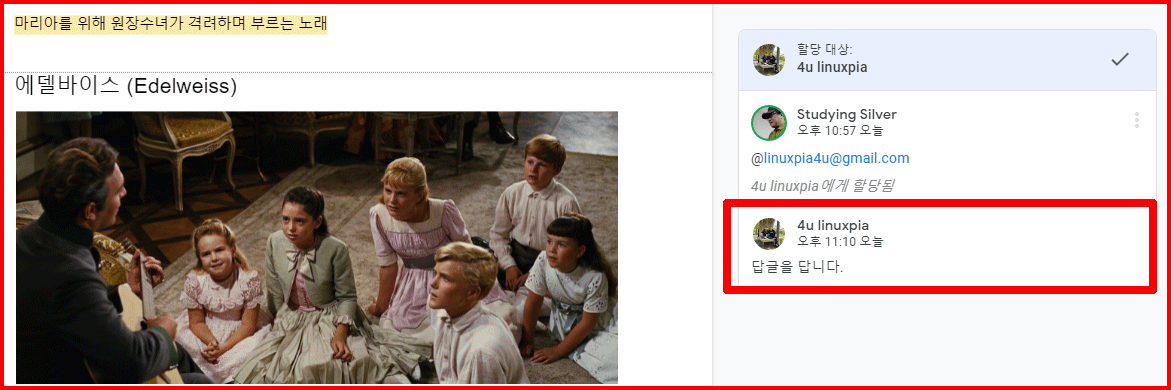
그럼 이만.
'컴퓨터 활용 > 구글을 통한 스마트워크' 카테고리의 다른 글
| 구글 문서 맞춤법 검사 진행하기 (0) | 2022.02.10 |
|---|---|
| 스캔한 문서를 구글문서로 불러 완성하기 (0) | 2022.02.09 |
| 다채로운 구글 문서 진짜 공유 방법 (0) | 2022.02.03 |
| 웹 게시를 이용하여 구글 문서 공유하기 (0) | 2022.02.03 |
| 작업한 구글 문서를 워드 파일로 저장하기 (0) | 2022.02.01 |




댓글