구글 문서 공유하기
전 시간에 웹게시를 통한 문서 공유에 대해 알아봤습니다.
'사운드 오브 뮤직' 문서를 '웹에 게시'를 통해 공유하도록 합니다.
'웹에 게시'를 통한 구글 문서 공유는 링크를 메일로 보낸다던지 또는 위와 같이 링크 주소를 삽입하여 웹문서에 나타나게 하는 방법입니다.
구글 문서 진짜 공유 방법
구글 문서를 진짜로 공유하는 방법은 문서 화면의 우상단 프로필 사진 옆의 [공유] 버튼을 통해 이루어집니다. 물론 메뉴 '파일'을 열어 '공유'를 선택해도 됩니다.

[공유] 버튼을 누르면 공유 현황을 볼 수 있습니다. 지금은 강홍길 선배님과 이 문서를 공유하고 있습니다. 강홍길 선생님은 이 문서에 '댓글 작성자'로 참여하시게 되어 있네요. '댓글 작성자' 옆의 아래삼각 표시를 클릭하면 다른 권한들을 볼 수 있습니다. 이곳에서 권한을 변경할 수 있습니다.
공유 권한에 대하여
- '뷰어' 권한은 문서를 볼 수만 있습니다.
- '댓글 작성자' 권한은 이 문서에 댓글이나 글을 첨가하거나 삭제할 수 있는 의사 표시를 할 수 있는 권한입니다. 첨가한 글이나 삭제한 경우 소유권자의 승인이 있어야 합니다.
- '편집자' 권한은 소유권자 승인 없이 글을 첨가하거나 삭제할 수 있습니다.
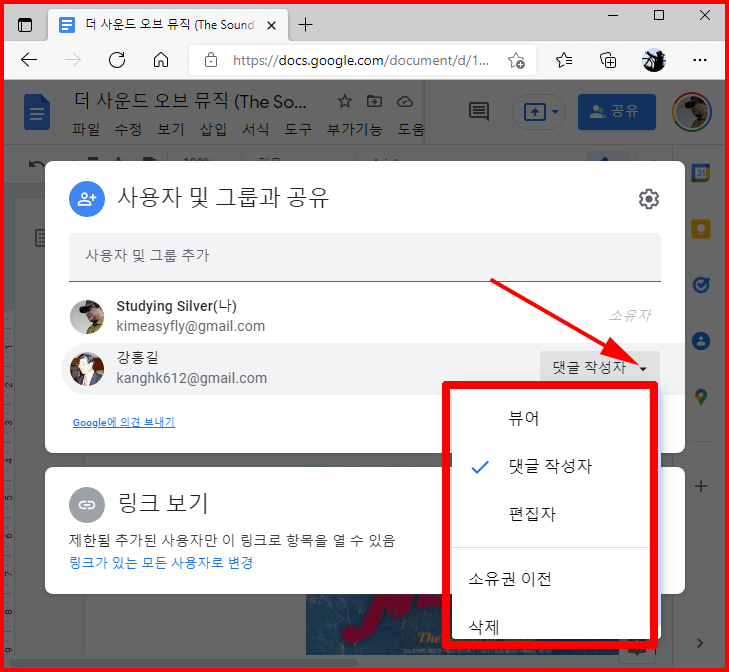
물론 이 창에서 소유권을 이전할 수도 있고 공유 권한을 삭제할 수도 있습니다. 소유권 이전이란 문서의 소유자가 달라집니다.
[삭제]를 선택하면 공유 권한이 삭제됩니다. 문서가 삭제되는 것은 아닙니다.
새로운 공유 추가
새로운 공유자를 축하기 위해서는 위에 메일 주소를 기록하고 [완료] 버튼을 누르면 새로운 공유자가 추가됩니다.
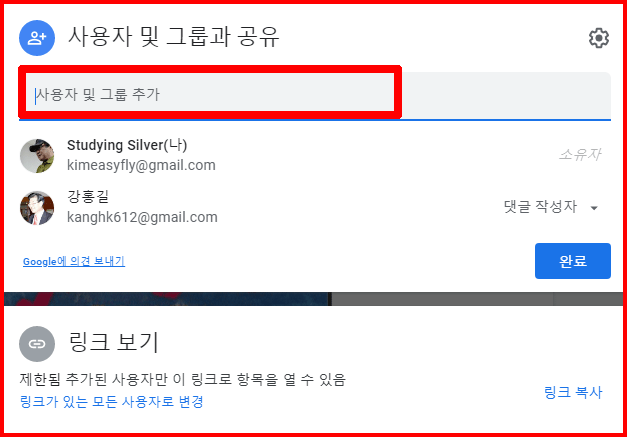
강홍길 선생님을 '편집자'로 추가하겠습니다. 이메일 주소를 입력하고 오른편 권한을 '편집자'로 선택한 상태에서 [보내기] 버튼을 클릭해 완료합니다. 물론 메시지를 작성해서 공유 사실을 메일로 보내면 좋겠지요. 이메일로 알릴 필요가 없으면 '이메일 알림 보내기' 체크박스를 해제하면 됩니다.

'이메일 알림 보내기'를 해제하면 아래와 같이 창이 변합니다. 이메일 연락 없이 바로 '공유'가 시작됩니다. 협업을 하는 동료라면 이런 방법으로 공유해도 되겠습니다.
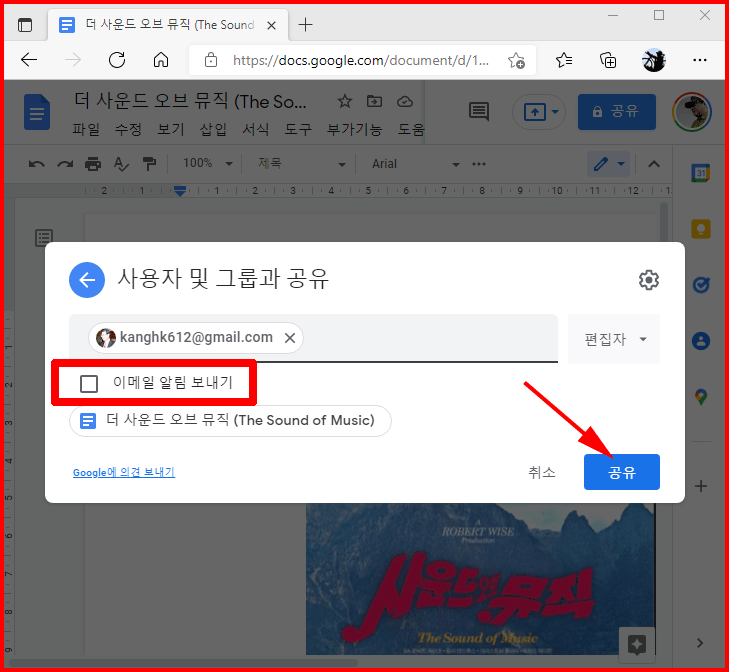
그럼 이만.
'컴퓨터 활용 > 구글을 통한 스마트워크' 카테고리의 다른 글
| 스캔한 문서를 구글문서로 불러 완성하기 (0) | 2022.02.09 |
|---|---|
| 문서를 공유하여 질문이나 피드백하기, 구글 문서 공유 (0) | 2022.02.04 |
| 웹 게시를 이용하여 구글 문서 공유하기 (0) | 2022.02.03 |
| 작업한 구글 문서를 워드 파일로 저장하기 (0) | 2022.02.01 |
| 번역기가 필요 없이 구글 문서에서 문서 번역하기 (1) | 2022.01.31 |




댓글