반응형
Diskpart
컴퓨터를 사용하다 보면 문제 사태가 생길 수 있습니다. 그런 경우, 하드디스크를 손봐야 할 필요가 있지요. 옛날 도스 시절에는 많이 사용했던 도스 명령어에 'format', 'fdisk' 등이 있었습니다. 지금도 디스크를 다룰 수 있는 윈도즈 명령어가 있습니다. 'diskpart'입니다.
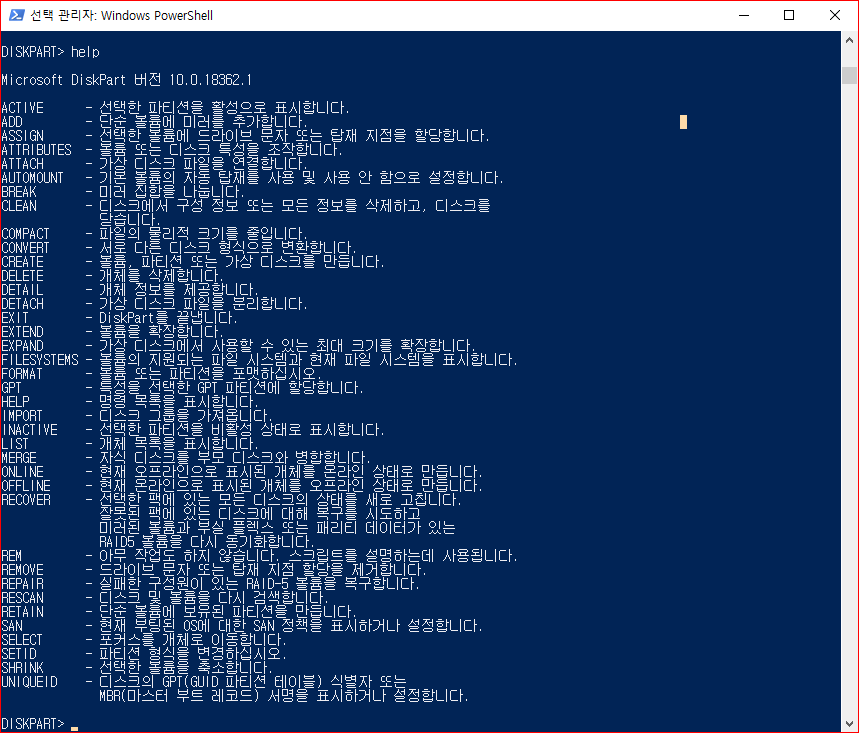
PowerShell에서 디스크파트 실행
원칙적으로는 관리자 모드의 'Windows PowerShell'을 열어서 명령을 실행합니다.
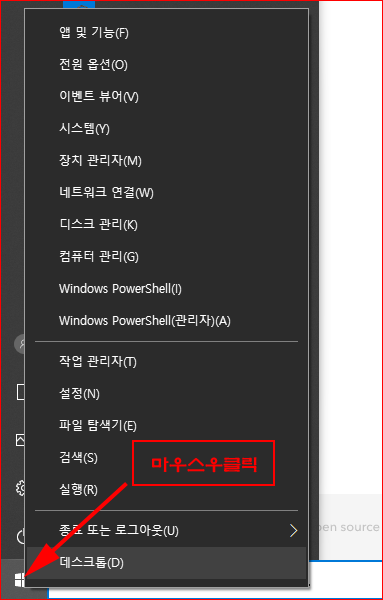 |
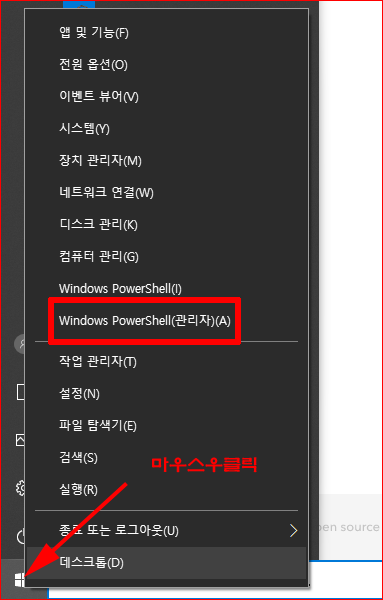 |
| 윈도즈키 마우스 우클릭 메뉴 | 메뉴에서 'Windows PowerShell(관리자)' 선택 |
실행하면 아래와 같은 텍스트 환경의 터미널이 열립니다. 과거 도스를 사용했던 실버 세대는 친근한 인터페이스입니다. '셸'이라는 것은 사용자와 하드웨어 사이에 대화를 나누는 창입니다. 이곳에 명령어를 입력하면 컴퓨터가 화답을 합니다. 만약에 디스크를 다시 나누고 싶으면 현재의 디스크 상태를 알아보고 거기에 적절한 처치를 하면 되겠죠.
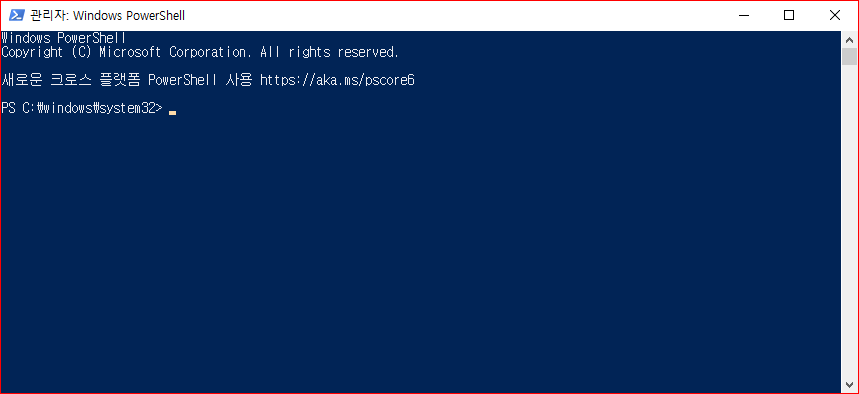
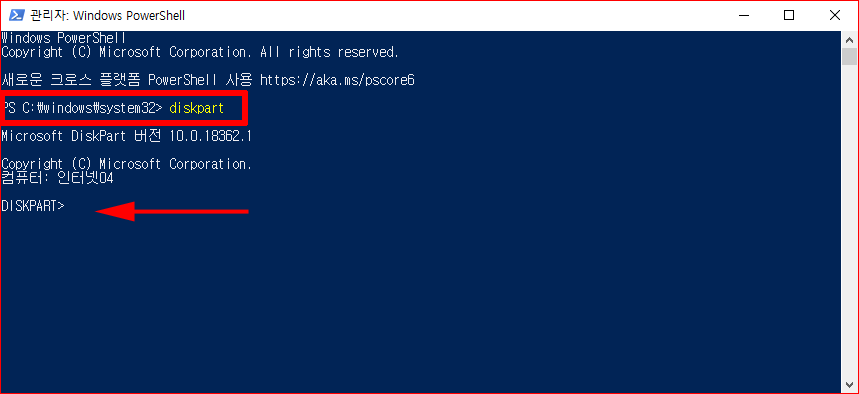
대표적인 명령어는 'list'입니다. 'list'만 입력하면 뒤에 인수가 무엇인지를 모르기 때문에 다음과 같은 내용을 보여 줍니다. 'list ...' 다음에 인수를 넣어 달라고. 인수에는 Disk, Partition, Volume, Vdisk 등이 있습니다.

단축키 사용하여 실행
'윈도즈 키 + R'
단축키를 사용하여 'diskpart'를 입력하는 것이 가장 쉽게 실행하는 방법입니다.
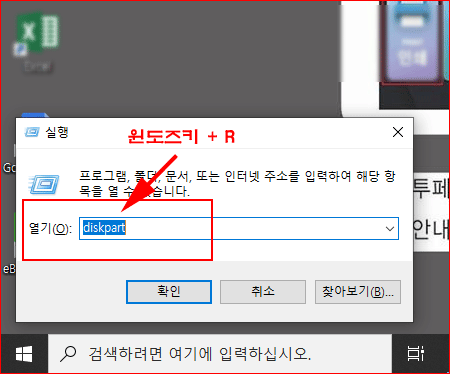
단축키를 사용했을 때는 '파워셸'을 사용하는 것과 달리 검정 바탕의 터미널이 나옵니다.
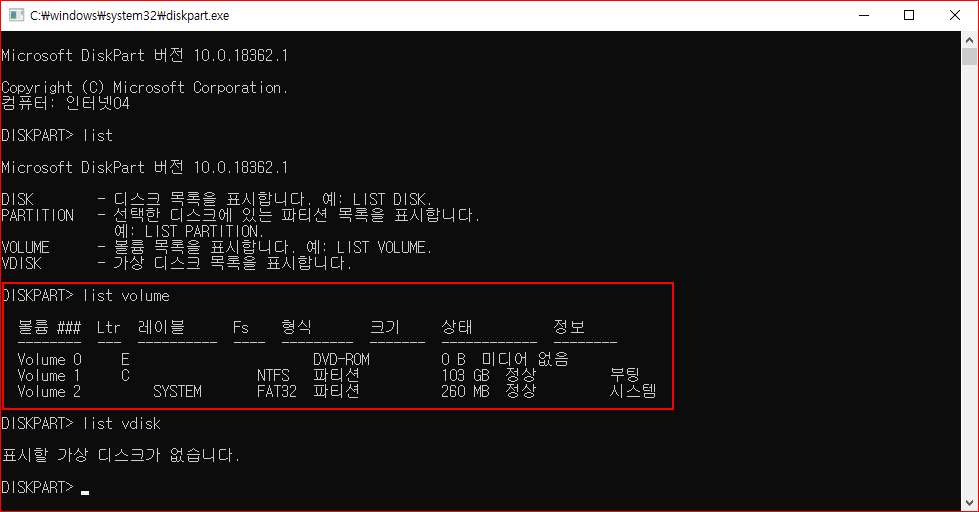
Diskpart 명령어들
list
- list disk: disk 상태를 보여줍니다.
- list volume: volume 상태를 보여줍니다.
- list partition: partition 상태를 보여줍니다. 파티션은 디스크가 선택된 상태에서 명령이 먹힙니다.
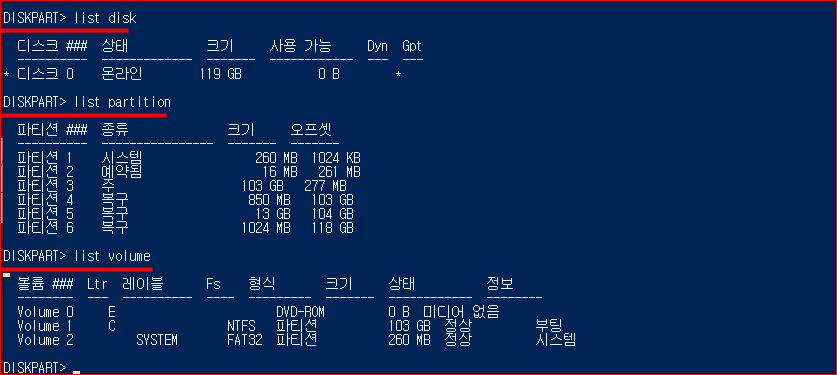
select
- 디스크나 파티션을 선택합니다.
- select disk 0: '디스크 0'을 선택합니다.
clean
- 디스크를 초기화 시킵니다.
- 디스크파트에서 디스크를 정리합니다.
- 만약 사용 중인 디스크는 정리할 수 없다는 메시지가 출력됩니다.
create
- 볼륨, 파티션 또는 가상디스크를 만듭니다.
- create partition primary
- create partition primary size=1240000: 124Gbytes의 주 파티션을 생성
active
- 현재 파티션을 활성으로 표시합니다.
format
- 볼륨 또는 파티션을 포맷합니다.
- format fs=ntfs quick: NTFS 타입으로 빠른 포맷을 수행
assign
- 선택한 볼륨에 드라이브 문자를 할당합니다.
- assign letter=D: D드라이브를 할당함
delete
- 선택한 개체를 삭제합니다.
- delete volume: 볼륨을 삭제합니다.
exit
- diskpart 종료 명령
기타 궁금한 것은 'help' 명령어로 도움말을 참조합니다.
반응형
'컴퓨터 활용' 카테고리의 다른 글
| 구글 트렌드로 읽는 대한민국 20대 대통령 선거 (2) | 2022.02.22 |
|---|---|
| Windows 10 복구 드라이브 만들기 (0) | 2022.02.18 |
| 윈도10 포장재에 윈도11 내용을 넣어 11을 설치하다 (0) | 2022.02.13 |
| 이미지파일 관리에 절대지존, AnyBurn 사용법 (0) | 2022.02.12 |
| 마우스 커서가 어디지? 이런 경우 컨트롤키로 해결 (2) | 2022.02.11 |




댓글