레벨과 커브 기능 활용
선택 도구를 이용하여 원하는 부분을 선택합니다. 레벨과 커브를 이용하여 이미지 보정을 하겠습니다.

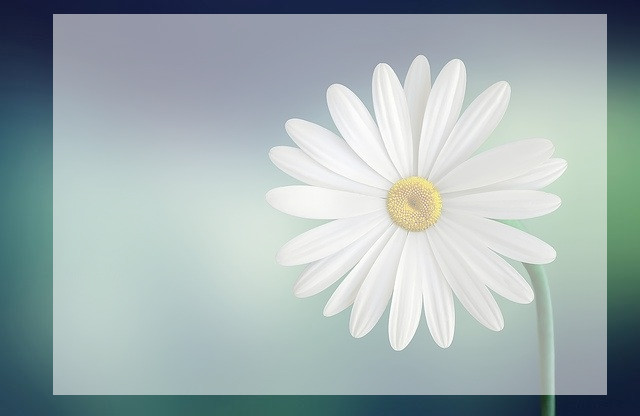
물론 사진 전체를 보정할 수도 있습니다. 방법은 메뉴 '색'에서 하위 메뉴에 '레벨'과 '커브'가 있습니다.
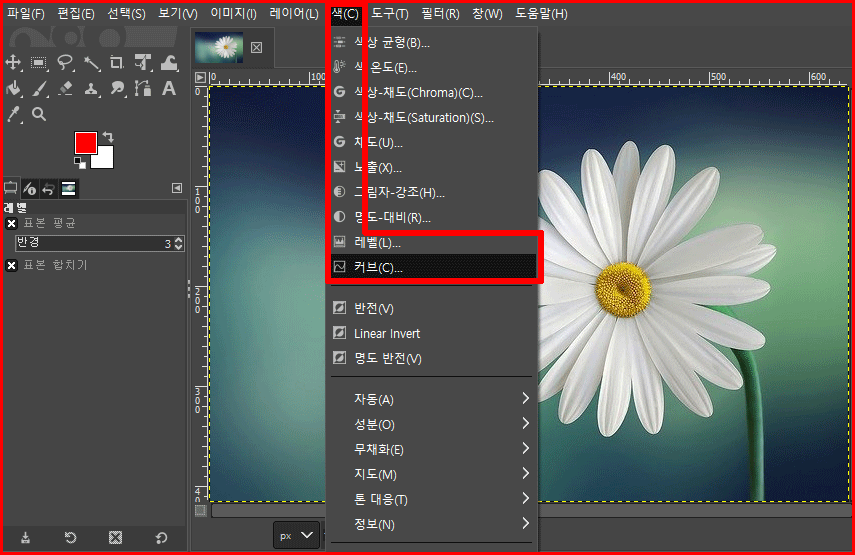
레벨(Levels) 조절
레벨은 이미지의 밝기와 명암을 보정하는 데 사용됩니다. 커브 메뉴와 함께 자주 사용되는 메뉴 중 하나입니다. 사용법 중에서 간단한 내용만 소개합니다. [색 > 레벨]을 선택하면 '색상 레벨 조절' 대화 상자가 나옵니다.

레벨 대화 상자에는 '출력 레벨'과 '스포이드 3개'가 있습니다.
'출력 레벨'을 바꾸면 전체적으로 밝게하거나 어둡게 할 수 있습니다.
스포이드 3개 중 검은색 스포이드(제일 왼편)는 어둡다고 생각되는 곳을 클릭하면 그곳보다 어두운 곳을 더 어둡게 만듭니다. 즉 밝기와 대비를 한 번에 조절한 셈입니다.

세 번째 하얀 버튼 스포이드(제일 오른편)를 클릭한 후 배경에서 가장 밝은 색에 해당되는 곳을 클릭하면 클릭한 곳보다 밝은 것을 더 밝게 해주어 선명한 사진을 얻습니다. 아래 이미지는 너무 밝아져서 색이 바랬습니다.
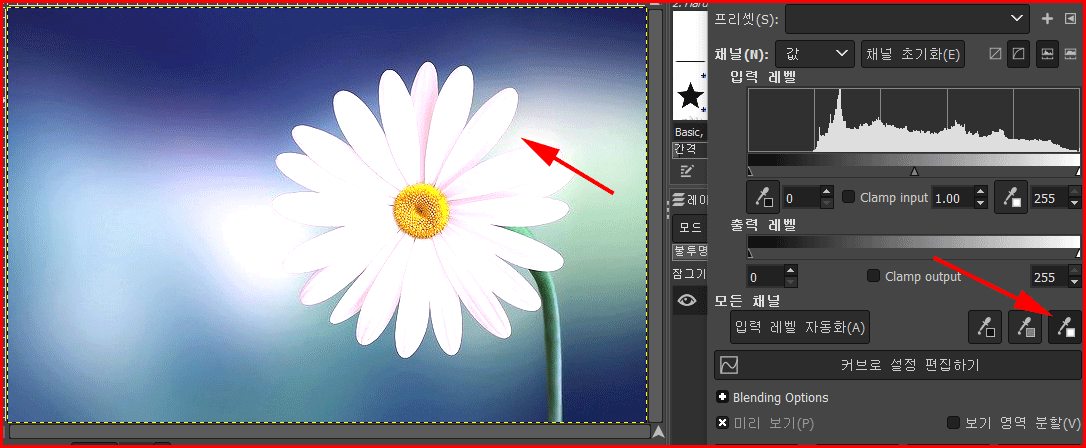
가운데 버튼은 중간 정도의 색을 수정하는 버튼입니다.
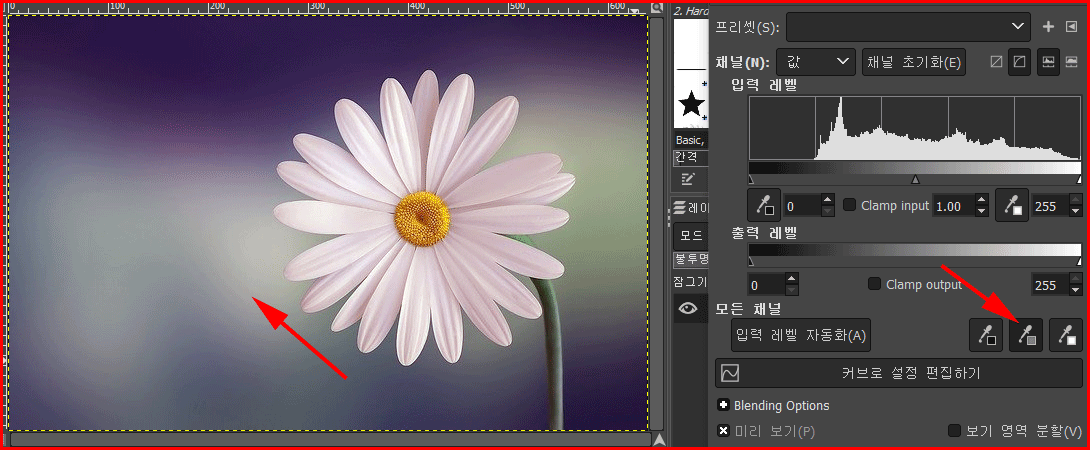
커브(Curves) 조절
커브 조절은 미세한 색 보정에 쓰입니다.
[색 > 커브]를 차례대로 선택하면 '색상 커브 조절' 대화상자가 나옵니다.
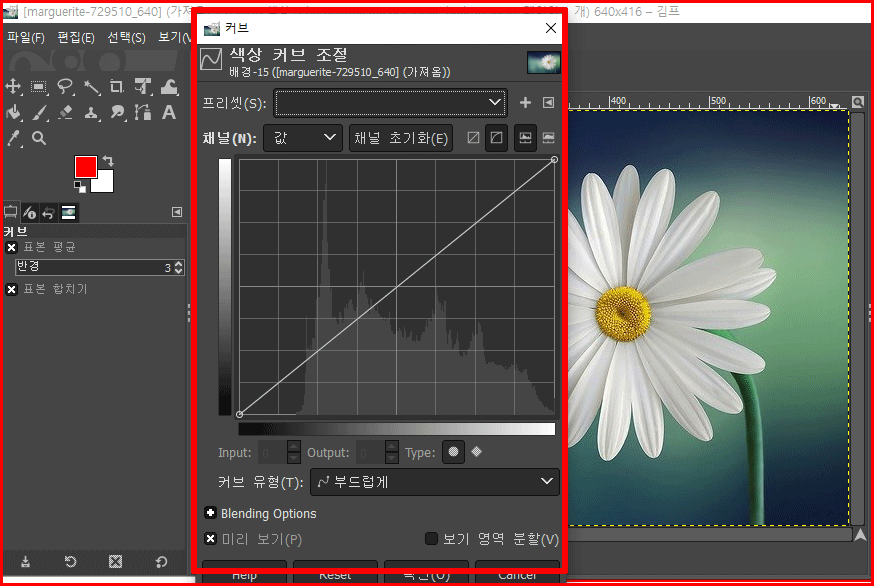
위와 같은 직선을 완만한 곡선으로 만듭니다. 약간의 조정 만으로도 충분합니다.
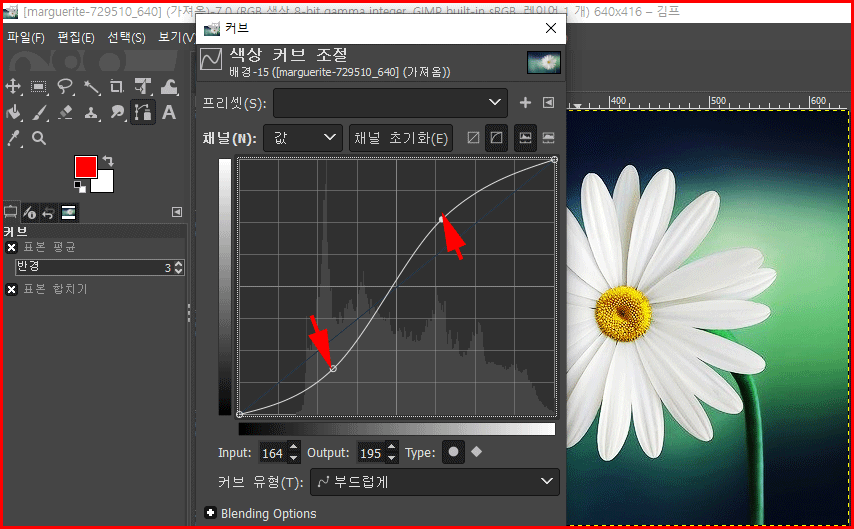
커브 작업 전과 후가 구분됩니다.
커브 유형
부드러운 커브 유형과 자유로운 커브 유형 두 가지가 있습니다. 과장해서 커브를 적용해서 자유로운 유형과 부드러운 유형을 대조해 보겠습니다.
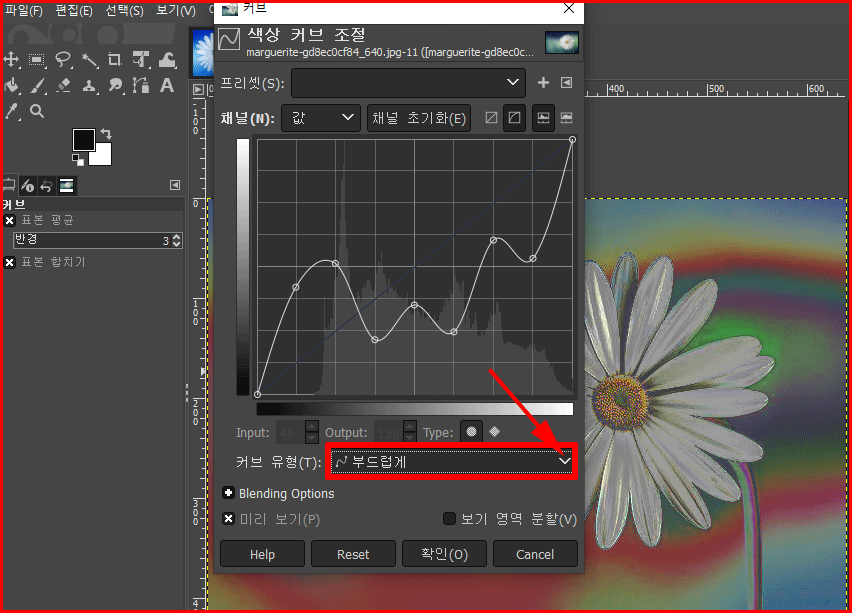 |
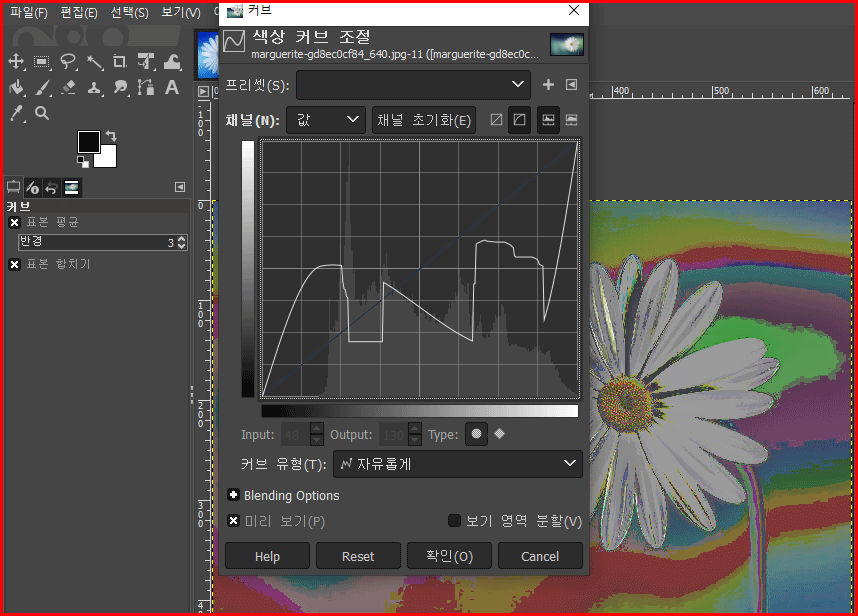 |
| 부드러운 커브 유형 | 자유로운 커브 유형 |
이미지 원래대로

이미지 조정을 하다가 실수했을 때는 원본 이미지로 되돌릴 수 있습니다.
방법은 [파일 > 원래대로]를 선택하면 왜곡된 이미지도 원래 이미지로 되돌아옵니다.
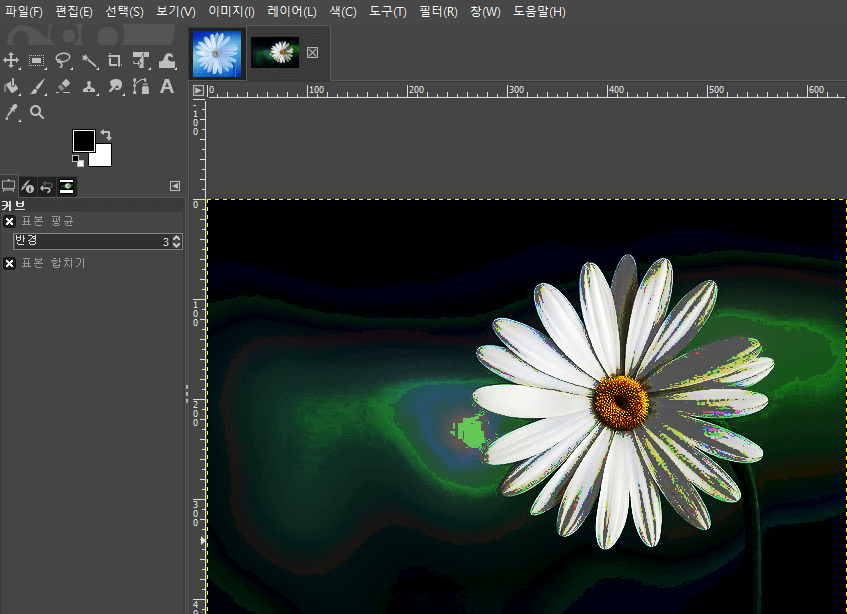 |
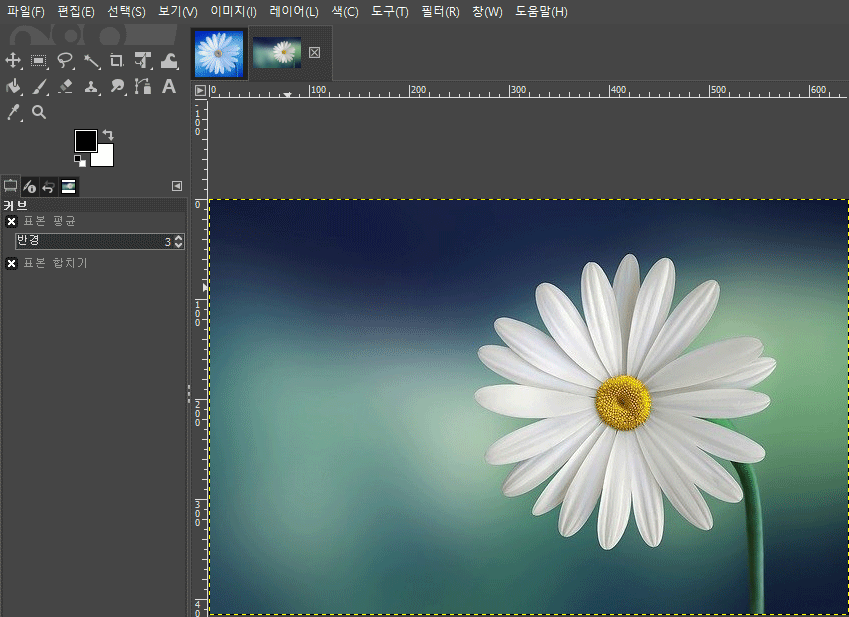 |
| 왝곡된 이미지 | 원래대로 회복한 이미지 |
'컴퓨터 활용 > GIMP(GNU Image Manipulation Program)' 카테고리의 다른 글
| 김프에 글자 만들어 넣기 (0) | 2022.03.11 |
|---|---|
| 필터로 개인정보 보호하기 (0) | 2022.03.11 |
| 이미지 보정하기, 김프의 명도와 채도 조절 (0) | 2022.03.07 |
| 김프 이미지창에서 네 귀퉁이 버튼 (0) | 2022.02.21 |
| GIMP 기본 도구 상자 (0) | 2022.02.20 |




댓글