반응형
이미지 창 구성
김프의 창을 알아봅니다. 특히 네 귀퉁이에 있는 숨은 버튼을.
귀퉁이 버튼은 접근성이 좋아, 활용하면 그래픽 작업에 생기가 보태집니다.
- 제목 표시줄: 이미지가 있는 이미지 창의 제목 표시줄입니다. 이미지 이름과 관련 정보들이 표시됩니다. 이미지가 수정되면 제목 앞에 '*' 표시가 나타납니다.
- 메뉴 모음: 이미지 안에서 우클릭을 하거나 창의 왼쪽 구석 [3]번의 메뉴 버튼을 눌러도 메뉴가 나옵니다.
- 메뉴 버튼: 팝업 메뉴로 이미지 창에 마우스 우클릭을 해도 동일한 메뉴가 나옵니다. 키보드 단축키로는 [Shift + F10]을 눌러 메뉴를 불러올 수 있습니다.
- 퀵마스크 전환: 퀵마스크 모드를 켜거나 끄는데 사용합니다. 퀵마스크 전환시 버튼은 빨간색으로 둘러 싸입니다.
- 내비게이션: 내비게이션 미리 보기에서 마우스 버튼을 누른 채 움직이면 이미지의 다른 부분으로 이동이 가능합니다. 키보드 [Space bar]를 누른 상태에서도 동일한 작업이 가능합니다. 이미지 크기에 맞도록 이미지창을 맞춰주는 단축키는 [Ctrl + J]입니다.
- 창 크기 변경시 이미지 확대/축소 버튼: 이미지 창의 크기를 변경해도 이미지 자체의 크기나 확대/축소 비율은 변하지 않습니다. 하지만 이 기능을 사용하면 이미지 창 변경할 때 창의 크기에 따라 이미지의 확대/축소 비율이 변경됩니다. 따라서 이미지 창의 크기를 변경해도 항상 이미지의 같은 부분을 볼 수 있습니다.
- 이미지 창: 이미지는 창의 중앙에 표시됩니다. 이미지는 노란 점선으로 둘러 싸여집니다.
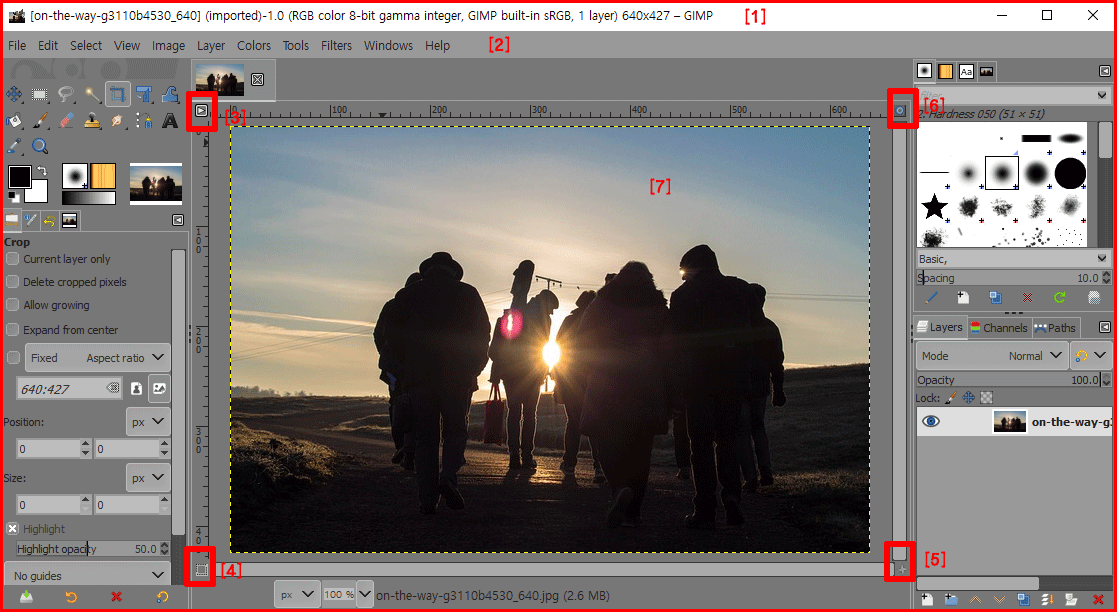
네 귀퉁이 버튼의 기능
메뉴 버튼
왼쪽 위 버튼은 메뉴를 손쉽게 여는 버튼입니다. 물론 이미지 창에서 마우스 우클릭으로 열 수도 있습니다.
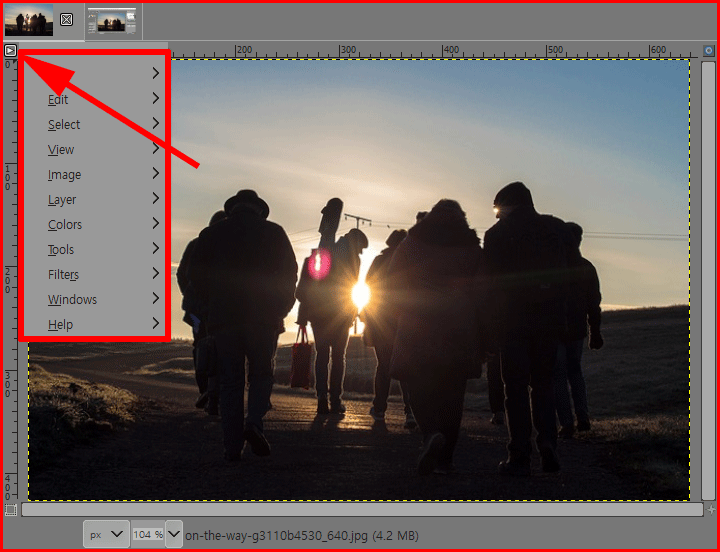
퀵마스크 전환 버튼
이 버튼을 선택하면 퀵마스크 모드로 전환됩니다. 선택 부분을 제외한 다른 부분을 마스킹을 하는 기능입니다. 페인트칠을 할 때 지저분한 칠이 되지 않게 마스킹 테이프를 쓰는 것과 같은 이치죠. 퀵마스크 모드 중에는 왼쪽하단 버튼은 붉은 테두리로 변합니다.
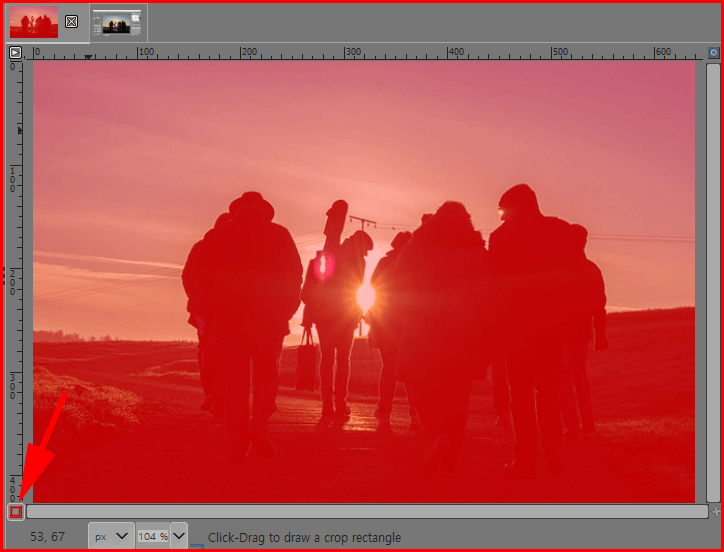
네비게이션 버튼
오른쪽 하단 귀퉁이 버튼은 네비 버튼입니다. 그림의 어떤 부분을 쉽게 찾아가는 버튼입니다. 마우스를 버튼으로 들이 밀면 작업 중인 이미지의 작은 그림이 나오면서 드래그를 하면 그 상태의 화면이 이미지창에 나타납니다.
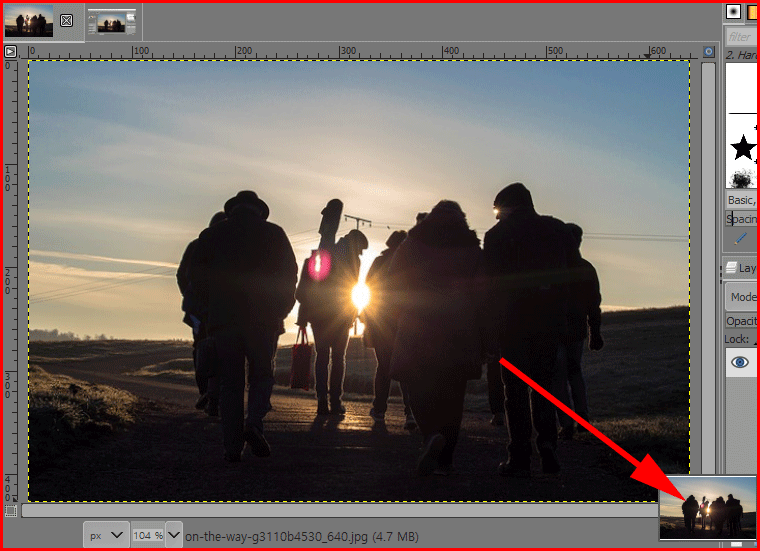
확대 축소 버튼
오른쪽 위 모퉁이 버튼을 클릭하면 작업창에 이미지를 맞춰 확대해 줍니다. 귀퉁이 버튼 가운데서 가장 쓸모없는 버튼이군요. 프로그램 창을 달리했을 때 이미지를 맞추는 정도.
그 정도로 만족해야 할 듯 합니다.
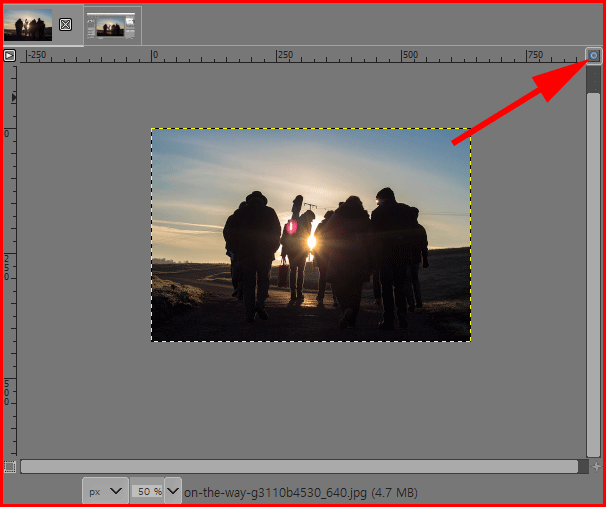
반응형
'컴퓨터 활용 > GIMP(GNU Image Manipulation Program)' 카테고리의 다른 글
| 김프에서 이미지 보정하기, 레벨과 커브 기능 활용 (0) | 2022.03.11 |
|---|---|
| 이미지 보정하기, 김프의 명도와 채도 조절 (0) | 2022.03.07 |
| GIMP 기본 도구 상자 (0) | 2022.02.20 |
| GIMP 화면구성 (0) | 2022.02.19 |
| GNU 그래픽 툴, GIMP 시작하기 (0) | 2022.02.18 |




댓글