ZOOMIT
마이크로소프트가 제공하는 서비스입니다.
컴퓨터로 강의하실 때, 설명을 하는 툴로 최적화되어 있습니다.
그간 강의 중에 답답하셨다고 했습니다. 설명을 위한 필기에서 굳이 파워포인트 등을 사용해야 했으니 말입니다. 이제는 그런 툴 없이도 간단하게 필기를 실현할 수 있습니다.
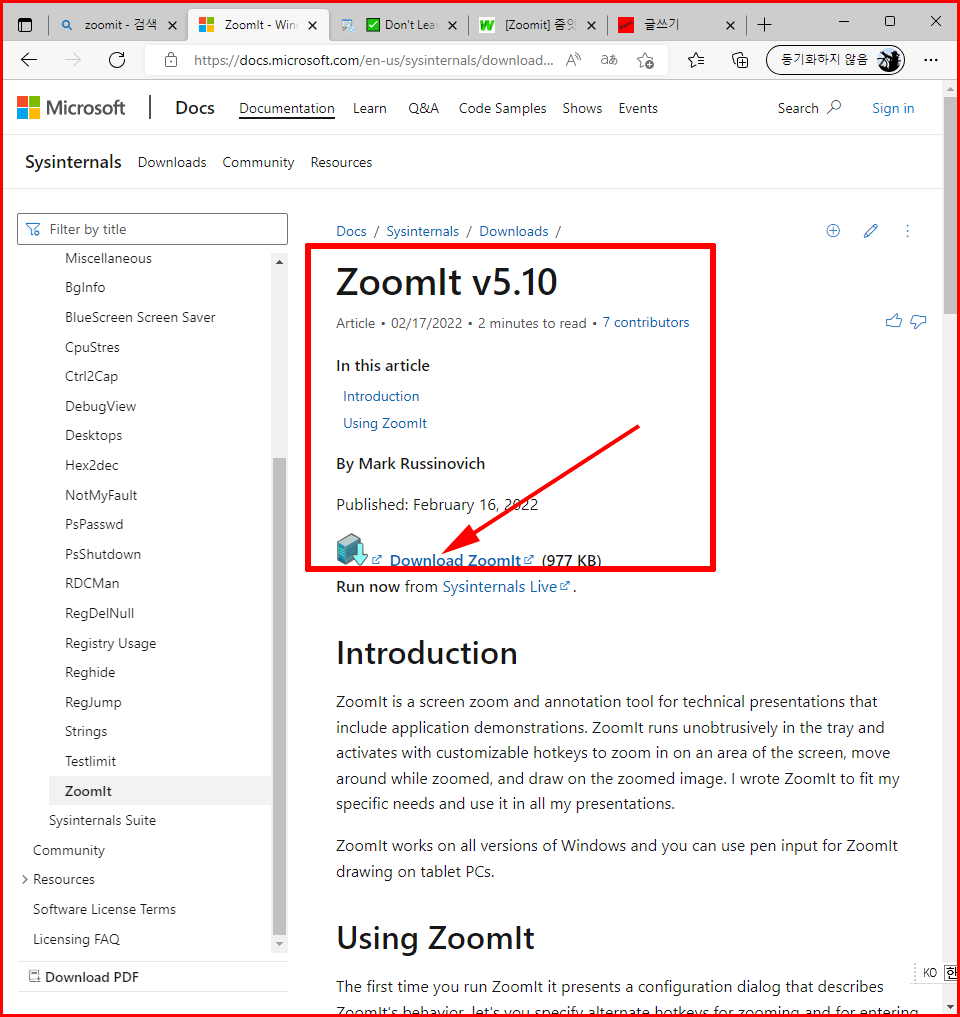
압축파일을 다운받아 압축을 풉니다. 파일은 1메가바이트 정도로 크지 않지만 그 기능은 막강합니다. 풀린 파일에서 바로 실행합니다.
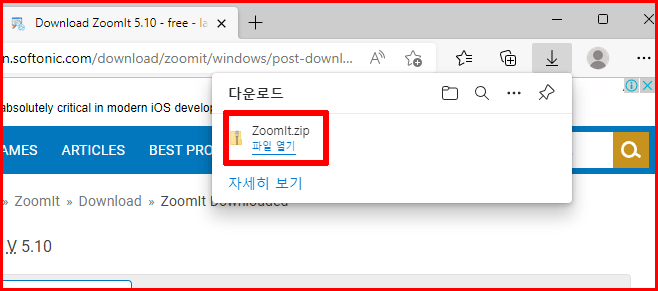
압축이 풀린 파일 내부는 아래와 같습니다. 그중에서 Zoomit.exe를 실행합니다. 물론 64비트 컴퓨터라면 64비트 버전을 실행해도 됩니다. 편하게 위에 있는 [ZoomIt.exe]를 실행하겠습니다.

ZoomIt 소프트웨어 설치에 따른 동의를 거치면서 시작됩니다. 처음 나오는 화면은 환경 설정 과정입니다.
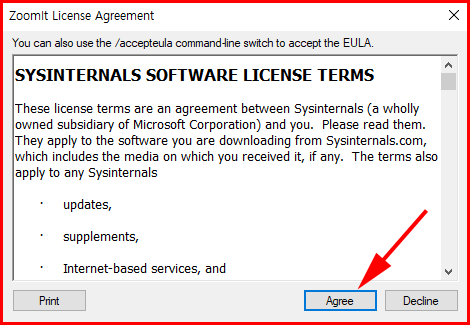
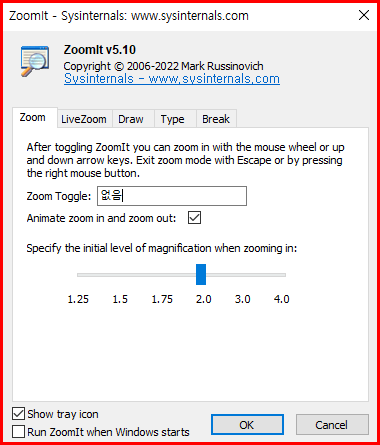
ZoomIt 단축키 사용 방법
Ctrl+1: 확대 모드
먼저 확대 모드입니다. 화면을 확대해서 보여주는 기능입니다. 단축키는 [Ctrl+1]입니다. 한번 누르면 화면이 설정된 크기로 확대됩니다. 기본은 2배 줌인됩니다. 다시 [Ctrl+1]을 누르거나 [ESC] 키를 누르면 해제됩니다. 화면 이동은 마우스 왼쪽 버튼을 이용해서 상하좌우로 이동할 수 있습니다.
추가로 확대하고자 할 때는 마우스 휠키를 위아래로 돌리면 더 확대가 가능합니다. 위로 돌리면 줌인, 아래로 돌리면 줌아웃이 됩니다.
Ctrl+2: 그리기 모드
그리기 모드에서 판서 효과를 낼 수 있습니다. 펜의 기본색은 빨강이지만 펜 색상은 변경이 가능합니다. [R, G, B, Y, O, P] 키를 이용해서 [Red, Green, Blue, Yellow, Orange, Pink]등으로 펜 색을 변경할 수 있습니다. 아주 쉽게 키 선택을 통해 색을 변경하면서 다양한 설명을 시도해 보세요.
그 외에도 흰색 칠판은 [W], 검은색 칠판은 [K]키로 가능합니다. 쉽게 화이트보드와 검은색 칠판을 만들어 설명을 할 수 있습니다. 또한 텍스트를 넣을 때는 [T]를 사용합니다. 'Text' 머리글자입니다. 직선을 그릴 때는 [Shift+드래그], 타원 그리기는 [Tab+드래그], 사각형을 그릴 때는 [Ctrl+드래그]로 가능합니다. 특히 화살표로 강조할 때는 [Shift+Ctrl+드래그]를 이용합니다.
또한 이전 화면으로 이동은 [Ctrl+Z], 화면 복사는 [Ctrl+C], 화면 저장은 [Ctrl+S] 등을 사용합니다. 모두 지울 때는 [E]로 간단히 해결됩니다. 즉, Copy, Save, Erase 등의 머리글자를 활용한 것입니다.
참 펜 두께를 조절할 때는 [Ctrl+마우스휠]을 사용합니다. 휠을 위로 돌리면 펜이 굵어지고 아래로 굴리면 펜의 굵기가 가늘어집니다.
Ctrl+3: 타이머 모드
타이머모드는 수업 중에 과제 해결 시간이나 토의 시간을 제어할 때 필요합니다. 타이머 색상도 [R, G, B, Y, O, P]로 변경합니다. 시간 변경은 방향키 위아래 또는 마우스 휠을 돌리면 쉽게 제어됩니다.
Ctrl+4: 라이브 줌
라이브 줌이란 [Ctrl+2]의 줌화면과 달리 화면 작동이 계속되면서 줌인, 줌아웃이 가능합니다. [Ctrl+2]는 화면이 정지되어 줌인 아웃이 되지만 [Ctrl+4]의 라이브 줌은 화면이 살아있는 가운데 줌인이 됩니다.
추가 확대는 [Ctrl + 방향키 위아래]로 가능합니다.
ZoomIt의 작업대기 아이콘
작업 대기 아이콘은 화면 오른쪽 하단에 대기 박스에 있습니다. 마우스를 클릭하면 끝내기를 비롯한 몇 가지 메뉴가 나타납니다.
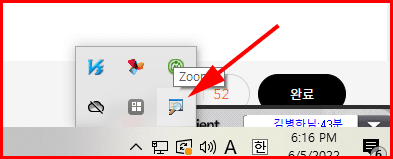
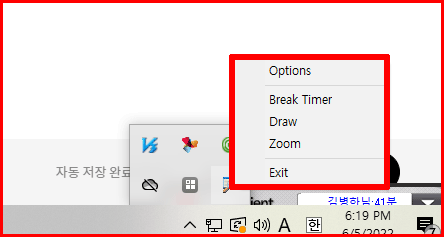
이와 같이 ZoomIt을 사용하면 컴퓨터 화면을 이용한 효과적인 설명이 가능합니다.
'컴퓨터 활용' 카테고리의 다른 글
| 데이터 연결에서도 가능한 컴퓨터 연결 (0) | 2022.07.09 |
|---|---|
| PC에 휴대폰과 연결 (2) | 2022.06.20 |
| 컴퓨터 바탕화면 빨리 변경하기 (0) | 2022.05.27 |
| 네이버 마이박스 공유 관리 (0) | 2022.05.24 |
| 종합소득세 확정 신고 (0) | 2022.05.22 |




댓글