2.1.1. 예제 파일 준비
남아프리카 공화국 스왈렌담 지역 데이터 파일을 내려받아 폴더로 준비합니다.
QGIS에서 제공한 데이터 파일을 내려 받습니다. 내려받은 압축 파일을 풀어 사용자의 홈 폴더에 배치합니다. 홈 폴더는 일반적으로 'C:\Users\[USER]'로 되어 있습니다. 'C:\Users\[USER]\exercise_data'폴더에는 앞으로 실습할 샘플 데이터 파일이 있습니다. 그리고 과제를 해결한 파일은 'C:\Users\[USER]\solution'에 보관하도록 하겠습니다. 지역 자료는 'C:\Users\[USER]\localExerciseData'에 보관하겠습니다.
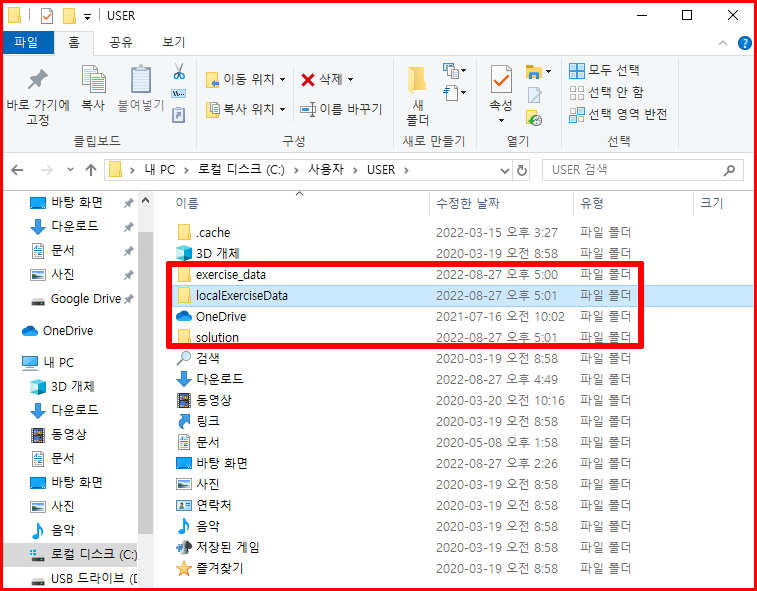
2.1.2. 첫 레이어 추가
QGIS를 시작합니다. 텅 빈 새 맵이 나타납니다. '제목 없는 프로젝트'라는 이름으로.
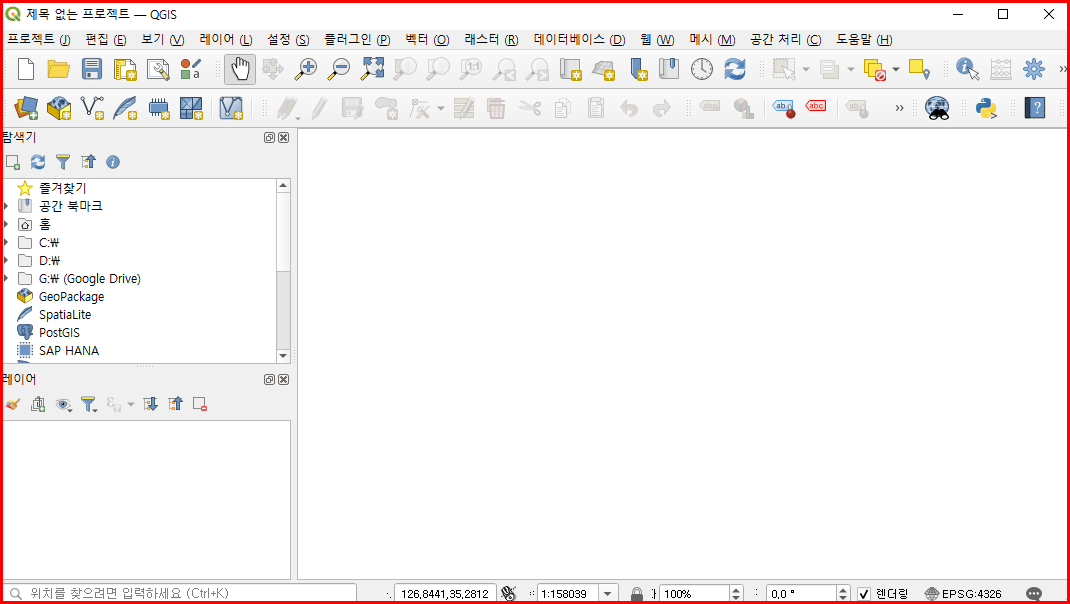
QGIS 탐색기에서 자신의 홈에 있는 'exercise_data' 폴더를 찾습니다. 그 안에 여러 폴더 가운데 'shapefile' 방에 'protected_area.shp' 파일이 있습니다. 이 파일은 벡터 파일로 남아프리카 공화국의 스왈렌담 protected area입니다. 이 파일을 레이어에 배치합니다.
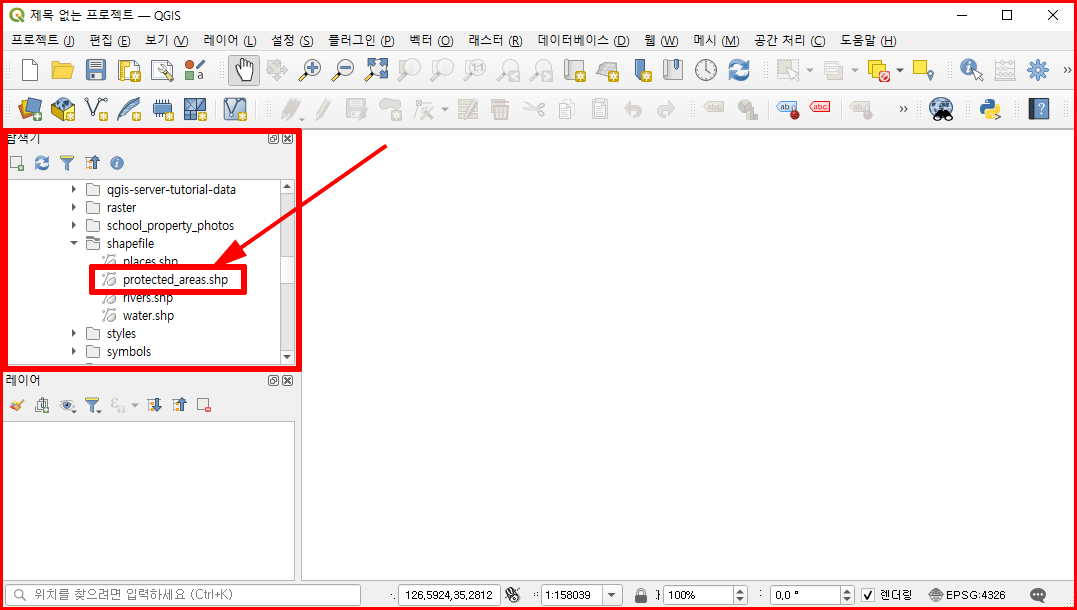
protected_areas.shp 벡터 데이터 셋 불러옴
방법은 다양합니다. 가장 쉬운 방법은 탐색기에서 찾아 레이어나 맵 캔버스로 끌어오는(Drag&Drop) 것입니다.
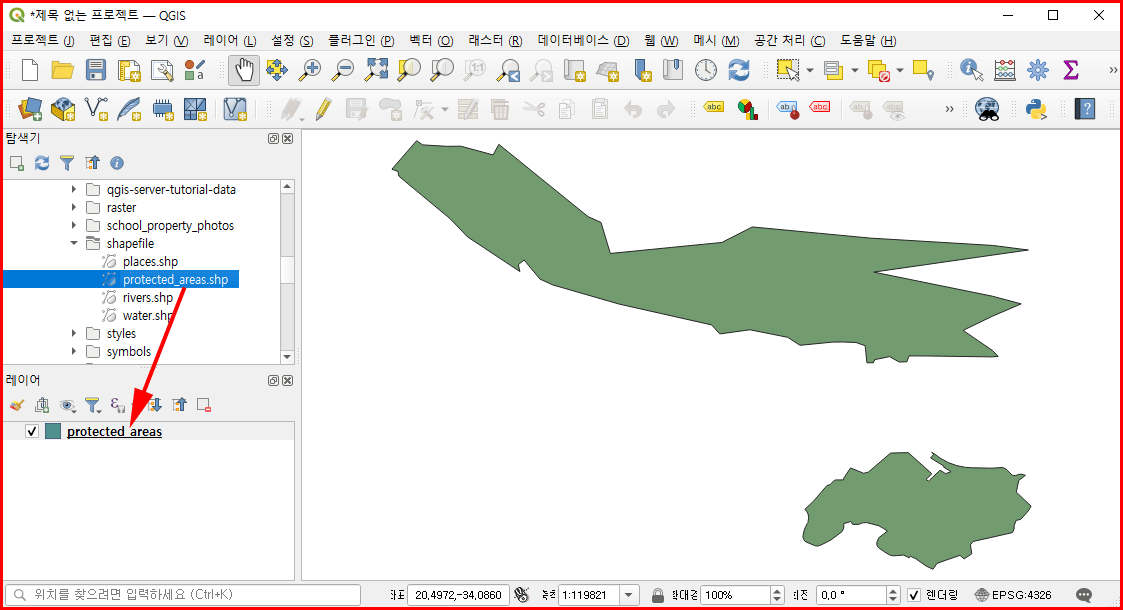
또는 메뉴(레이어)에서 '레이어 추가/벡터 레이어 추가'를 선택하고 'exercise_data/shapefile/protected_areas.shp' 선택하여 배치해도 됩니다.
축하합니다! 이제 기본 맵을 사용할 수 있습니다.
저장
메뉴(프로젝트)에서 다른 이름으로 저장('Save As')을 선택합니다. 맵은 이미 만든 'solution' 폴더에 'basic_map.qgz' 이름으로 저장합니다.
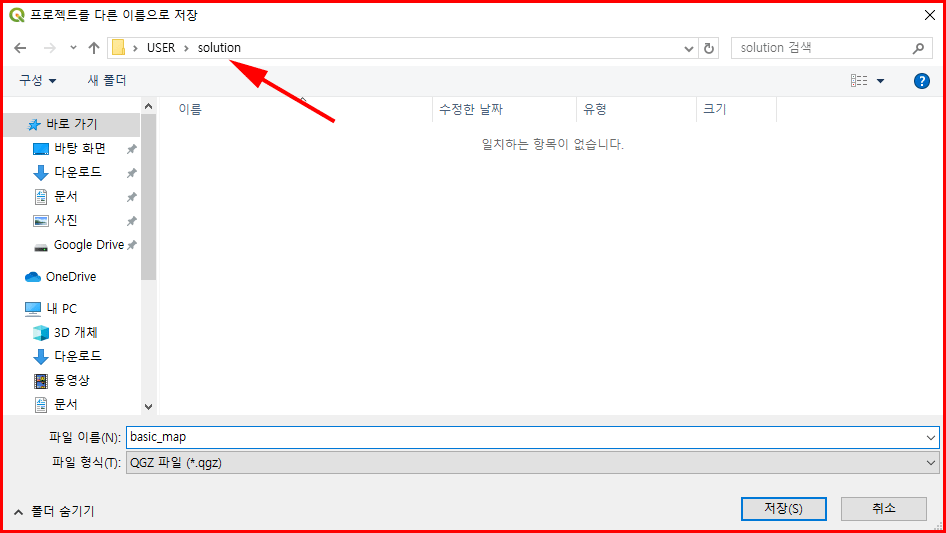
또는 저장 아이콘을 선택해서 '다른 이름으로 저장' 할 수 있습니다.
과제
앞에서 설명한 단계를 반복해서, 맵에 동일한 폴더(exercise_data/shapefile)의 'places.shp' 및 'rivers.shp' 레이어를 추가하십시오.
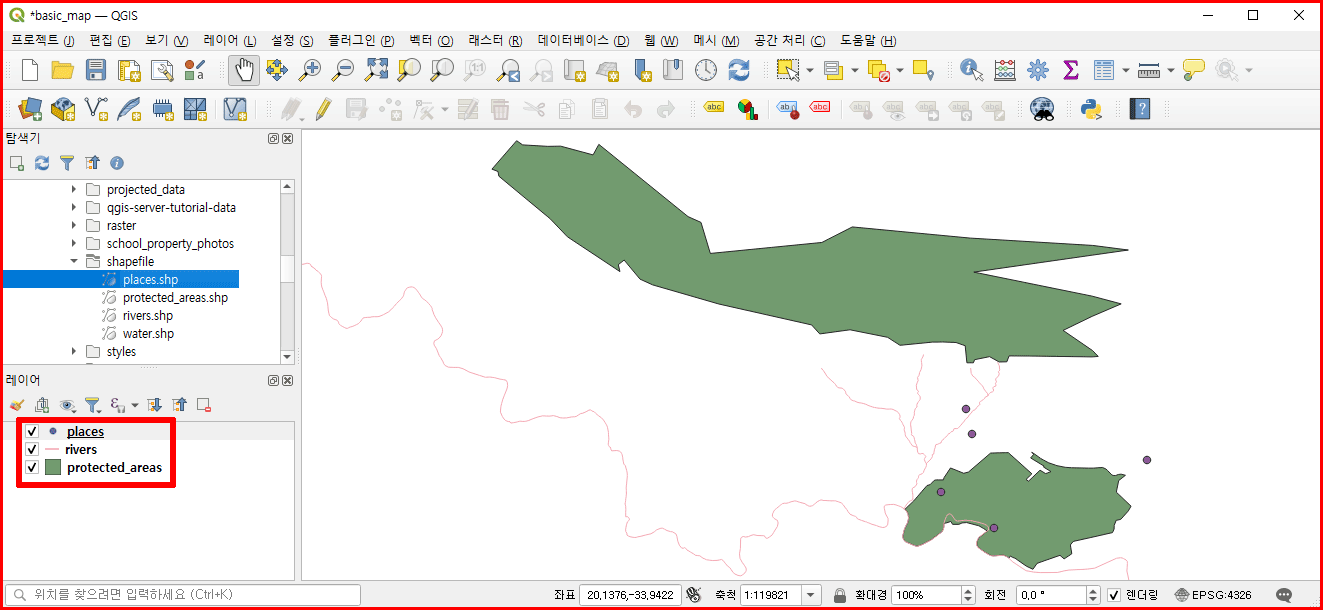
'QGIS > QGIS 교육' 카테고리의 다른 글
| 2.3. QGIS 심볼 (0) | 2022.08.28 |
|---|---|
| 2.2. 맵 캔버스 탐색 (0) | 2022.08.28 |
| 1.2. 설치 및 인터페이스 (1) | 2022.08.27 |
| 1.1. QGIS 교육을 시작하며 (0) | 2022.08.27 |
| 스웰렌담과 광주 (1) | 2022.08.23 |




댓글