맵 캔버스 탐색
맵 캔버스 탐색에 사용되는 기본적인 QGIS 탐색 도구를 살펴봅니다. 다른 축척에서 레이어를 시각적으로 탐색할 수 있습니다. 이 강의의 목표는 QGIS에서 이동(pan) 및 확대와 축소 도구를 사용하는 방법과 맵 축척에 대해서 배웁니다.
기본 탐색 도구
맵 캔버스 내에서 탐색하는 방법을 배우기 위해 전 시간까지 작업한 'basic_map.qgz' 파일은 첫 번째 작업으로 그대로 두고 새로운 프로젝트를 만들어보도록 합니다. 우선 QGIS 프로그램을 실행합니다. 새 프로젝트를 열면 빈 화면이 나옵니다. 자신의 홈에서 'exercise_data' 폴더를 찾습니다. 물론 QGIS 탐색기에서. 자신의 홈이란 윈도에서도 멀티유저 시스템이기 때문에 여러 사용자를 등록해서 사용이 가능합니다. 일반적으로 혼자 사용하는 경우가 많지만.

'exercise_data' 폴더 안에 있는 'shapefile' 속의 'proteted_areas'와 'trainin_data.gpkg'에 있는 'roads' 및 'buildings' 레이어를 불러옵니다.

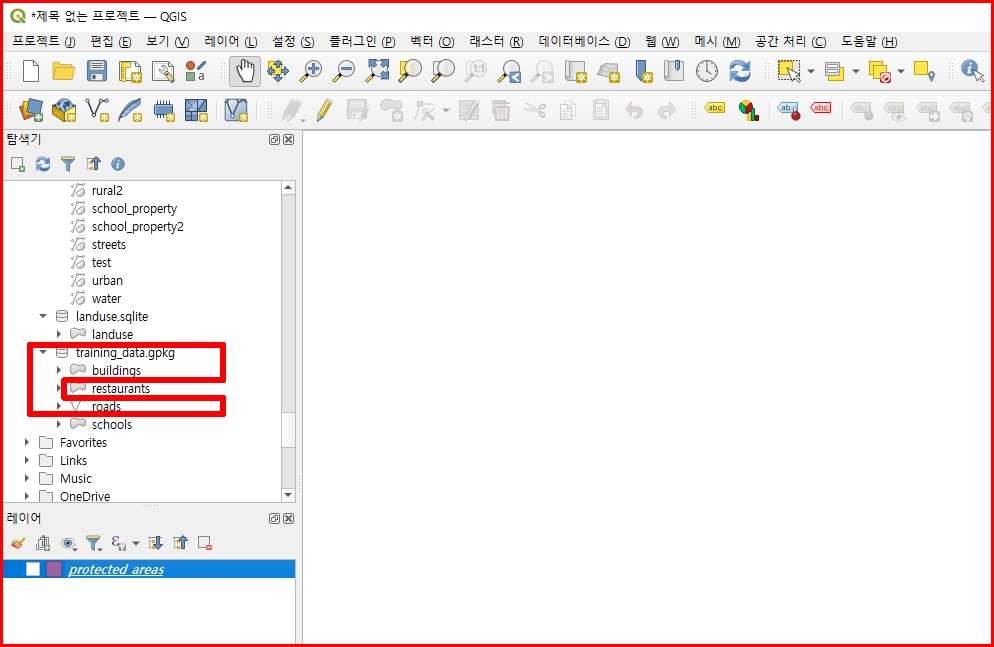
선택하여 맵 캔버스에 '드래그 앤 드롭'을 해도 되고 두 번 클릭해도 됩니다. 심지어 아래 레이어로 바로 끌어내려도 결과는 같습니다.
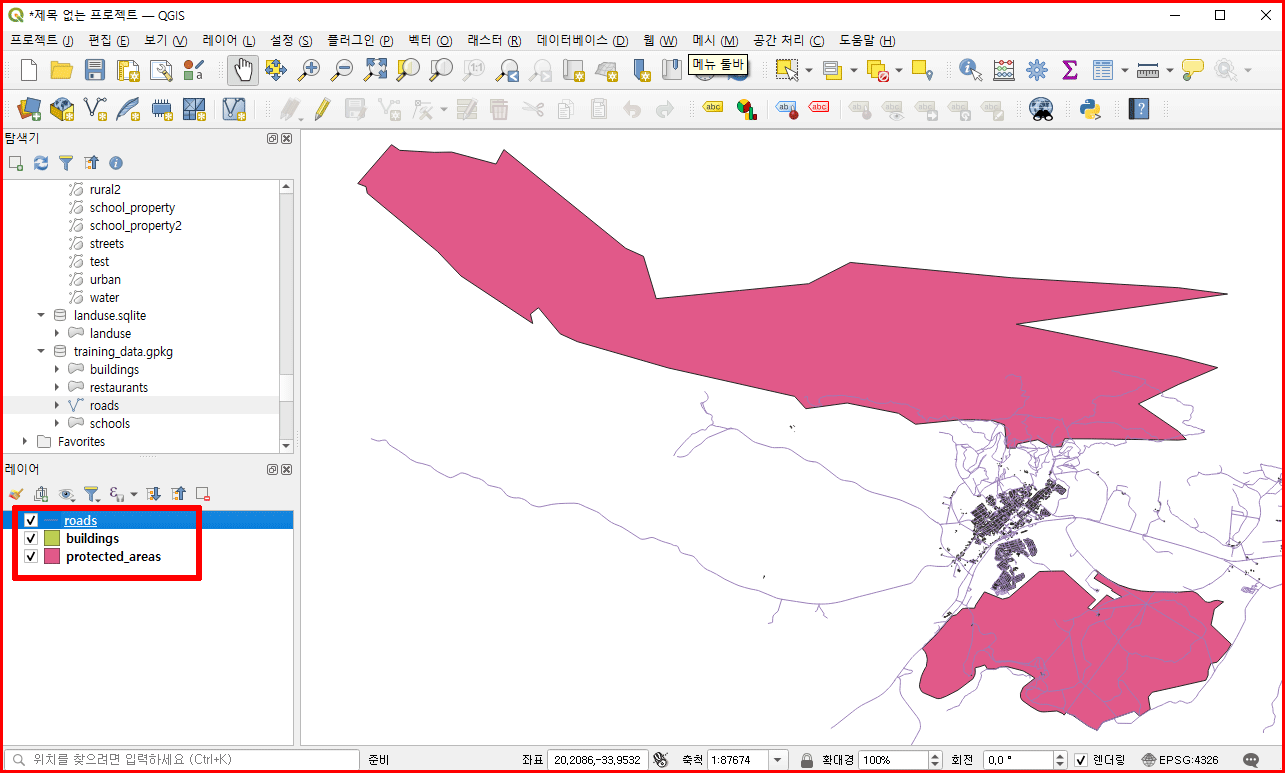
색상은 똑 같지 않습니다. 그때 프로그램에 의해 색상은 입혀지기 때문에. 뷰만 비슷하면 성공한 것입니다. 위에서 핑크색 공간이 proctected areas, 가는 선이 roads, 그리고 까맣게 네모가 쌓여있는 모습이 building입니다. 사실은 초록색인데 너무 적으니까 테두리 색상들만 얽혀서 내부 색의 초록색은 보이지 않습니다. 어떻게 초록색인지 아느냐구요? 왼편 레이어 패널에 객체의 색상이 나와 있습니다. 이곳에서 레이어의 테두리와 내부 색을 확인할 수 있습니다.
이동 도구 사용법
1. 맵 탐색 툴바에서 손 모양의 '이동' 툴바를 활성화합니다.
2. 마우스를 맵 캔버스의 중앙으로 움직입니다.
3. 마우스 왼쪽 버튼을 클릭한 상태로 마우스를 움직여봅니다.
4. 자신이 원하는 뷰가 나오면 마우스 클릭한 상태를 중지합니다.
맵을 확대해서 레이어 자세히 살피기
1. 맵 탐색 툴바에서 '줌인' 버튼을 클릭합니다. '줌인' 버튼은 확대경(+) 아이콘입니다.
2. 건물과 도로가 가장 밀집되어 있는 '왼쪽 상단'을 클릭하여 그대로 마우스를 확대할 지점까지 이동합니다.
3. 선택된 영역이 사각형 표시가 되면서 움직임이 있고 영역이 결정되면 마우스 왼쪽 클릭을 해제합니다. 맵이 사각형으로 선택된 영역이 확대됩니다.

줌인 과정을 끝내면 다음과 같이 확대된 맵을 볼 수 있습니다. 이제는 건물 내부 색상이 초록색임을 조금은 알겠네요. 아직도 긴가민가하겠지만, 조금 더 확대하면 확실하게 알게 됩니다.
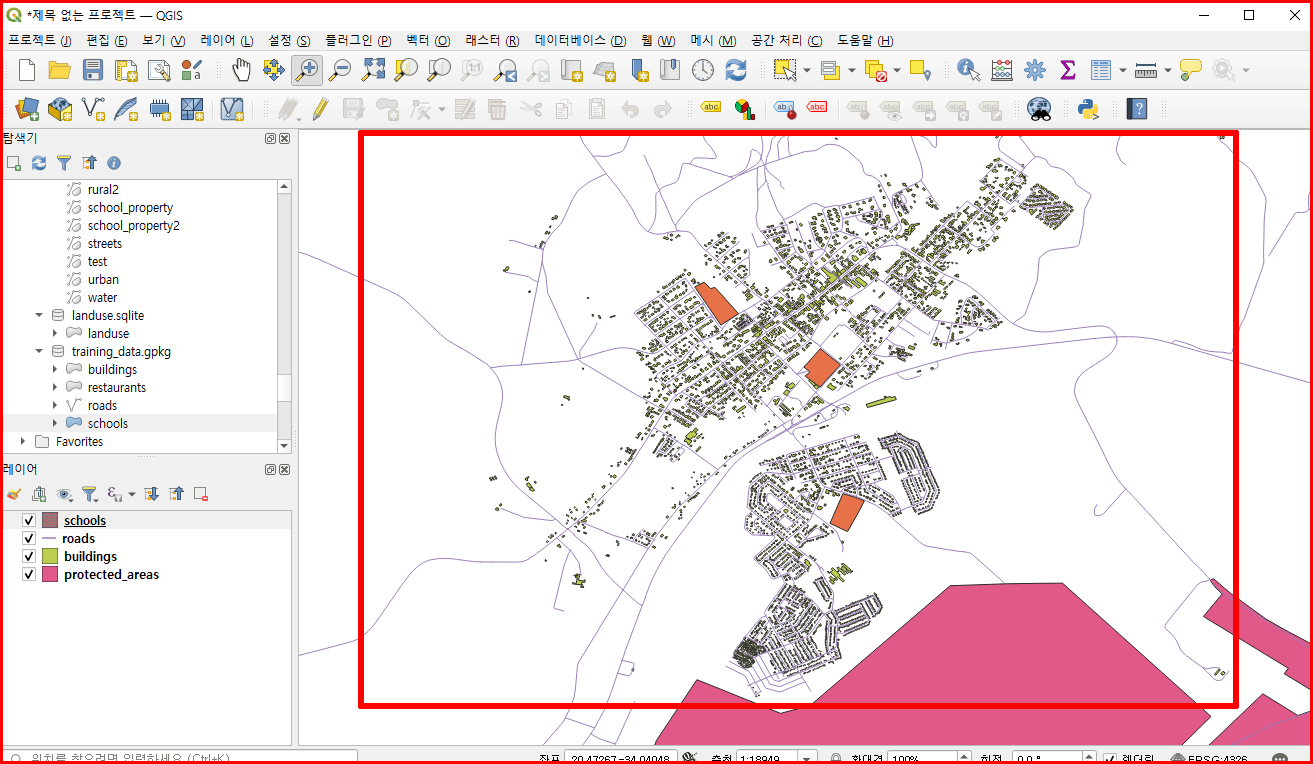
.
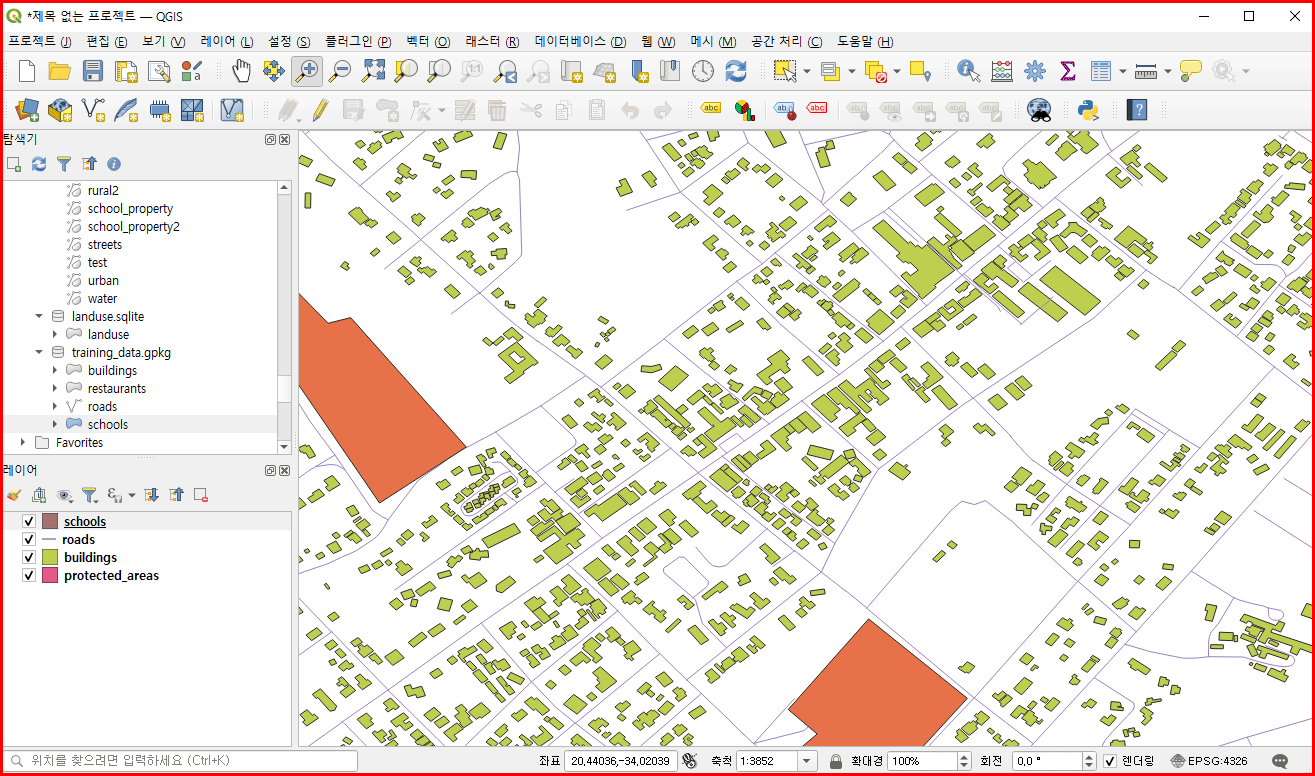
축소하려면 '줌아웃' 버튼을 클릭하고 확대할 때와 같은 액션을 취합니다. 또는 중앙에서 클릭을 해도 축소가 됩니다. 맵을 이동, 확대, 축소하는 동안 QGIS는 활동 이력(history)을 저장합니다. 즉 이전 뷰로 되돌아갈 수 있습니다.
이전 영역으로 돌아가기
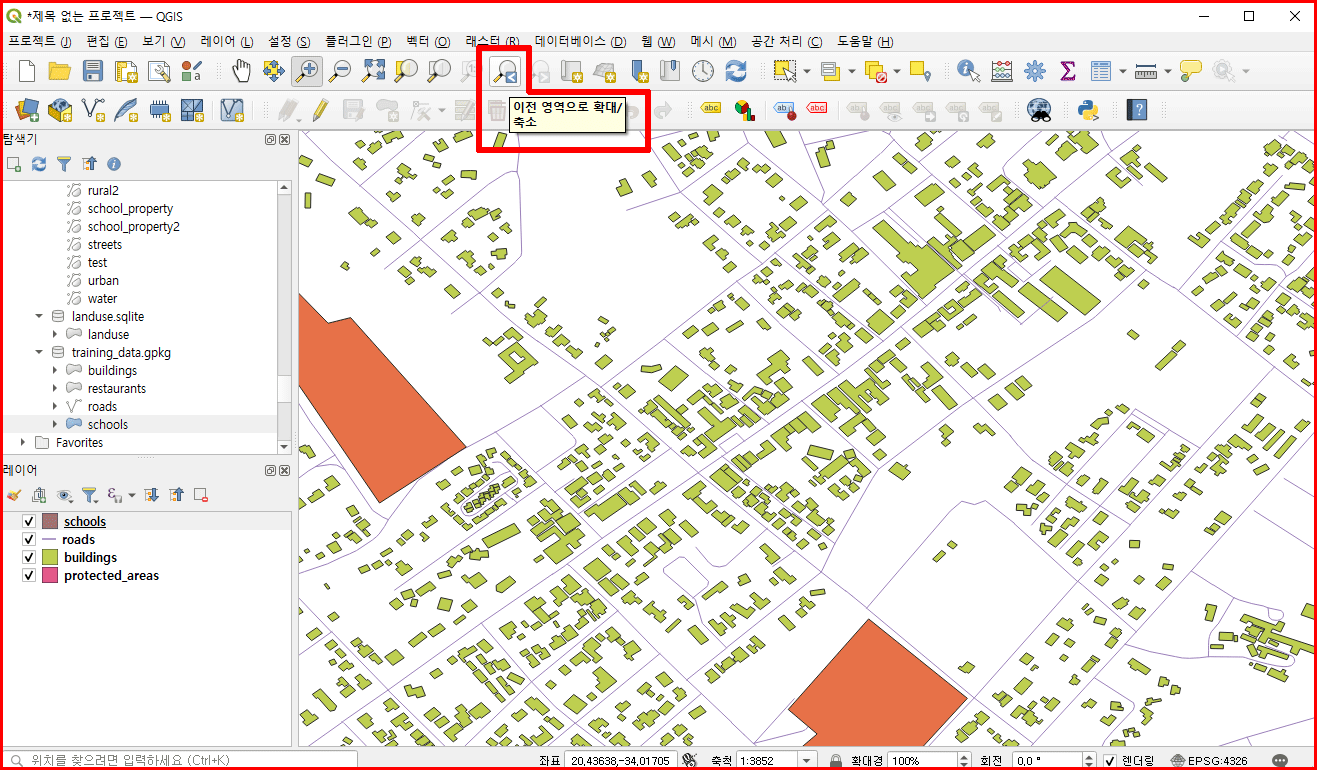
한 번 영역 이동을 한 뒤에는 '이후 영역 이동' 버튼도 활성화됩니다. 이렇게 자신의 작업 과정의 이전과 이후를 이동하면서 맵 뷰를 확인할 수 있습니다.
전체 레이어 뷰 보기
때로는 전체 레이어 뷰를 봐야 합니다. 'Zoom Full Extent' 버튼을 클릭합니다. 그러면 현재 쌓여있는 레이어의 전체 영역을 보여줍니다.
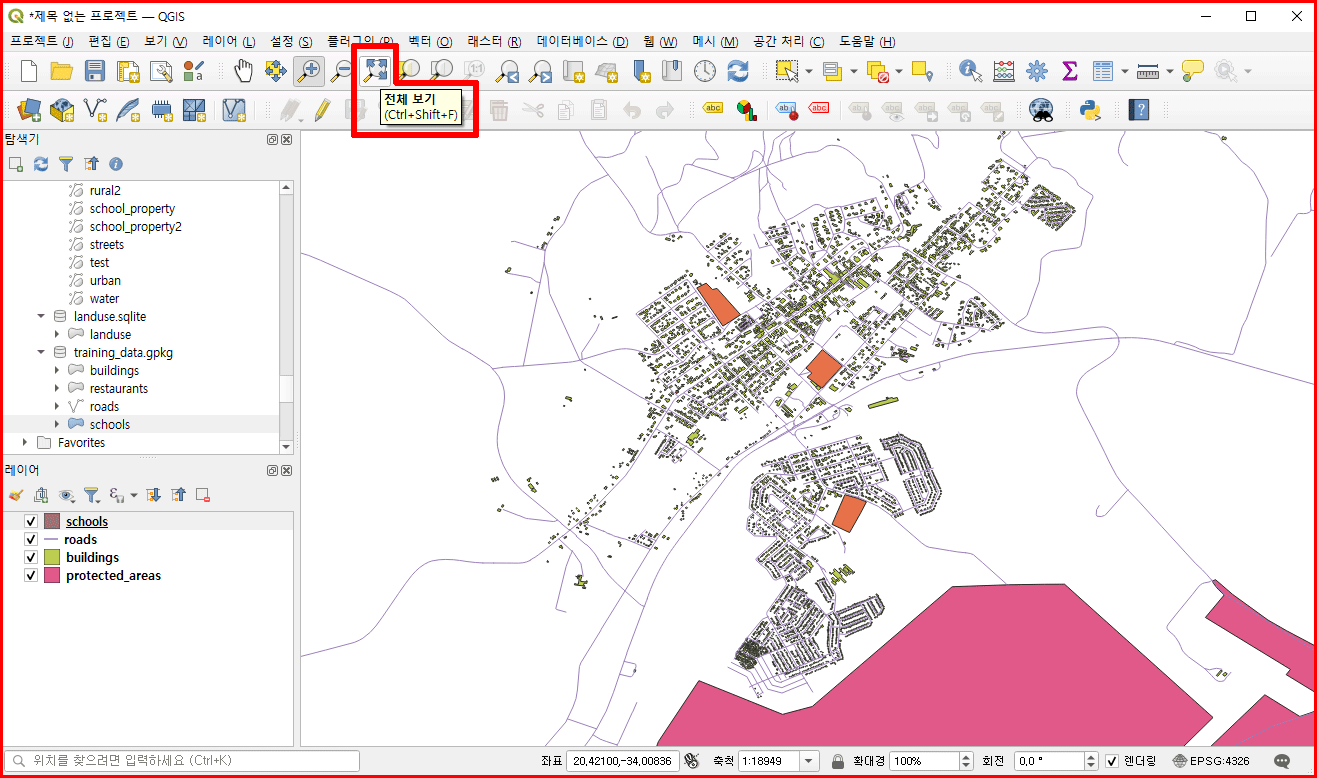
전체보기 버튼을 클릭하면 아래와 같이 현재 쌓인 레이어가 차지하는 영역 전체를 보여줍니다.
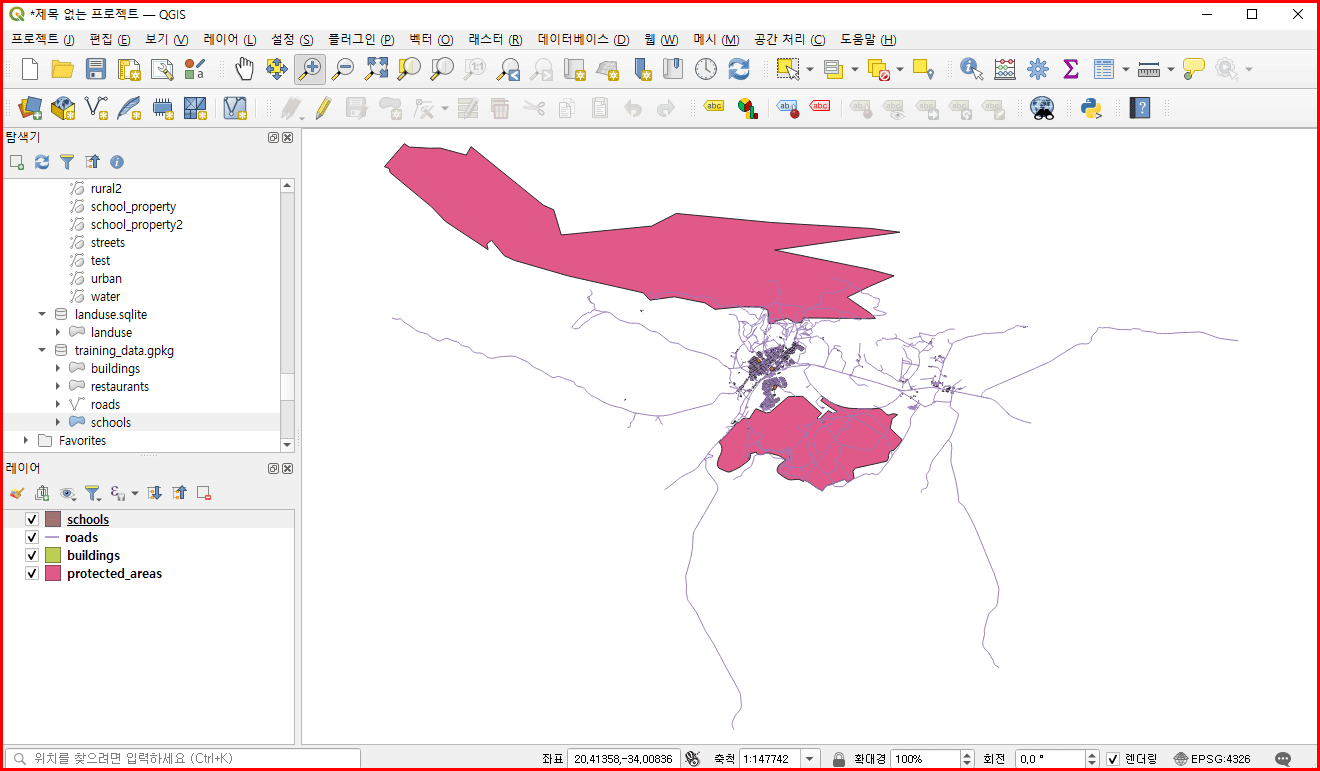
한 걸음 더
예를 들어 스웰렌담과 광주광역시를 비교하기 위해 '광주 동구 연속도'를 레이어에 쌓았다고 합시다. 그런 경우 워낙 멀리 떨어진 지역이기 때문에 감을 잡을 수가 없습니다. 이럴 때 전체보기로 확인할 수 있습니다. 물론 너무 넓은 지역에서 보는 두 지역이기에 '점'으로 나타나겠죠. 뒤에 배경 지도를 올리고 짐작으로 두 부분을 확인할 수는 있습니다.

'광주광역시 동구 연속도'를 추가했습니다. 그러나 맵 캔버스에서 보이지 않습니다. 워낙 멀리 있는 지역이기에 현재의 뷰에서 나타나지 않는 것입니다. 이럴 때 사용하는 것이 '전체보기'입니다.
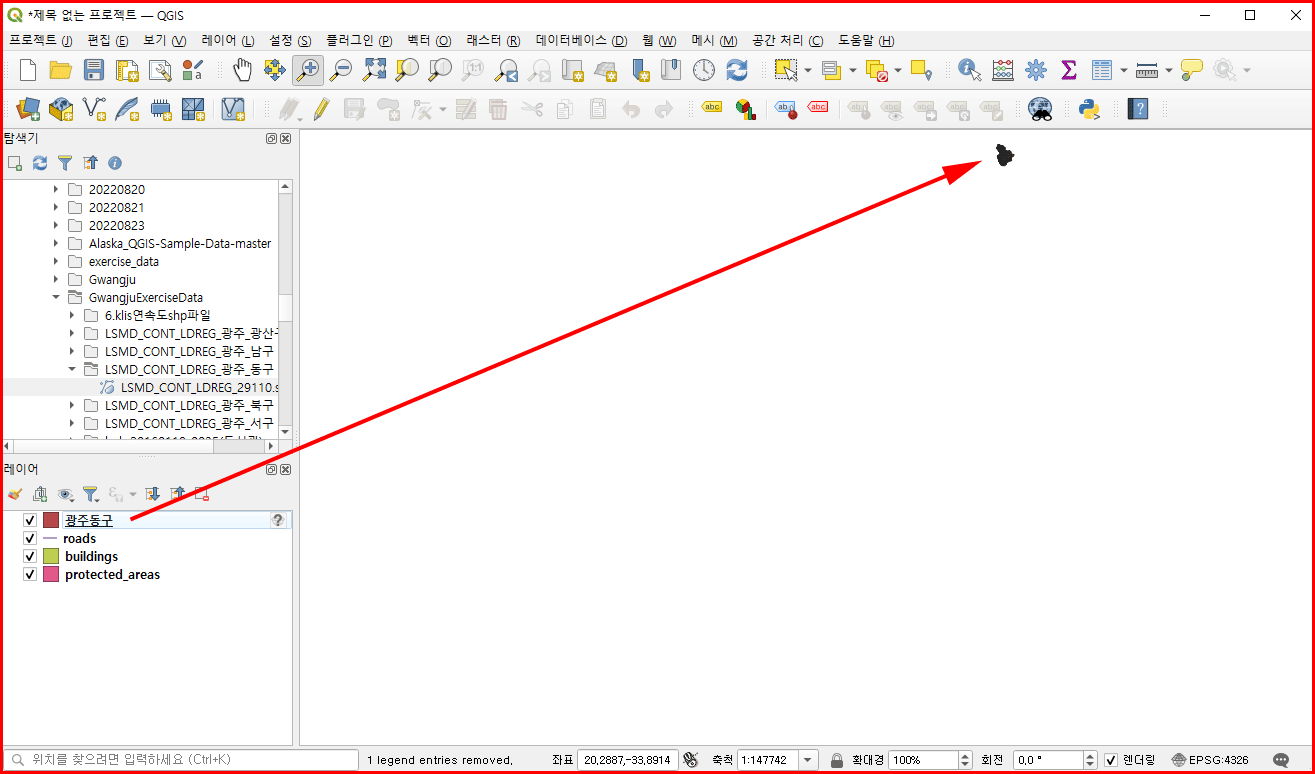
축척 직접 입력
축척을 직접 입력하여 맵 캔버스를 조정해서 사용할 수도 있습니다. QGIS 아래 상태바에 축척이 나옵니다.
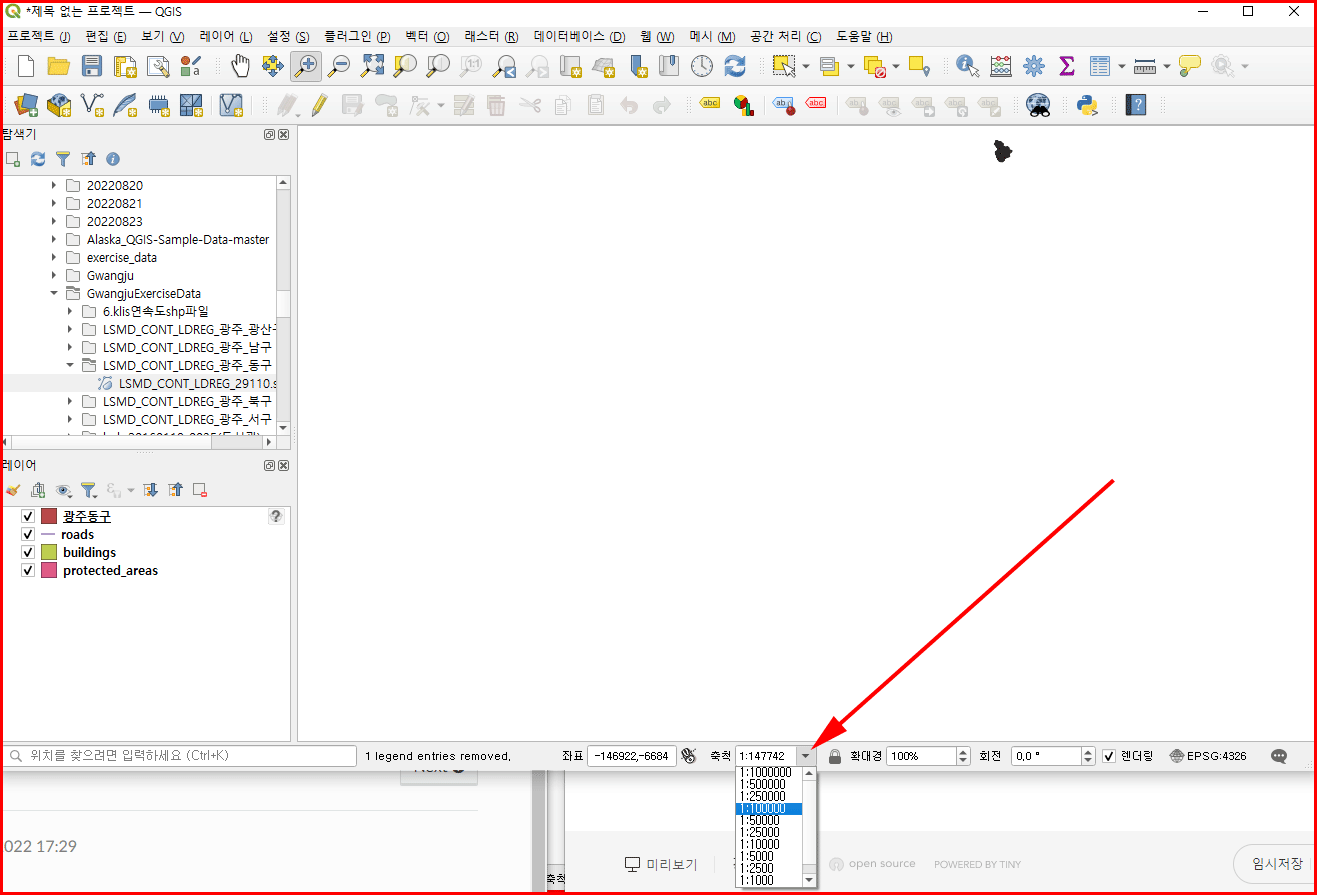
이와같은 방법으로 맵 캔버스를 탐색할 수 있습니다. 레이어를 탐색하고 시각적으로 점검하는 것은 매우 중요합니다. 초기 데이터를 탐색할 수도 있고, 공간 분석의 산출물의 무결성을 점검할 수도 있습니다.
마지막으로 광주광역시 동구 지역을 맵 캔버스에서 확대하여 보겠습니다.

방법은 레이어 패널에서 '광주 동구' 레이어에서 마우스 우클릭을 합니다. 튀어나오는 팝업 메뉴에서 '레이어로 확대/축소'를 선택하면 그 레이어를 확대해서 볼 수 있습니다.
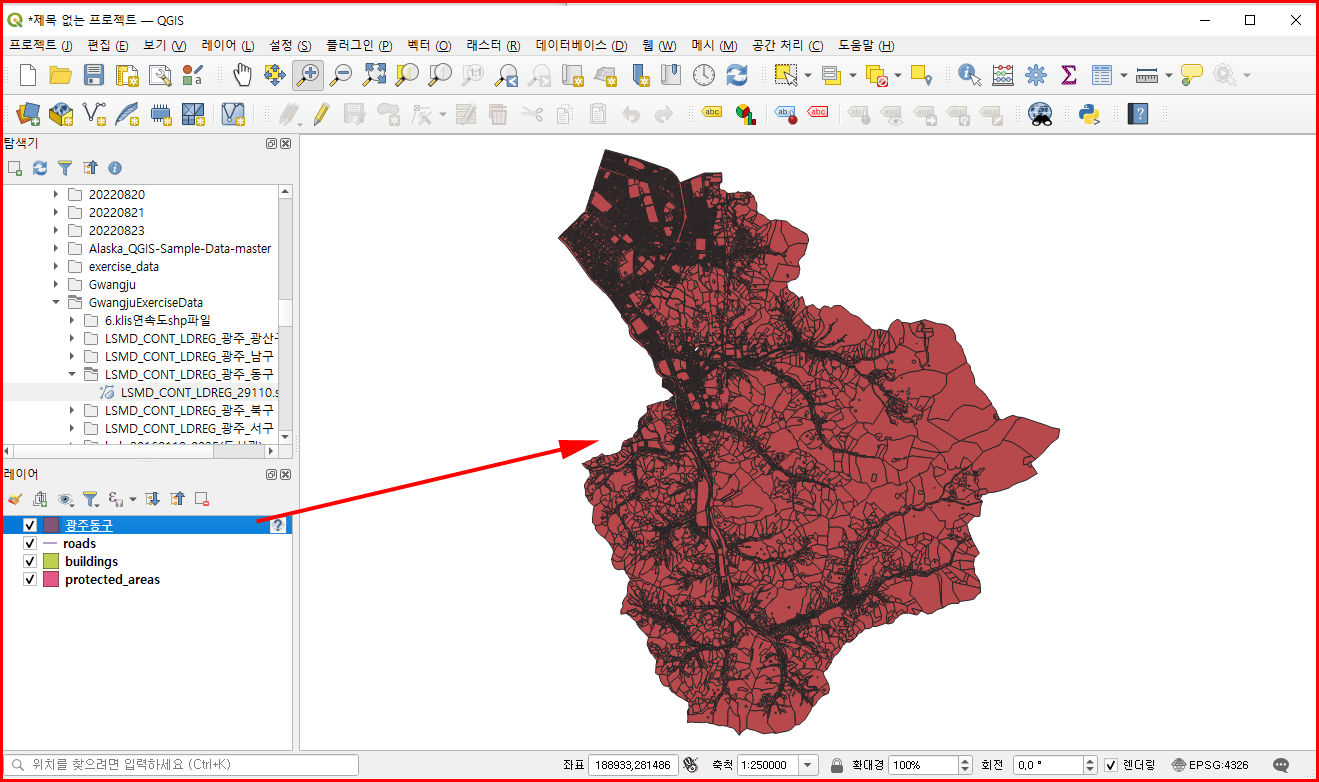
지나치게 확대된 경우 전체 뷰를 보는 방법도 마찬가지입니다.
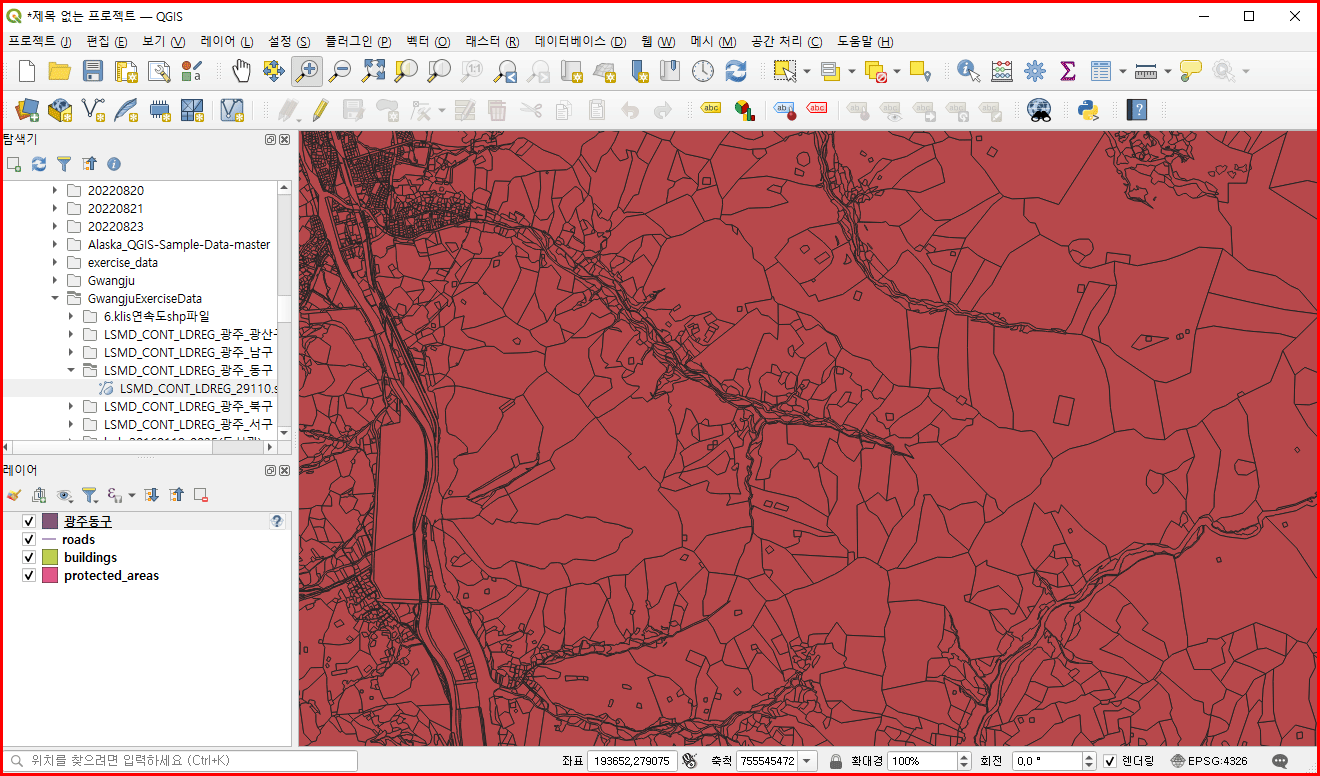
레이어 패널에서 '광주동구'를 선택하여 '레이어로 확대/축소'를 선택하면 광주 동구 전체 뷰로 환원됩니다.

팝업 메뉴란 객체에 우클릭을 했을 때 거기서 바로 튀어 나오는 메뉴를 의미합니다. 프로그램이 본래 가지고 있는 메뉴가 아니고 객체에서 발생하는 메뉴라서 '팝업 메뉴'라고 합니다. 프로그램을 사용하는데 팝업 메뉴를 잘 활용하면 편리합니다.

저장
마지막으로 프로젝트를 저장하도록 하겠습니다. 저장할 이름은 'basic_2_2.qgz'로 하겠습니다. 메뉴(프로젝트)에서 '다른 이름으로 저장'을 선택합니다. 이미 계속되는 저장은 그냥 '저장'을 선택하지만 새로운 프로젝트로 등록하는 경우는 '다른 이름으로 저장'을 선택하여 보관합니다. 보관 폴더는 자신의 홈 폴더의 'solution' 방에 저장하도록 합니다.
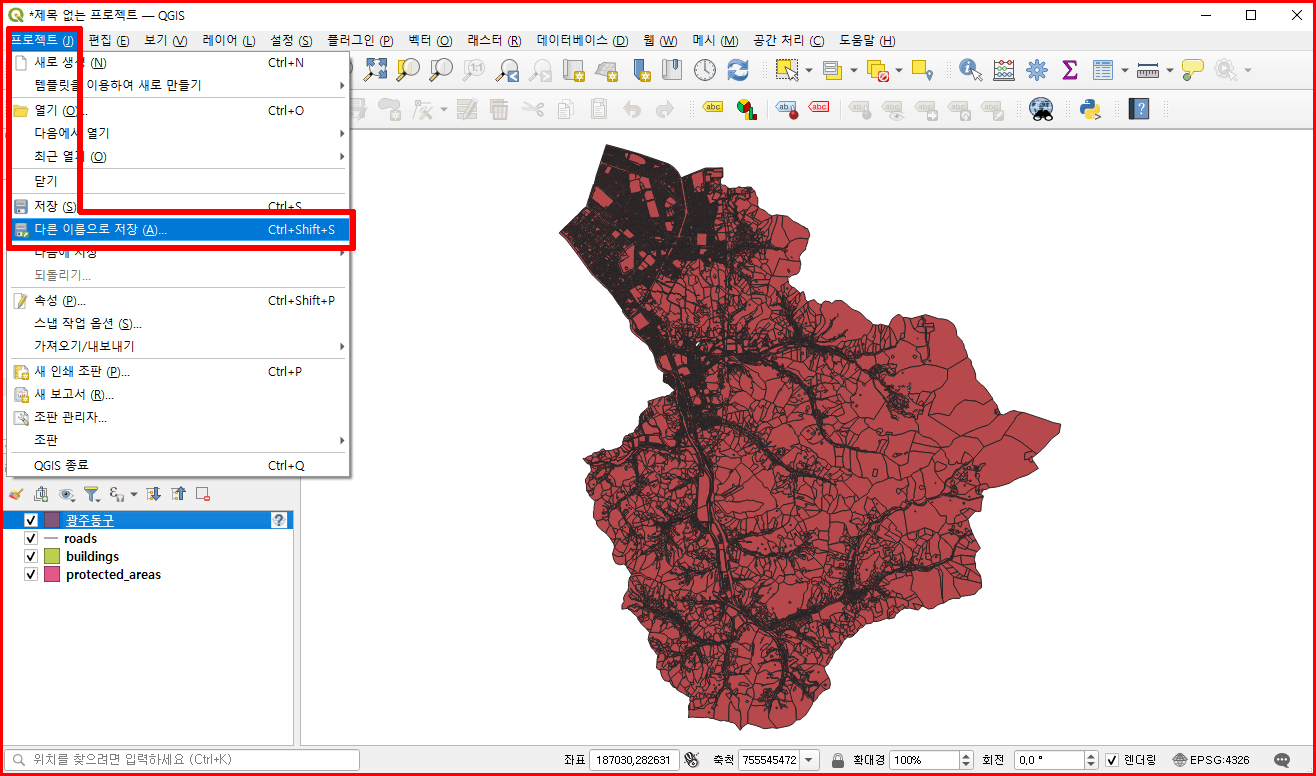
'solution' 방에 이미 저장된 'basic_map.qgz'와 함께 오늘 저장한 'basic_2_2.qgz' 파일이 보입니다. 이런 방식으로 자신의 작업은 자신의 홈 'solution' 폴더에 보관하도록 하겠습니다.
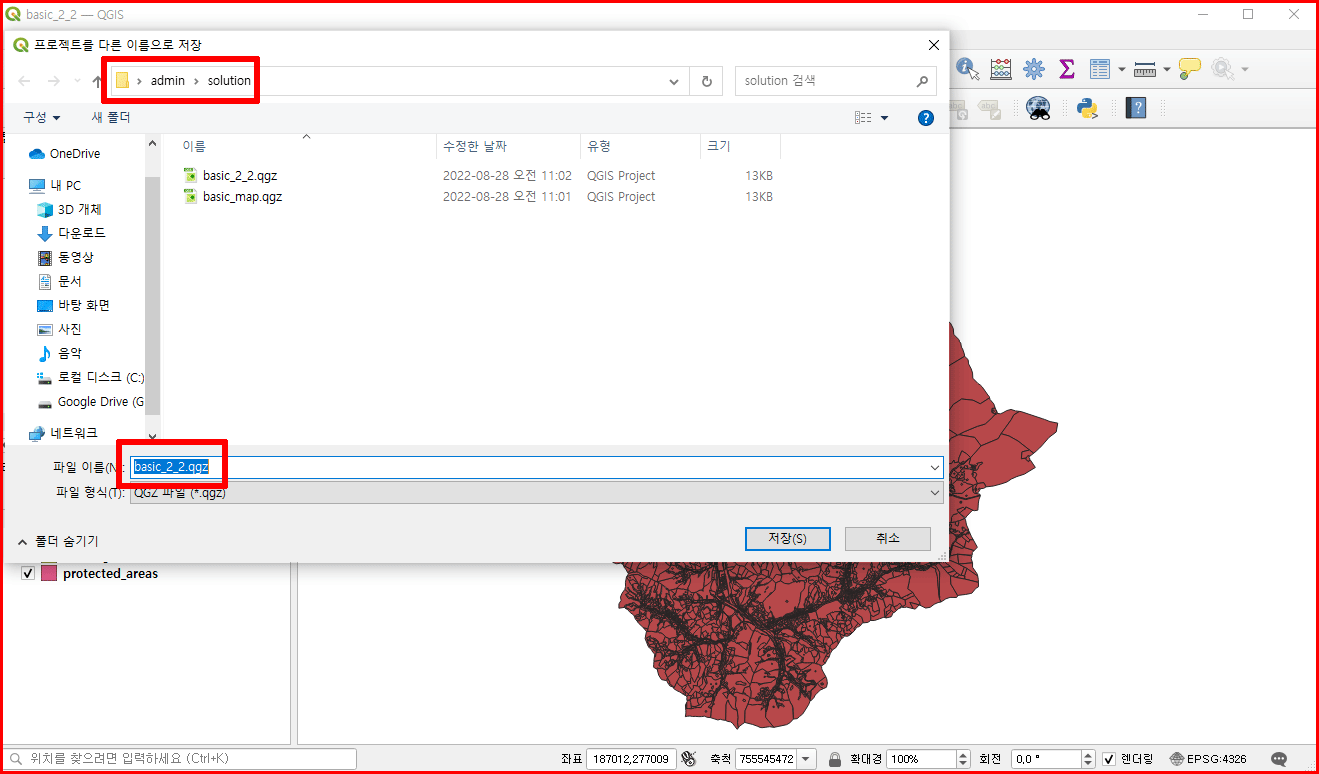
다음 시간에는 객체의 심볼에 대해서 학습합니다.
'QGIS > QGIS 교육' 카테고리의 다른 글
| 2.4. QGIS 축척 기반 가시성 (0) | 2022.08.29 |
|---|---|
| 2.3. QGIS 심볼 (0) | 2022.08.28 |
| 2.1. 첫 레이어 추가 (0) | 2022.08.27 |
| 1.2. 설치 및 인터페이스 (1) | 2022.08.27 |
| 1.1. QGIS 교육을 시작하며 (0) | 2022.08.27 |




댓글