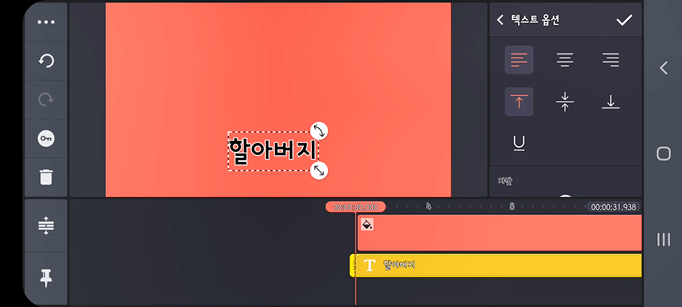
전 시간(키네마스터 강좌2-2)에 텍스트클립을 연장하고 자막을 생성할 준비를 했습니다. 자막은 녹음된 내용과 맞추기 위해 녹음을 해보겠습니다. 녹음은 다른 녹음어플을 사용할 수도 있지만, 키네마스터 기능을 이해하는 차원에서 키네마스터에서 직접 녹음을 해보겠습니다.
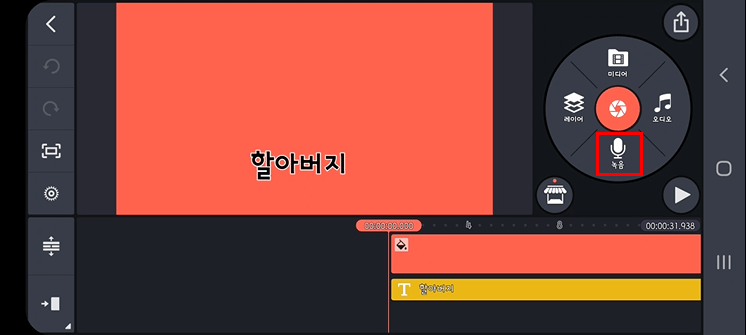
녹음 버튼을 선택하면 녹음을 할 수 있는 준비 상태가 됩니다. [시작] 버튼을 눌러야 녹음이 시작됩니다. 녹음을 하게 되면 새 레이어에 녹음 클립이 자동으로 더해집니다.
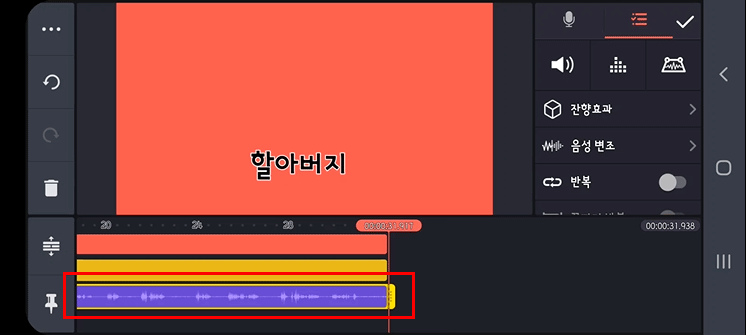
키네마스터에서 직접 녹음할 때 주의할 일은 항상 메인레이어 기준으로 마감된다는 사실입니다. 만약 녹음 내용이 길어지면 위 경우에는 메인레이어가 끝나는 30초 근처에서 멈추게 됩니다. 물론 다른 곳에서 녹음한 파일을 끌어다 레이어에 배치한다면 그런 한계는 벗어날 수 있습니다. 여기에 메인볼륨을 조절할 수도 있고, 효과나 상세볼륨 조절도 가능합니다.
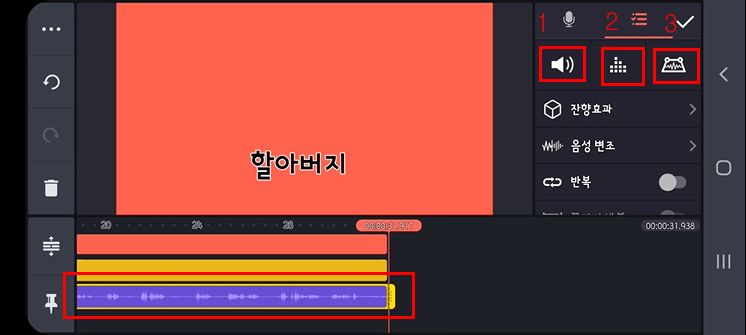
1번은 메인 볼륨을 조절하는 버튼이고, 2번은 각종 효과, 3번은 상세 볼륨을 조절할 수 있습니다. 3번 버튼으로 페이드인, 또는 페이드아웃 등의 효과가 가능합니다.
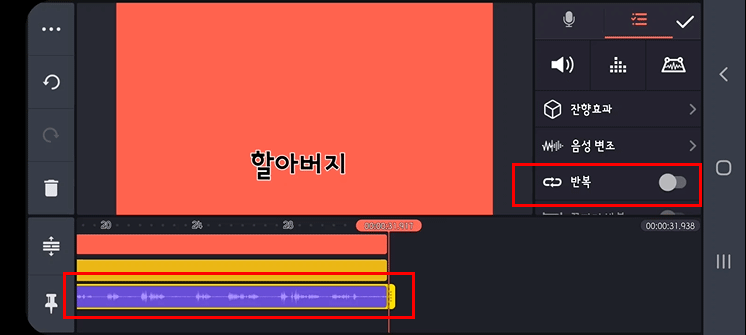
위 그림의 [반복]을 활성화시키면 짧은 음악의 경우 영상이 끝날 때까지 반복해서 실행되도록 할 수도 있습니다. 여기서는 30초 메인프레임에 맞춰 녹음을 했기 때문에 녹음된 음성을 들으면서 기획된 내용대로 자막을 짤라 입력하면 됩니다. 미리 스타일이나 위치를 맞춰 뒀기 때문에 자막은 전체적으로 통일성을 갖게 됩니다.
이제 텍스트클립을 선택하여 자막을 편집하도록 하겠습니다.
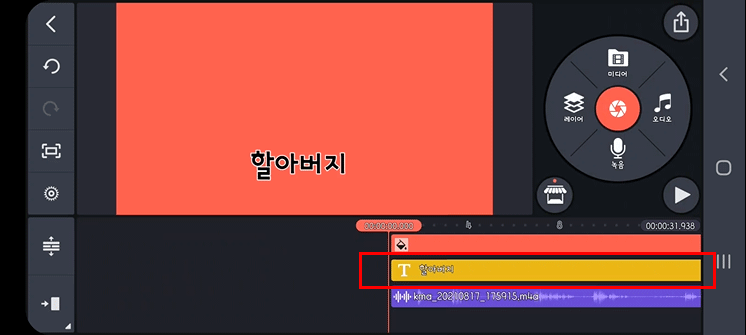
텍스트 레이어를 선택하는 방법은 레이어에 있는 노란 클립을 선택해도 되고, 직접 글자를 선택해도 됩니다. 선택된 상태에서는 레이어는 노란테두리와 양쪽에 손잡이가 생기고, 글자는 깜박이는 점선으로 둘러쌓이게 됩니다.

이제 녹음된 내용을 들으면서 텍스트클립을 잘라내며 자막을 편집합니다. 플레이하는 버튼은 오른쪽 아래에 삼각 표시입니다. 첫번째 '할아버지' 음성이 끝나는 부분에서 멈춥니다.

할아버지 음성이 끝나는 부분에서 멈추고 텍스트클립을 선택합니다.
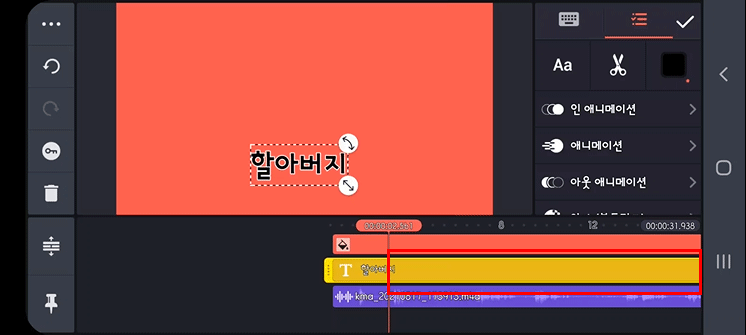
선택 후 가위로 텍스트클립을 자릅니다.
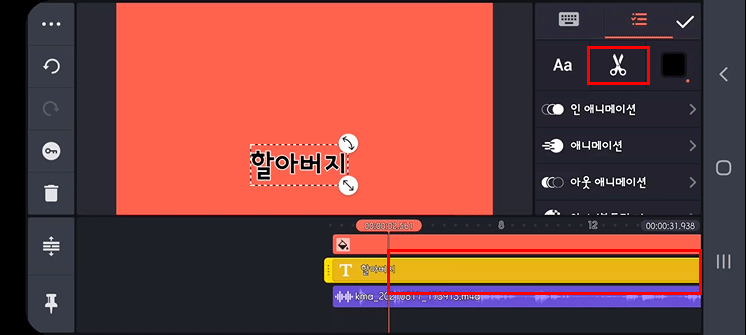
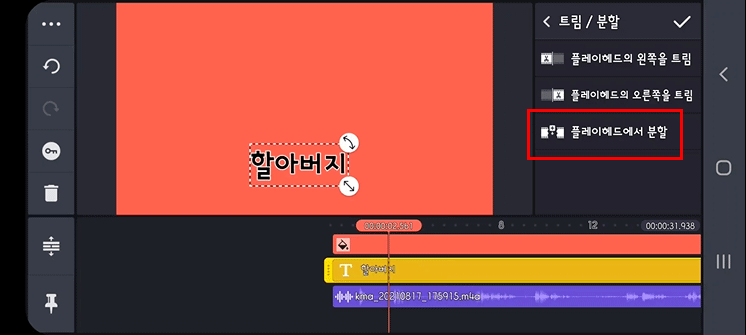
여기에서 플레이헤드(타임라인에 있는 빨간 작업선)에서 분할을 합니다. 위에 있는 것은 플레이헤드의 왼쪽이 잘려 없어지는 것이고, 두번째는 플레이헤드 오른쪽이 없어지게 할 때 사용합니다. 여기서는 분할해서 뒷쪽을 선택하여 계속 편집하게 됩니다.
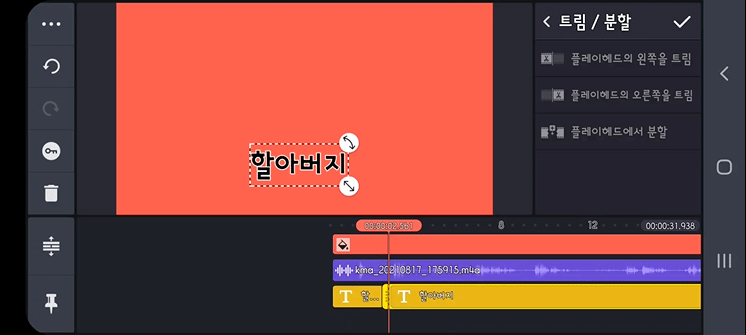
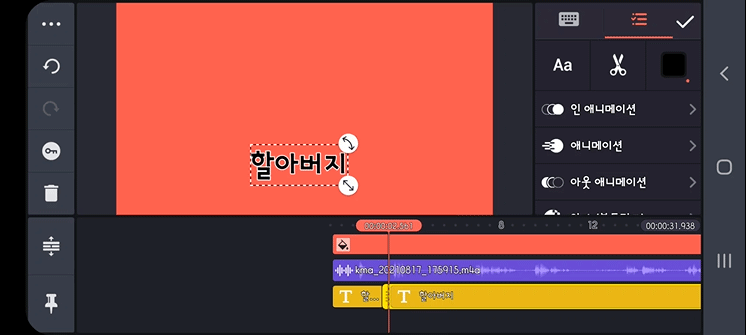
이 상태에서 테스트 편집을 하기 위해 위에 있는 키보드아이콘을 선택합니다. 키보드를 선택하면 텍스트클립을 편집할 수 있는 편집창이 나옵니다.
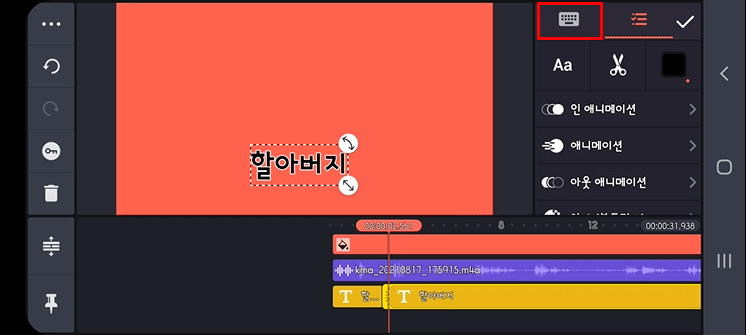

위와같은 작업을 반복하면서 자막을 편집해 갑니다. 그러면 스타일과 위치가 변하지 않은 정돈된 자막을 만들 수 있습니다. 여기까지 두번째 과제 "자신의 좌우명 소개"를 마치겠습니다.
키네마스터 미션 6단계
1. 자기 소개 "진진가"
2. 자신의 좌우명(금언) 소개하기
3. 자신의 애송시 낭송하기
4. 책으로 말해요(자신의 인생책 소개)
5. 물건으로 말해요(자신의 애장물)
6. 자유 영상(자신이 표현하고 싶은 모든 것)
'스마트폰 교육' 카테고리의 다른 글
| 키네마스터 강좌4 "책으로 말해요(자신의 인생책 소개) (0) | 2021.08.21 |
|---|---|
| 키네마스터 강좌3 "나의 애송시 낭송" (0) | 2021.08.20 |
| 키네마스터 강좌2-2 "자신의 좌우명 소개하기" (0) | 2021.08.15 |
| 키네마스터 강좌2-1 "자신의 좌우명 소개하기" (0) | 2021.08.14 |
| 모바일 동영상만들기의 강자 키네마스터 강좌1 "진진가 자기소개" (0) | 2021.08.13 |




댓글