키네마스터 미션 6단계
1. 자기 소개 "진진가"
2. 자신의 좌우명(금언) 소개하기
3. 자신의 애송시 낭송하기
4. 책으로 말해요(자신의 인생책 소개)
5. 물건으로 말해요(자신의 애장물)
6. 자유 영상(자신이 표현하고 싶은 모든 것)
전 시간에 자신을 소개하는 "진진가"게임을 위한 영상을 만들었습니다. 아주 간단한 방법으로 영상을 만들었기 때문에 단색배경의 클립 하나와 텍스트만 가지고 영상을 제작했습니다. 오늘은 자신의 좌우명을 소개하는 시간입니다.
2. 자신의 좌우명(금언) 소개하기
학습요소: 자막 자르기
프로젝트 이해, 음성 녹음
영상 길이: 30초
모바일 동영상 툴인 키네마스터도 '프로젝트' 단위로 작업이 진행됩니다. 첫 화면에 [새로 만들기]는 프로젝트를 새로 만든다는 의미입니다. 이번 영상도 사진이나 동영상을 기본 미디어로 사용하지 않고 단색 배경에 좌우명을 알리고 그것을 자신의 음성으로 소개하는 방법으로 하겠습니다.

키네마스터를 실행한 초기화면에서 [새로 만들기]를 선택합니다. 오른쪽의 [프로젝트 받기]는 키네마스터에서 제공하는 기능이 다양한 프로젝트로 인트로 화면 등을 제작할 때 도움을 받을 수 있습니다.
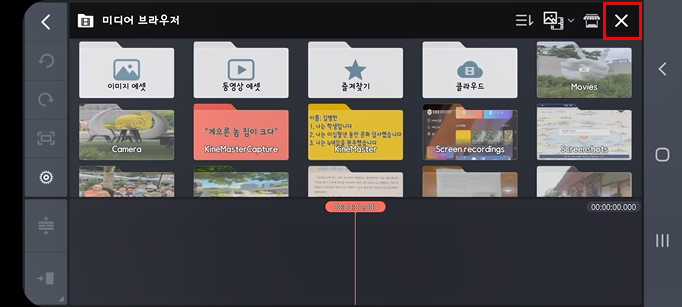
초기 설정이 끝나고 바로 클립을 선택할 수도 있으나 키네마스터 구조를 이해하기 위해, 오른쪽 위에 있는 [X]로 창을 닫도록 하겠습니다.
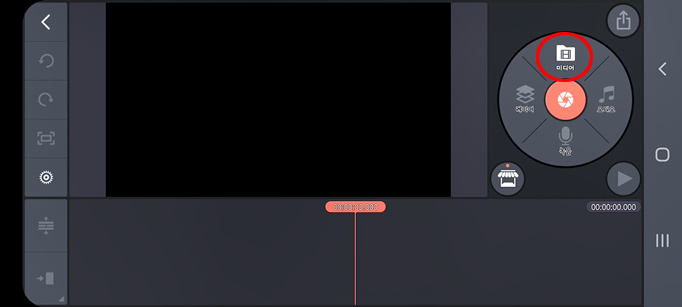
레이어나 오디오, 녹음이 비활성화되어 있고 빨간 동그라미의 [미디어]만 활성화 되어 있는 것을 볼 수 있습니다. 그 이유는 이 기본 미디어가 첫번째 레이어에 배치되어야 다른 작업을 할 수 있음을 의미합니다. 이것은 대단히 중요한 사실입니다. 키네마스터에서 기본은 바로 첫번째 레이어의 기본 미디어 배치라는 것을...
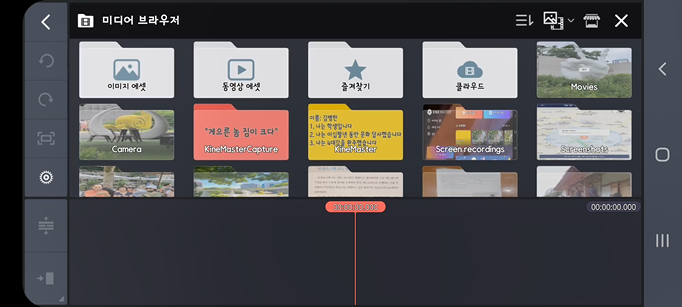
기본 미디어는 사진과 동영상입니다. 두 가지 중 어떤 것을 배치해도 상관 없습니다. 스마트폰에서 제공할 수 있는 자원 중에서 사진 및 동영상이 함께 보여 선택의 어려움이 있을 수 있습니다. 이때 위의 아이콘 중 사진/영상을 구분하는 아이콘

을 선택하면 사진 또는 동영상을 구별해서 선택할 수 있게 됩니다.

오늘 제작하고자 하는 '나의 좌우명 소개'는 단색 배경의 이미지를 사용하고자 합니다. 키네마스터에서 기본으로 제공하는 [이미지 에셋]에서 선택하여 기본레이어에 배치하도록 하죠.

선택한 클립을 이 영상의 예상된 길이인 30초 정도 늘리겠습니다. 늘리는 요령은 클립을 선택하고 오른쪽 손잡이를 잡고 늘려주면 시간이 연장됩니다.
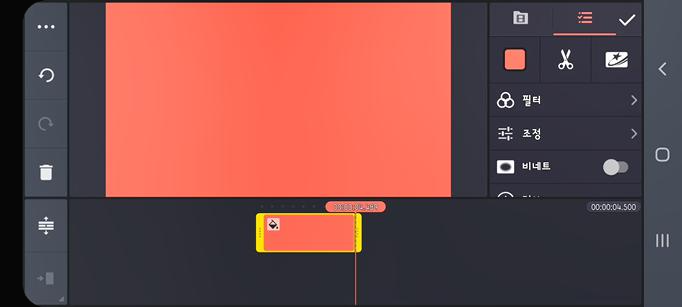
오른쪽 손잡이를 선택할 때는 지긋이 눌러줘야 합니다. 가벼운 터치와는 다릅니다. 누르면 손가락에 감이 옵니다. 그리고 슬며시 늘리면 시간 연장을 할 수 있습니다.
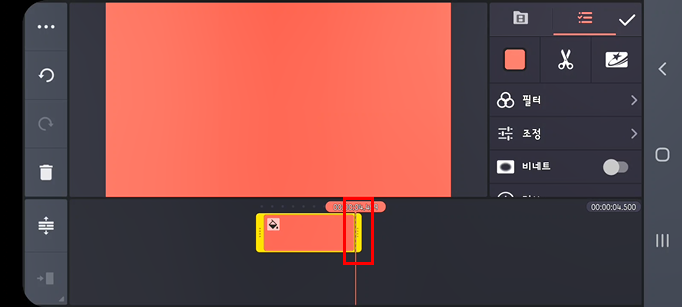
클립이 선택되면 위 사진처럼 노란 테두리에 둘러쌓입니다. 그리고 좌우로 점 4개가 찍인 손잡이가 나타납니다. 이 손잡이를 이용하여 클립을 변경할 수 있습니다. 항상 작업표시줄이 있는 타임라인의 빨간 선을 기준으로 작업 여부를 결정해야 합니다. 클립을 늘려준 다음 클립의 제일 앞으로 이동한 모습입니다.
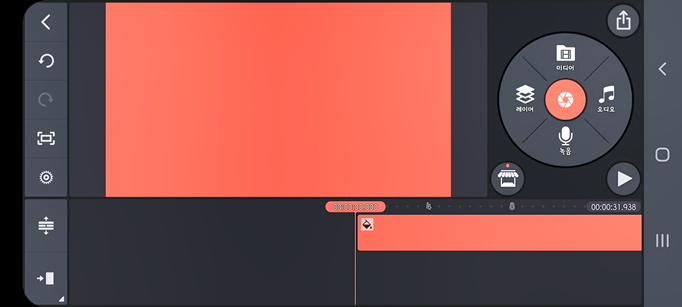
레이어의 기본 미디어가 배치되니까 다른 메뉴가 활성화가 되는 것을 알 수 있습니다. 레이어와 오디오 그리고 녹음 버튼들이 활성화되어 작업할 수 있다는 것을 알려주고 있네요.
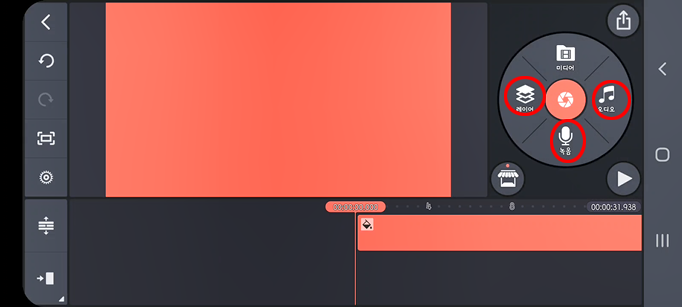
이런 상태에서 레이어에서 텍스트를 선택하여 타임라인에 배치하고 전시간에 했던 방식으로 진행하면 됩니다. 또한 녹음 버튼을 누르면 자신의 음성을 녹음하여 레이어에 바로 배치할 수 있습니다.
다음 시간에 계속 됩니다.
'스마트폰 교육' 카테고리의 다른 글
| 키네마스터 강좌4 "책으로 말해요(자신의 인생책 소개) (0) | 2021.08.21 |
|---|---|
| 키네마스터 강좌3 "나의 애송시 낭송" (0) | 2021.08.20 |
| 키네마스터 강좌2-3 "자신의 좌우명 소개하기" (0) | 2021.08.17 |
| 키네마스터 강좌2-2 "자신의 좌우명 소개하기" (0) | 2021.08.15 |
| 모바일 동영상만들기의 강자 키네마스터 강좌1 "진진가 자기소개" (0) | 2021.08.13 |




댓글