구글 스냅시드
형님!
요즘 스마트폰 사진 찍는데 재미를 붙이셨다 들었습니다. 예나 지금이나 형님이 무엇을 시작하면 끝을 봐야 직성이 풀리시는 분이시니, 그럴 만도 합니다. 오늘은 구글이 소문 없이 내놓은 사진 편집 툴을 소개할까 합니다.
다름 아닌 구글 스냅시드. 구글은 일반적으로 빨, 노, 파, 초 네 가지 색으로 아이콘을 만드는 것이 일반적인데, 이 스냅시드 아이콘은 잎사귀 하나에 픽셀 냄새가 폴폴 풍기는 그림자 하나로 만든 색다른 아이콘입니다. 그래서일까요? 다른 구글 어플보다 더 정이 가네요. 구글스럽지 않아서......
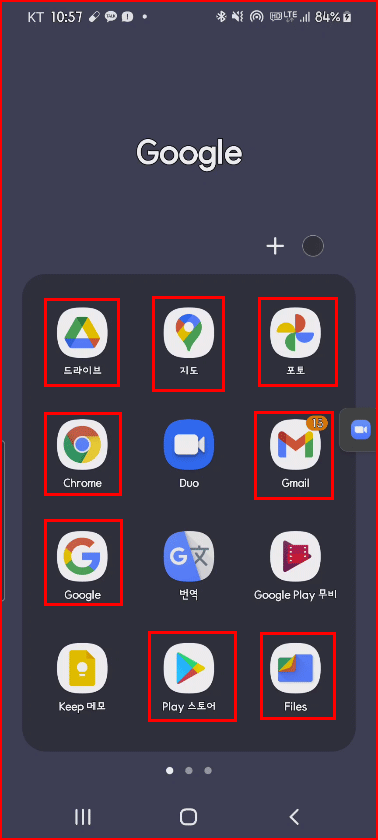
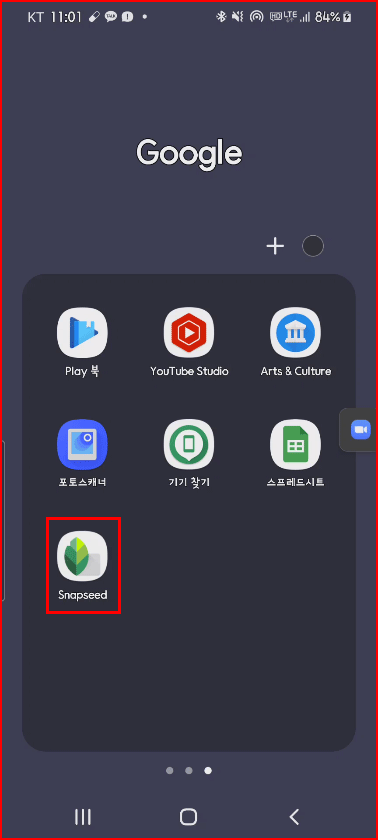
구글의 숨은 어플 스냅시드는 시작도 멋대가리 없이 시작됩니다. 그냥 보기에는 영양가 없어 보이는 회색 바탕에 동그라미 속에 + 기호 하나. { 사진을 열려면 아무 곳이나 탭 하세요. } 메시지 하나 덩그러니.

그런데 이게 가관이 아닙니다. 터치하고 사진을 선택했더니 그 기능이 장난이 아닙니다. 언뜻 봐서는 지나치기 쉬운 메뉴인데요.
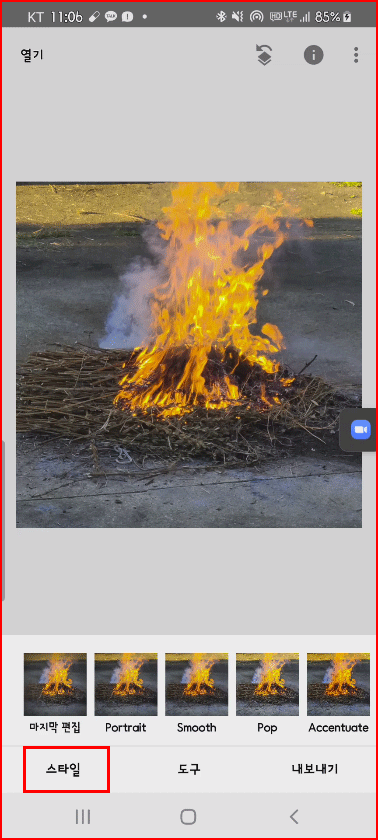 |
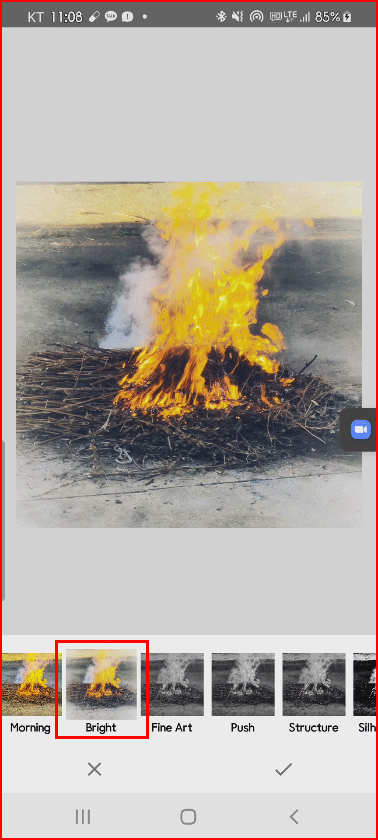 |
| 각종 스타일 적용 | 스타일 중 [Bright] 적용 |
이번에는 도구 메뉴를 열겠습니다. 도구 메뉴에는 각종 기능들이 모여 있군요. 이 가운데에서 [커브]를 이용하여 음영을 조절해볼까 합니다. 커브는 커브 곡선을 이용하여 톤을 조절하는 기능입니다. 포토샵 등에서 많이 사용하는 편집 기능인데, 가로축이 밝기, 세로축은 톤의 분포량입니다. 왼쪽 끝 지점의 높이가 어두운 영역의 톤 분포, 오른쪽 끝 지점은 가장 밝은 부분의 톤 분포량을 의미합니다. 각 포인트를 조절하면 곡선의 다른 부분도 변화가 되면서 자연스럽게 보정이 됩니다.
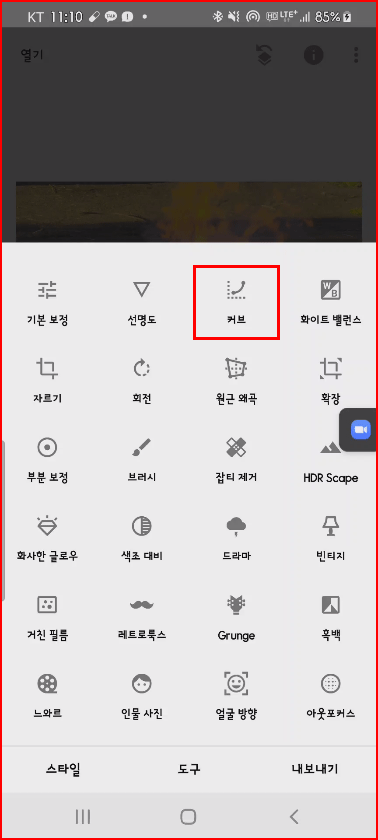
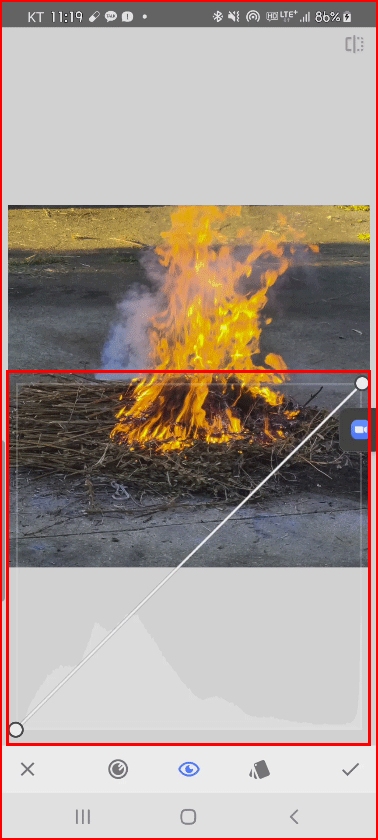 |
 |
| 음영 조절 전 | 음영 조절 후 |
음영 조절을 끝낼 때에는 오른쪽 하단의 체크(∨)를 선택합니다. 음영 조절 후에 선명도를 조절하겠습니다. 선명도를 먼저 조절하게 되면 사진이 뭉개집니다. 항상 선명도는 나중에 조절해 주세요.

선명도 조절 방법에는 두 가지가 있습니다. 그 하나는 [구조], 또 하나는 [선명하게]입니다. [구조]는 적정 밝기의 부분 영역을 기준으로 대비를 강하게 만들어 선명하게 하는 기능입니다. 반면 [선명하게]는 픽셀 가장자리 부분의 대비를 이용해 선명도를 올리는 방식입니다. [선명하게] 값을 증가시키면 이미지가 더 날카로워집니다.

선명도를 조절하기 전 이미지와 조절 후의 이미지를 비교하도록 하지요. 저는 구조는 약간 낮추고 선명하게는 [+18] 정도로 했습니다.
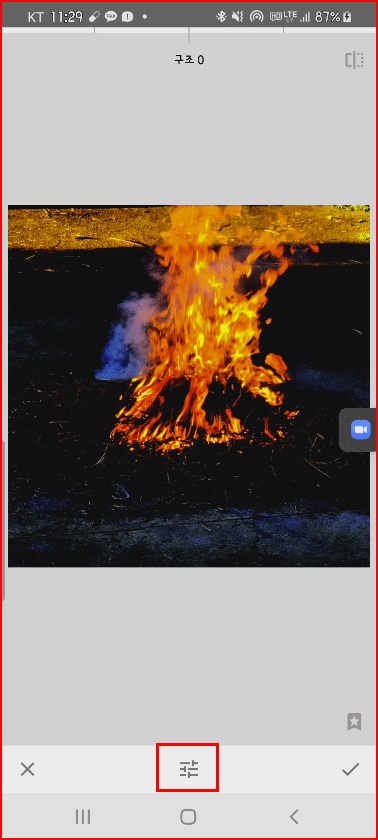 |
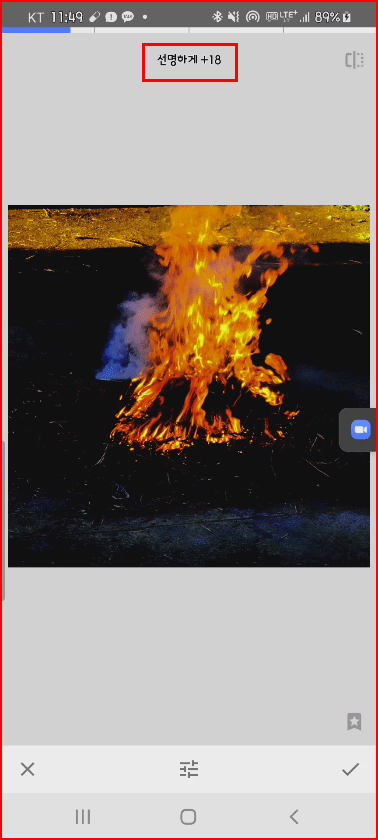 |
| 선명도 조절 전 | 선명도 조절 후 |
마지막으로 공유를 통해 다른 사람과 소통할 수도 있고, 자신의 폰에 저장하거나 다른 어플로 내보낼 수 있습니다.
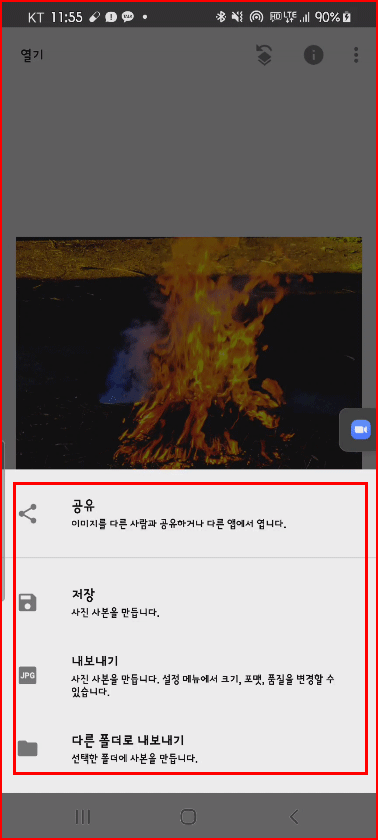
오늘은 여기까지.
형님!
이 편집툴은 기능이 많아 사용하면 할수록 적절한 활용이 가능할 것입니다.
'스마트폰 교육' 카테고리의 다른 글
| 광주광역시립도서관이 운영하는 착한 서비스 희망도서바로대출 제도 (0) | 2021.10.20 |
|---|---|
| 도서관 활용을 위한 리브로피아 어플 사용법 (0) | 2021.10.20 |
| 카카오톡 내위치 보내기를 알았다면 (0) | 2021.10.19 |
| 스마트폰에서 영화 사이트 웹 등록하여 사용하기 (0) | 2021.10.14 |
| 카카오톡 QR코드의 모든 것 (0) | 2021.10.06 |




댓글