주민등록증 스캔하여 사본 만들기
장로님 사무실에 스캐너가 없어서 주민등록증 등 신분증 스캔이 어렵다고 하셨습니다. 다행히 스마트폰에 아주 훌륭한 스캔 어플들이 있습니다. 그중에서 마이크로소프트가 제공하는 [Lens]가 좋더군요. 구글플레이에서 찾아보니 다운로드한 횟수가 천만이 넘네요. 마이크로소프트 명성에 비하면 유저가 많은 편은 아니지만 천만이 넘었다면 검증된 셈이군요.
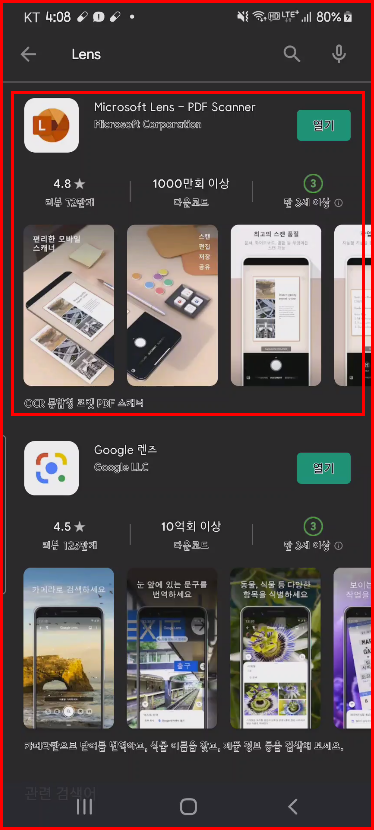
어플을 실행하면 카메라가 켜지면서 스캔 준비가 됩니다. 화면 우상단에 번개 표시가 있는데 이곳에서 플래시를 설정할 수 있습니다. 플래시를 사용하면 신분증 스캔에서는 반사광 때문에 결과물이 좋지 않습니다. 플래시를 사용하지 않고 스캔하는 것이 좋겠네요. 너무 어둡다면 다른 조명을 이용하는 것이 좋지 싶어요. 아래 하얀 동그라미는 스캔할 때 사용되는 버튼입니다.
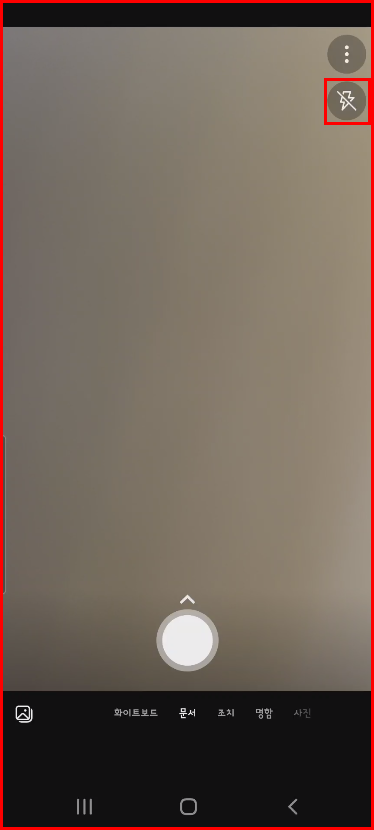
이제 신분증을 스캔하도록 하겠습니다. 신분증과 바탕은 서로 색이 달라야 합니다. 비슷한 색상이면 렌즈가 구별이 어려우니까요. 렌즈는 스캔 대상이 되는 목표물을 찾아 빨간 테두리를 표시합니다. 이 테두리와 어느 정도 일치시키면 됩니다. [Lens]가 알아서 맞춰 스캔하니까요. 아래 사례도 잘 맞지 않고 있지만 스캔 결과는 반듯합니다. 하얀 동그라미를 터치하여 스캔하세요.
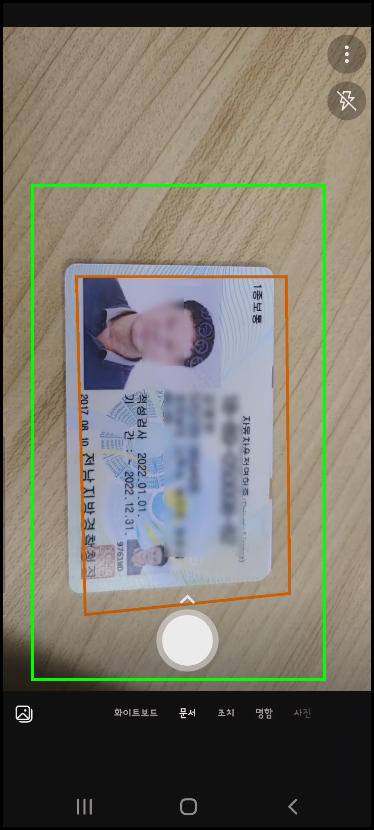
위와 같이 약간 비뚤게 스캔됐어도 걱정 없습니다. [Lens]가 조정하면 아래와 같이 반듯하게 되니까요. [확인]을 누릅니다.
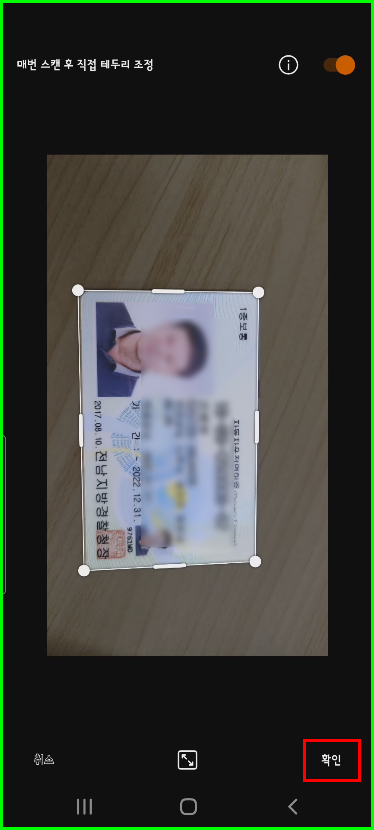
[확인]을 선택하면 바르게 스캔된 이미지가 아래와 같이 나타납니다.
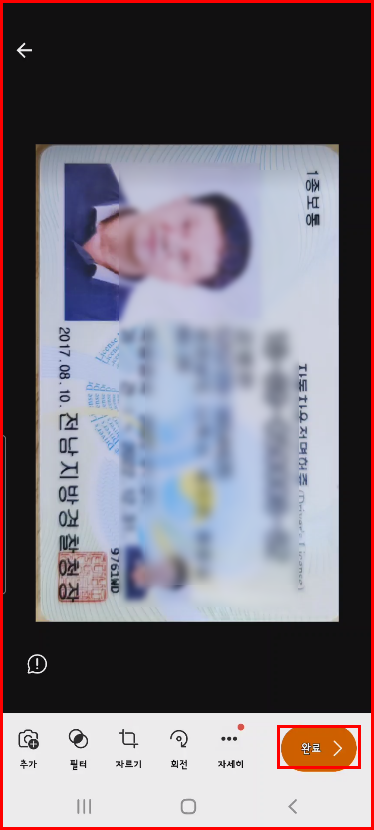
[완료]를 선택하여 스캔 작업을 마칩니다. 이어지는 과정은 저장하는 절차입니다. 저장할 파일 이름 등을 편집할 수도 있습니다. 폴더를 지정하지 않으면 스마트폰의 [Pictures] 폴더의 [Office Lens] 폴더에 저장됩니다.
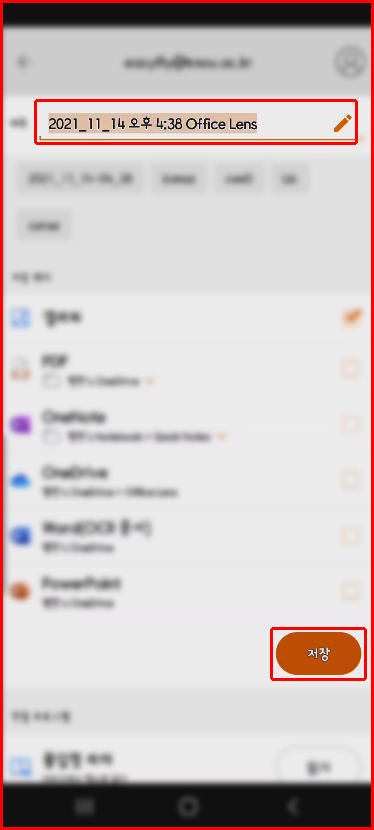
마이크로소프트 Lens 어플은 광고가 없어 작업하는 과정도 깔끔합니다. 스캔된 결과물을 [내파일] 등 파일관리자를 통해 확인하고 사용할 수 있네요.
아래와 같이 이미지 파일로 저장된 결과를 확인할 수 있습니다.
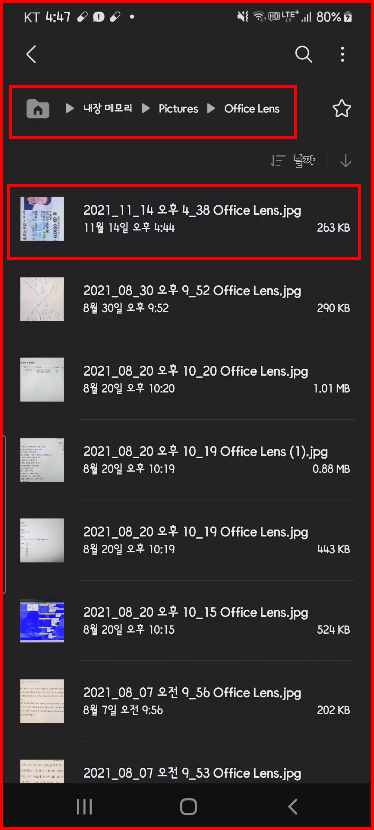
그럼 이만.
'박장로님을 위한 부동산 프로그램' 카테고리의 다른 글
| 인터넷 등기소 (0) | 2021.11.27 |
|---|---|
| 현금영수증 발행 메뉴얼 (0) | 2021.11.21 |
| 결이 다른 스마트국토정보 (0) | 2021.11.14 |
| 품격이 다른 카카오맵의 3D스카이뷰 (0) | 2021.11.10 |
| 의외로 모르는 손안에 들어온 손택스 (0) | 2021.11.09 |




댓글