홈화면 편집과 위젯 설치 방법
백이 형님!
오늘은 홈화면을 편집해 보려구요. 그리고 위젯을 설치해 보게요. 위젯은 조그마한 프로그램이라 생각하면 됩니다. 홈화면에 아예 프로그램이 조그맣게 운영되고 있는 셈이죠. 주로 시계나 날씨 위젯 등이 많이 사용되고 있습니다. 굳이 프로그램을 실행하지 않고도 날씨 같은 걸 바로 확인할 수 있다는 점에서 유익합니다.
우선 홈화면에 깔려있는 많이 사용하지 않는 아이콘을 삭제할게요. 삭제 대상의 아이콘을 길게 누르면 아래와 같은 팝업메뉴가 뜹니다. 팝업메뉴란 대화창처럼 새로운 창이 생긴다는 얘기입니다. 여기서 [홈화면에서 삭제]를 선택하면 삭제됩니다.

물론 [설치 삭제]를 선택하면 설치된 애플리케이션 자체가 삭제됩니다. 그렇게 되면 [앱스화면]에서도 삭제되고 맙니다. 그러나 [홈화면에서 삭제]를 선택한 경우는 홈화면에서 아이콘만 없어졌지, 프로그램은 그대로 건재합니다. 그러므로 앱스화면에서도 아이콘이 그대로 살아있습니다.
 |
 |
| 홈화면에서 사라진 아이콘 | 앱스화면에는 그대로 살아 있음 |
이번에는 [설치 삭제]를 선택해 볼게요. [당근마켓]을 설치 삭제하여 홈화면과 앱스화면을 비교하도록 하겠습니다.
 |
 |
| 홈화면에서 설치 삭제 | 앱스화면에서 변화(완전 삭제 됨) |
 |
 |
홈화면과 앱스화면을 구성하는 것은 설정에서 결정됩니다. 설정은 홈화면 위의 퀵패널 위에 톱니바퀴 모양을 하고 있습니다. 톱니바퀴 모양의 아이콘은 일반적으로 [설정]을 의미합니다. 설정은 어디서나 중요한 역할을 합니다.
갤럭시 S7에서의 설정과 갤럭시 S20에서 홈화면에 대한 설정 차이를 볼까요.
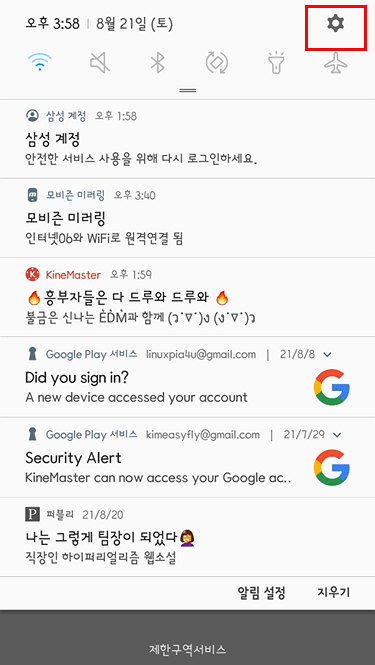
 |
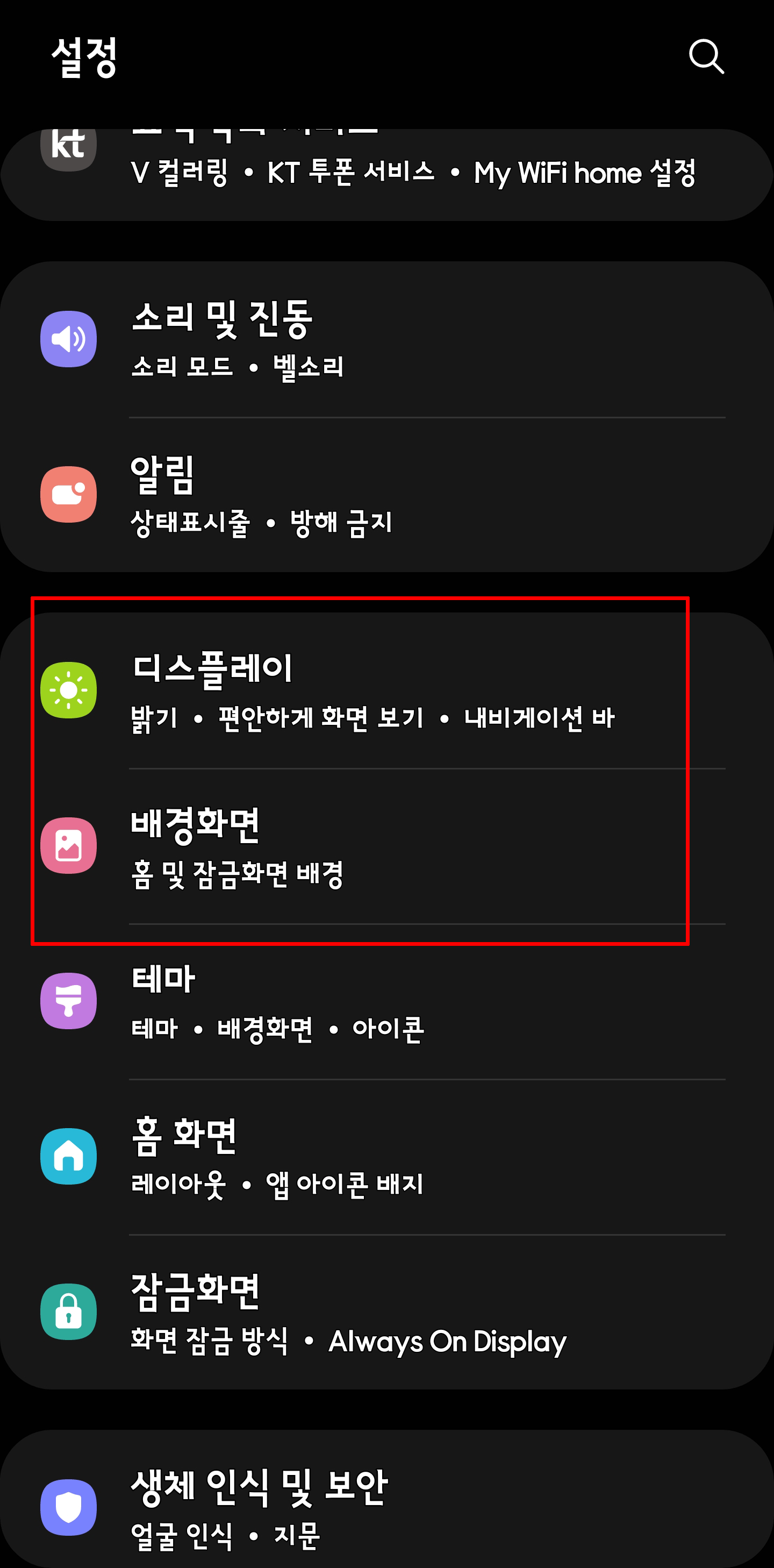 |
| 갤럭시 S7 | 갤럭시 S20(다크모드) |
 |
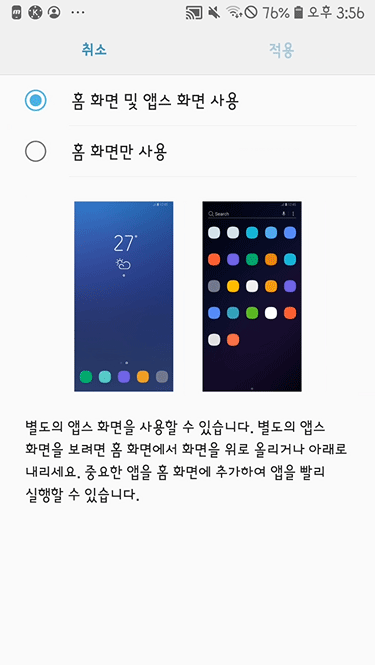 |
| 홈화면 구성 | 홈화면 구성에 대한 선택 |
위에서 [홈화면 및 앱스화면 동시 사용]이 선택되어 있기 때문에 홈화면과 앱스화면이 따로 구분되어 보입니다. 만약 아래쪽 [홈화면만 사용]을 선택한다면 앱스화면은 없고 홈화면만 운영될 것입니다.

위젯을 설치하기 위해서는 홈화면을 [줌아웃]을 합니다. 줌아웃이란 화면을 축소하여 보는 용어인데, 손가락 두 개를 오므리면서 화면을 줄이면 위와 같은 화면이 나오고 아래에 편집 아이콘이 뜹니다. 여기서 위젯 아이콘을 선택하여 위젯을 설치하면 됩니다.

위젯 설치 창에서 [카카오]를 검색했더니 다섯 개의 위젯이 있다는 [5] 표시가 있는 카카오톡 위젯이 검색됐습니다. 그 내부를 더보기 위해 올라온 섬네일을 선택하면 다음과 같은 위젯들이 설치할 수 있게 나옵니다.
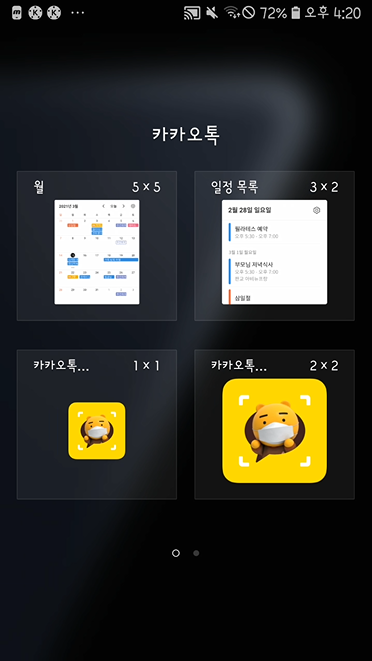
5개의 위젯을 한꺼번에 보일 수 없어서 두 페이지로 나누어 보여주고 있네요. 다음 페이지에 있는 위젯은 [카카오페이] 위젯으로 이것을 이용하여 바로 송금 및 결제를 할 수 있도록 설계되어 있군요.
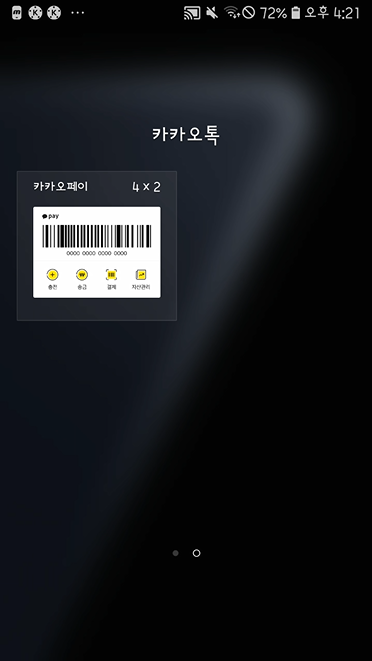
여기서는 요즘 기관에 출입할 때 인증을 하기 위해 사용하는 1페이지에 있는 카카오톡 QR코드 인증 위젯을 설치하도록 하겠습니다.
 |
 |
| 아이콘과 비교해서 1x1 | 아이콘과 비교해서 2x2 |
1x1은 아이콘과 비교해서 앱 아이콘과 같은 크기이며, 2x2는 아이콘과 비교해서 2배의 크기를 말합니다. 위에 있는 위젯은 3x2도 있고 5x5도 있습니다. [5x5]의 위젯은 한 페이지를 다 차지하겠군요. [5x5]의 [월] 위젯을 설치해보겠습니다.
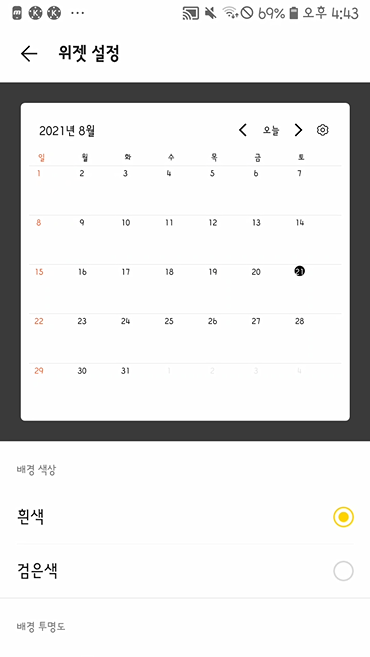
배경 색상을 고르는 옵션 창에서 저는 흰색을 선택했습니다. 검은색을 선택하면 바탕이 검은 위젯이 설치되겠군요. 그리고 뒤로 빠져나오면 끝.

한 페이지를 다 차지하는 위젯을 설치했습니다.
백이 형님!
오늘은 여기까지 설명해야겠군요.
백이 형님에 맞는 폰을 찾아서 설명을 드려야 하는데, 버전이 빨리 변하다 보니 맞춤 강의가 어렵군요. 버전이 달라져도 원리는 비슷하니 크게 차이가 나는 것은 아닙니다.
그럼 다음에 뵙겠습니다.
'백이형을 위한 스마트폰 기초' 카테고리의 다른 글
| 설정에서 팁과 사용 설명서 (0) | 2021.08.25 |
|---|---|
| 스마트폰에서 와이파이 사용하기 (0) | 2021.08.24 |
| 스마트폰 전화를 스마트하게 사용하기 (0) | 2021.08.24 |
| 스마트폰의 화면 구성에서 홈화면과 앱스화면 (0) | 2021.08.22 |
| 카카오톡으로 송금하기 (2) | 2021.08.21 |




댓글