이미지에서 텍스트 추출
문서를 스캔한 이미지나 PDF 파일의 경우 텍스트로 변환하여 구글 문서에서 열 수 있습니다. 별도의 타이핑을 하지 않고도 글자가 들어있는 이미지를 구글 문서로 불러들여 문서화시킬 수 있다는게 대단합니다.
JPG 이미지 파일이나 PDF 파일로 저장된 파일을 준비합니다.
여기서는 리눅스 부팅 과정에서 GRUB 진행 과정을 스마트폰으로 찍었습니다. 사실은 GRUB 스크립트가 궁금했거든요.
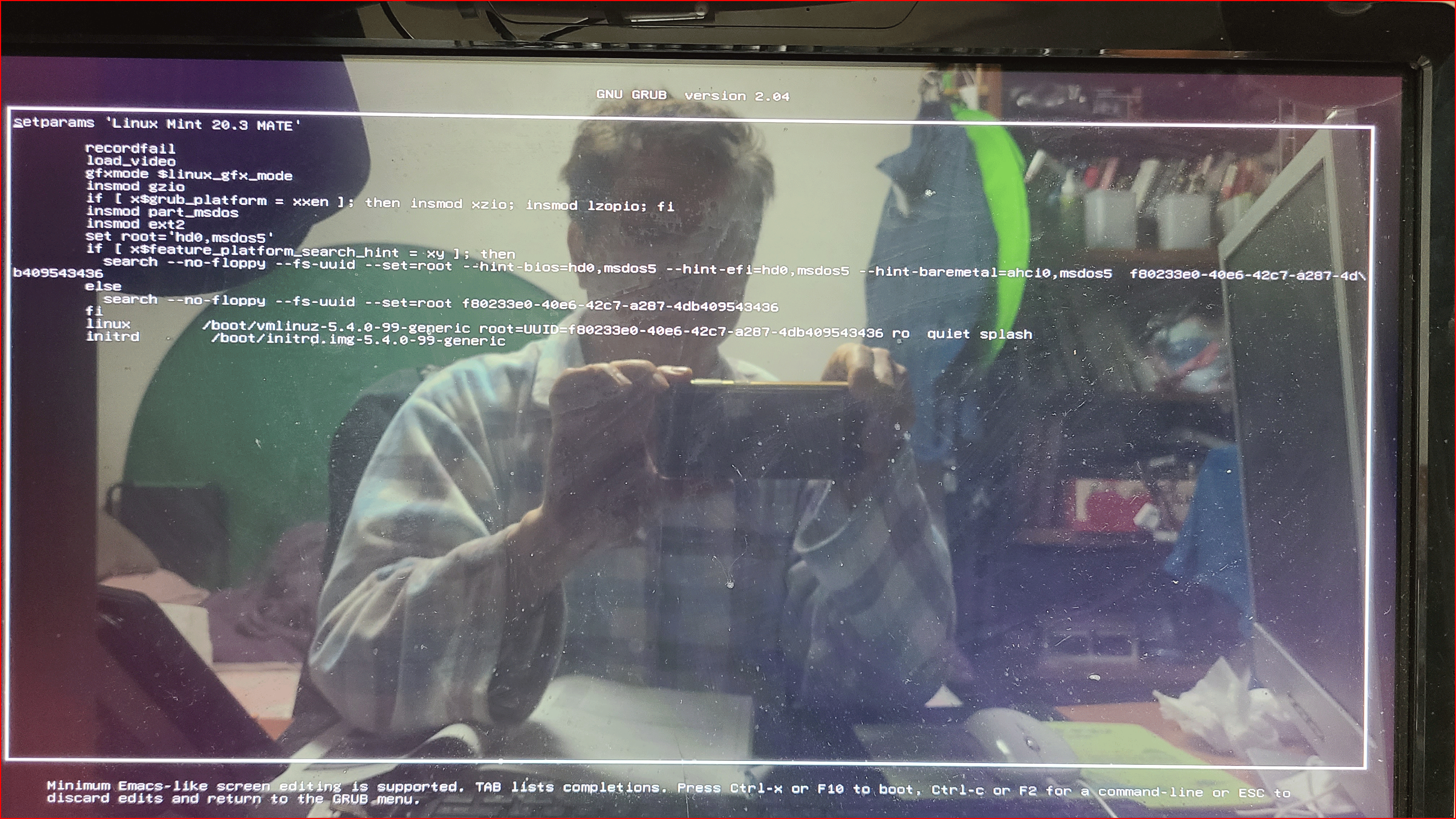
폰으로 찍은 이미지 파일을 구글 드라이브에 업로드합니다. 웹브라우저의 '구글드라이브(drive.google.com)'에서 [새로 만들기] 버튼을 선택합니다. 구글 드라이브에는 파일을 올릴 수도 있고 폴더를 함께 올릴 수도 있습니다. 여기서는 위 파일만 올립니다.

이미지 파일 업로드
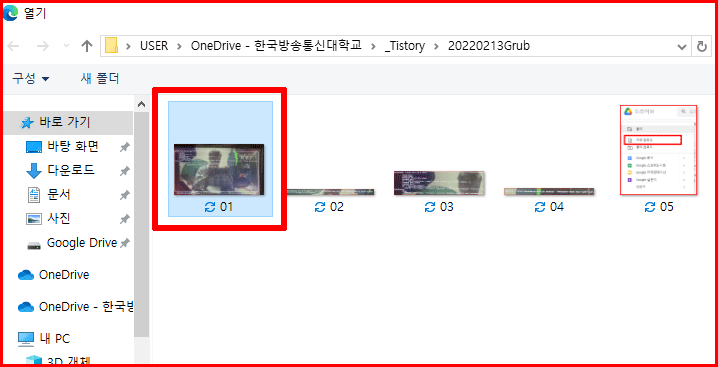
이미지 파일이 업로드되면, 해당 파일을 마우스 오른쪽 버튼을 클릭한 다음 나타난 팝업 메뉴에서 [연결 앱> 구글 문서]를 선택합니다.
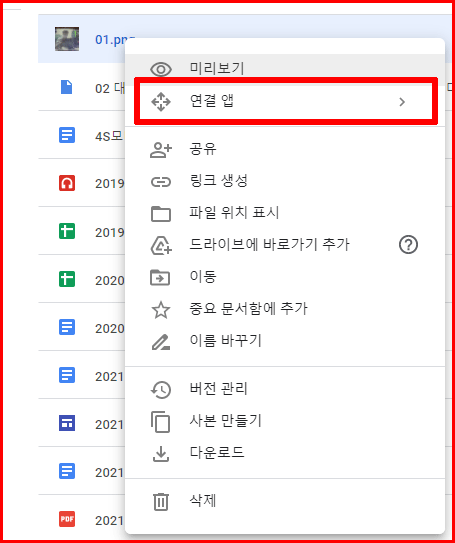
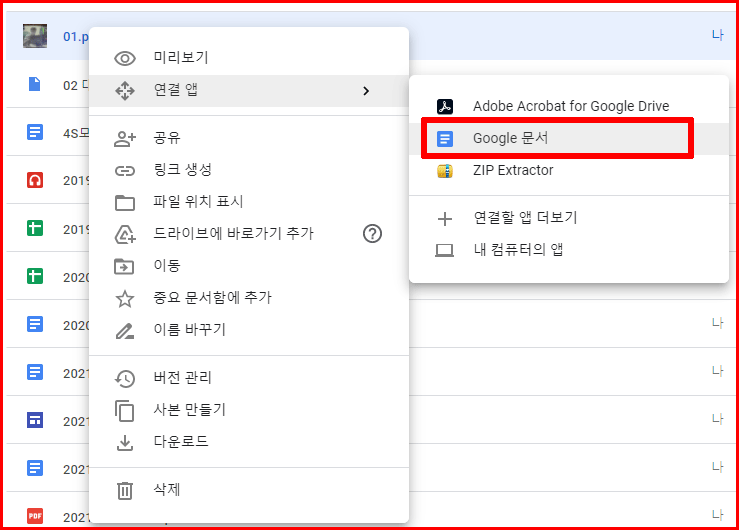
아래와 같이 구글 문서가 새로 생성됩니다. 새로 만들어진 문서 아래쪽에 글자만 추출된 다른 페이지가 추가되는 것을 볼 수 있습니다.
이미지를 선택해서 구글 문서로 불러들인다는 의미는 이미지 속에 있는 글자를 빼내겠다는 의도가 담긴 것입니다. 사실 제가 촬영한 이미지는 상태가 많이 안 좋습니다. 더군다나 촬영 모습이 모니터에 반사되어 육안으로 글자 식별이 어려울 정도인데, 구글 문서에서는 쉽게 가려 읽네요.
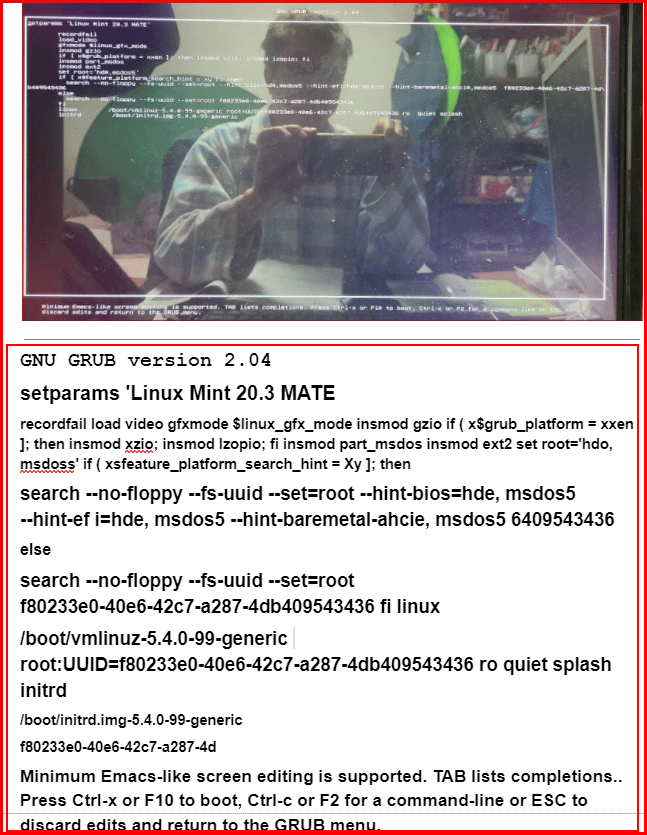
텍스트로 변한 문장에서 오탈자를 확인하고 수정하여 완벽한 문서로 만들면 됩니다. 글자 크기도 조정했더니 아래와 같은 구글 문서가 작성됐습니다.

PDF 파일에서 텍스트 추출하여 구글 문서 만들기
다음은 '한국방송통신대학교 컴퓨터과학과 교재' 일부입니다. PDF로 만들어진 교재를 위와 같은 방법으로 구글 드라이브에 업로드하여 구글 문서로 불러 들입니다.
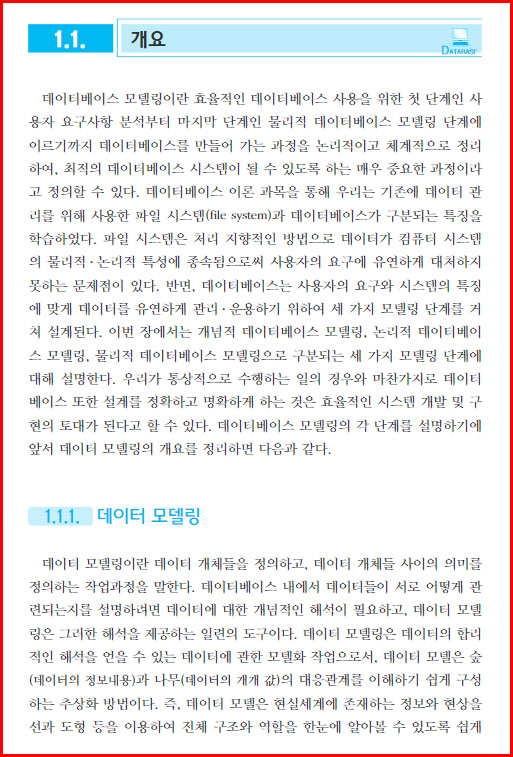
PDF 교재를 구글 문서로
이미지로 텍스트 추출하는 과정과 같습니다. PDF 파일 선택하고 우클릭. 나타난 팝업 메뉴 중 '연결 앱' 선택. 다시 나타난 새끼 메뉴에서 '구글 문서' 선택 순입니다.
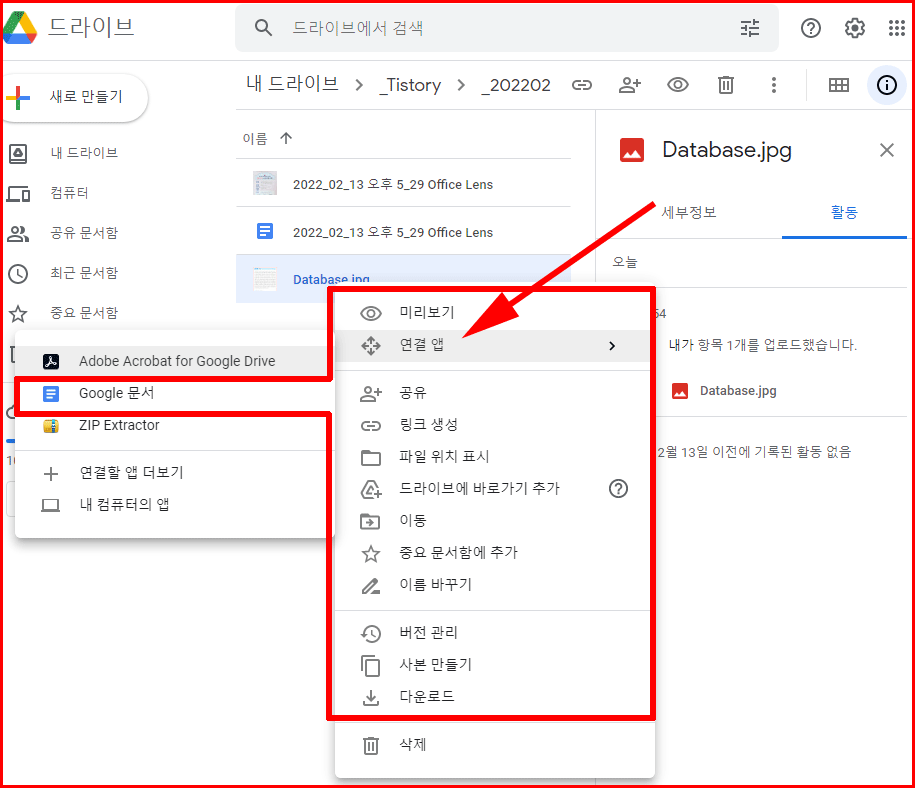
이미지를 불러들일 때와 마찬가지로 PDF 파일 아래 추출된 텍스트를 볼 수 있네요.
신통하게도 수정할 곳이 별로 없을 정도로 완벽하게 글자를 뽑아냅니다.
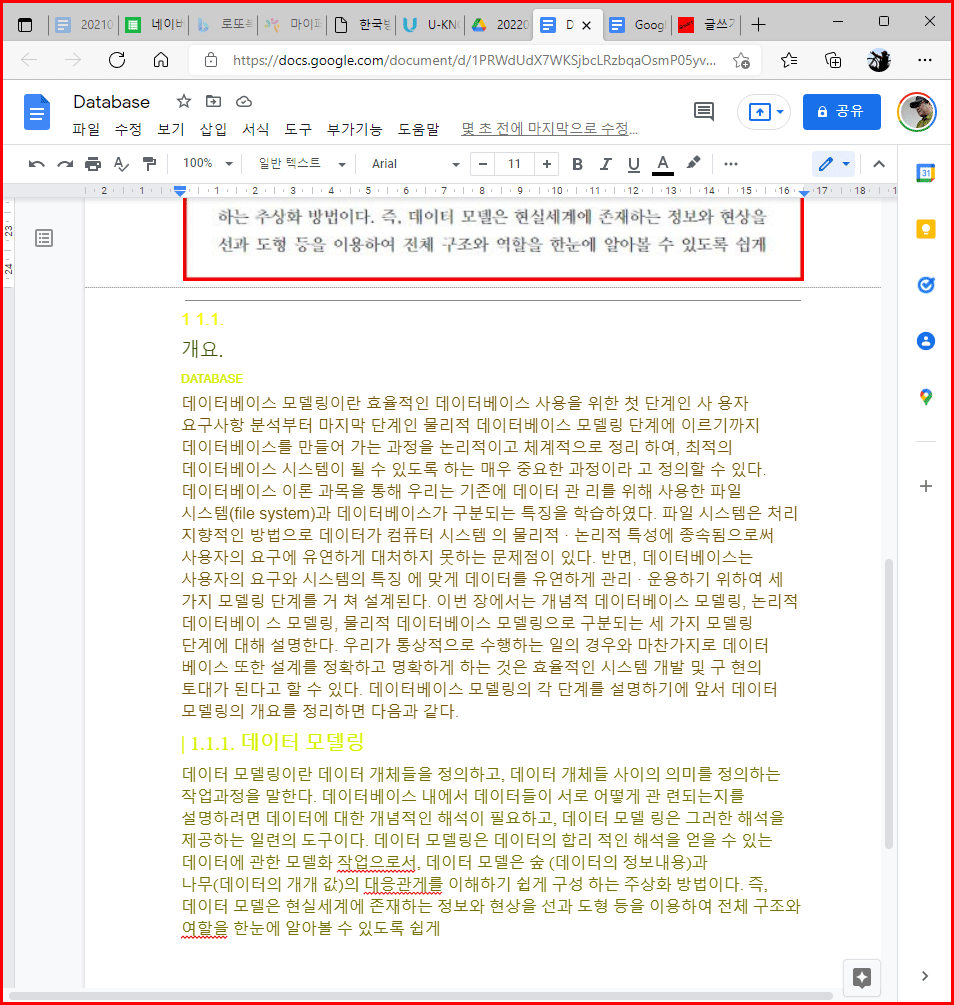
다음 과정은 문서 작업하듯이 손을 보면 됩니다.
그럼 이만.
'컴퓨터 활용 > 구글을 통한 스마트워크' 카테고리의 다른 글
| 구글 스프레드시트 맛보기 (0) | 2022.02.21 |
|---|---|
| 문장부터 음성까지, 문서도 한꺼번에! 구글문서 번역 (1) | 2022.02.15 |
| 구글 문서 맞춤법 검사 진행하기 (0) | 2022.02.10 |
| 스캔한 문서를 구글문서로 불러 완성하기 (0) | 2022.02.09 |
| 문서를 공유하여 질문이나 피드백하기, 구글 문서 공유 (0) | 2022.02.04 |




댓글