GIMP와 GNU
GIMP는 GNU Image Manipulation Program의 머리글자입니다. GNU 프로젝트란 소프트웨어 공유 프로젝트로 '자유 소프트웨어 재단'에서 벌이는 정보 공유 운동입니다. 이 단체가 제공하는 소프트웨어는 무료로 제공되면서 소스까지 공개합니다. 공개된 소스를 가공해서 다른 프로그램을 만들면 그 프로그램도 공개한다는 원칙이 있습니다.
여기에 대한 설명은 '그래픽 툴 GIMP 메뉴 영문화'에서 소개한 바 있습니다.
GIMP 설치
'www.gimp.org'에서 [DOWNLOAD 2.10.30] 버튼을 선택해서 내려받습니다.
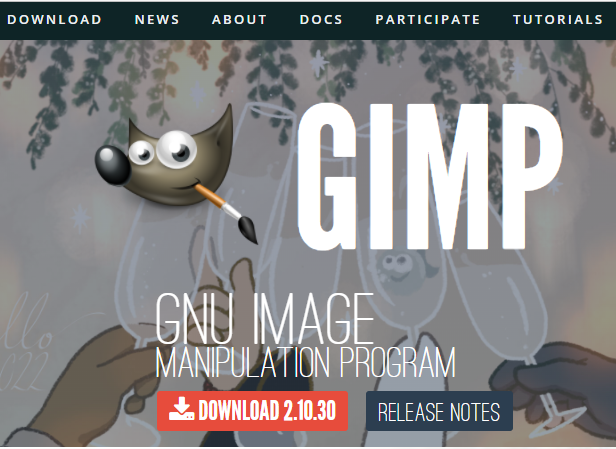
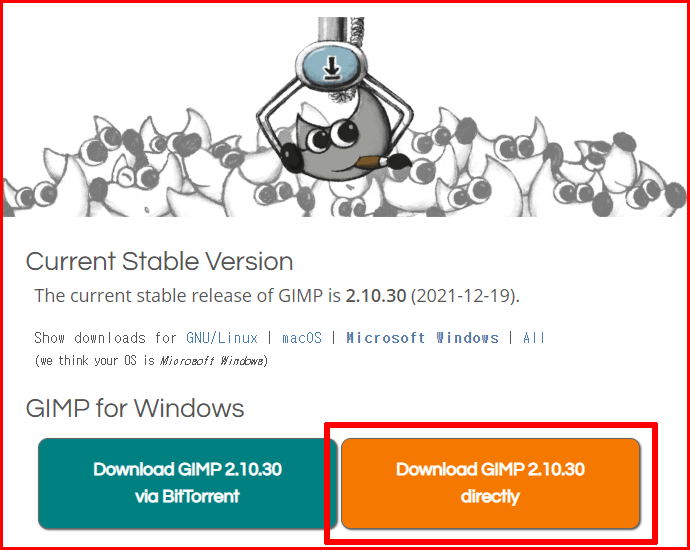


설치 과정에서 보일 언어를 말합니다. 실행 후에 언어는 시스템 언어를 사용하기 때문에 한글 윈도즈에 설치한다면 메뉴가 한글로 나옵니다. 고로 위 설치 언어 선택은 기본 환경 그대로 한글을 선택해도 관계없습니다.
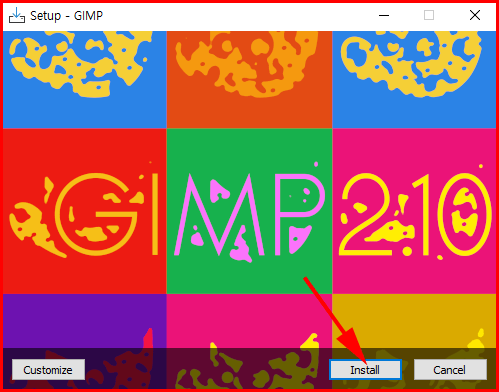
'인스톨' 버튼을 선택하여 설치를 시작합니다. 아래 창은 한글윈도즈에서 설치하는 과정을 보여주고 있습니다. 플랫폼에 구애받지 않고 프로그램 설치가 가능하기 때문에 리눅스에서도 같은 창이 보이면서 설치됩니다.
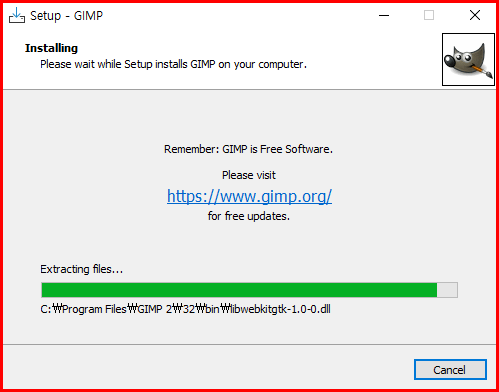
설치가 끝났습니다. 'Finish' 버튼으로 설치를 종결짓습니다.
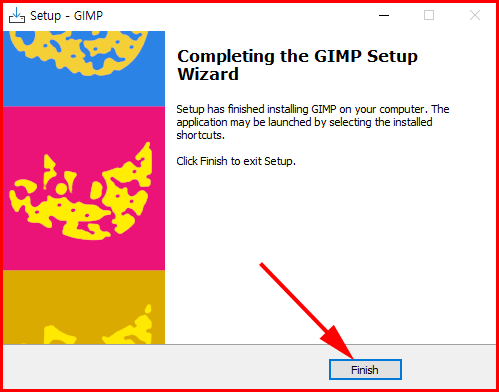
GIMP 환경 설정
김프를 실행합니다. 이끼 사이에 올라오는 여린 버섯의 이쁜 사진과 함께 'GIMP 2.10'이 시작합니다. 제목 아래에는 'GNU IMAGE MANIPULATION PROGRAM'이라는 부제가 달려 있군요.
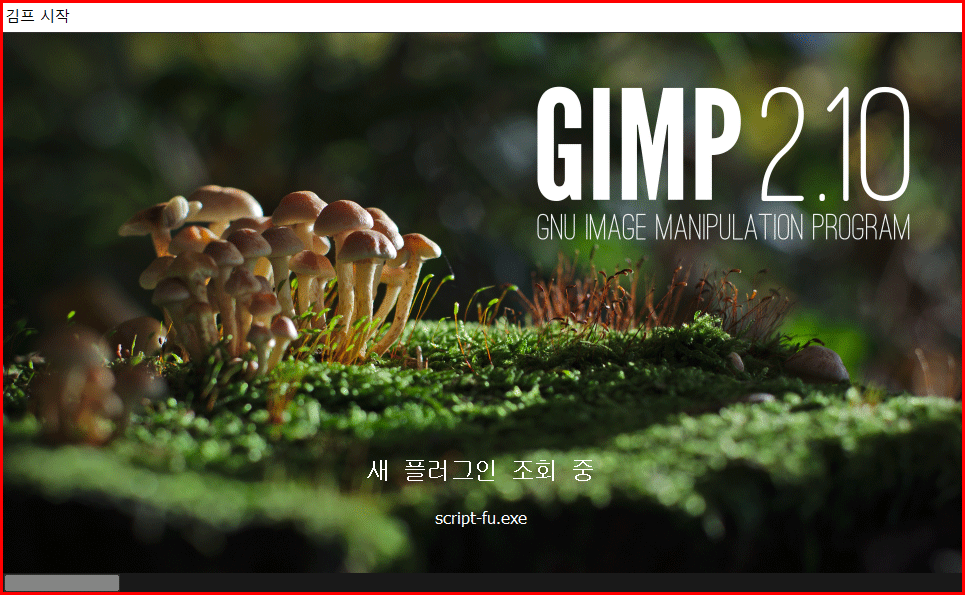
사용자 인터페이스 설정
'편집' 메뉴의 기본 설정에서 '인터페이스' 항목에는 사용자 환경을 정하는 중요한 내용이 있습니다. 우선 사용 언어를 영문으로 바꾸겠습니다. 이것에 관한 내용은 이미 '그래픽 툴 GIMP 메뉴 영문화'에서 소개한 바 있습니다.
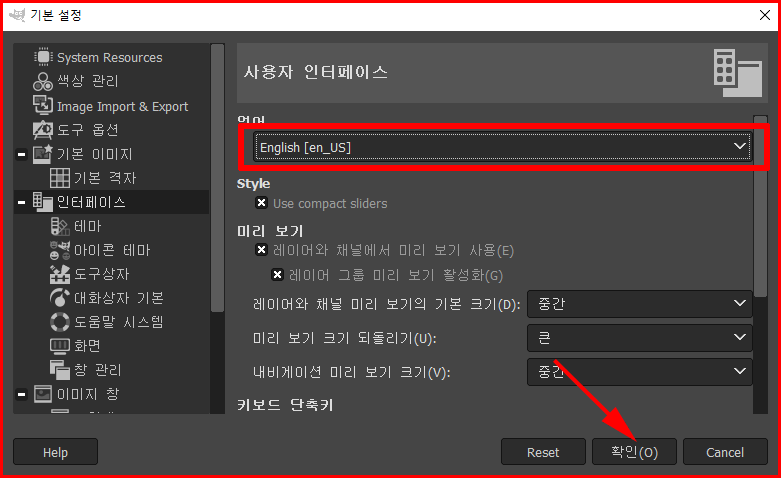
영문으로 변경한 것을 적용하려면 다시 실행해야 합니다. 프로그램을 닫고 다시 엽니다. 열면서 한 가지 작업을 해두면 평소 사용할 때 편리하게 됩니다. 프로그램 실행 아이콘을 '작업 표시줄에 고정'해 두면 아래 작업표시줄에서 바로 실행할 수 있어 편합니다.
방법은 프로그램을 찾아서 마우스 우클릭을 합니다. 아래와 같은 추가 메뉴에서 '작업 표시줄에 고정'을 택합니다.
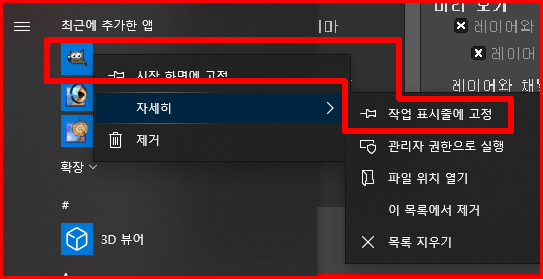
다시 실행된 김프는 영문 메뉴로 나타났습니다. 그래픽에 사용되는 용어나 개념이 주로 영문으로 사용하기 때문에 영문 메뉴가 오히려 혼돈을 피할 수 있는 장점이 있습니다.
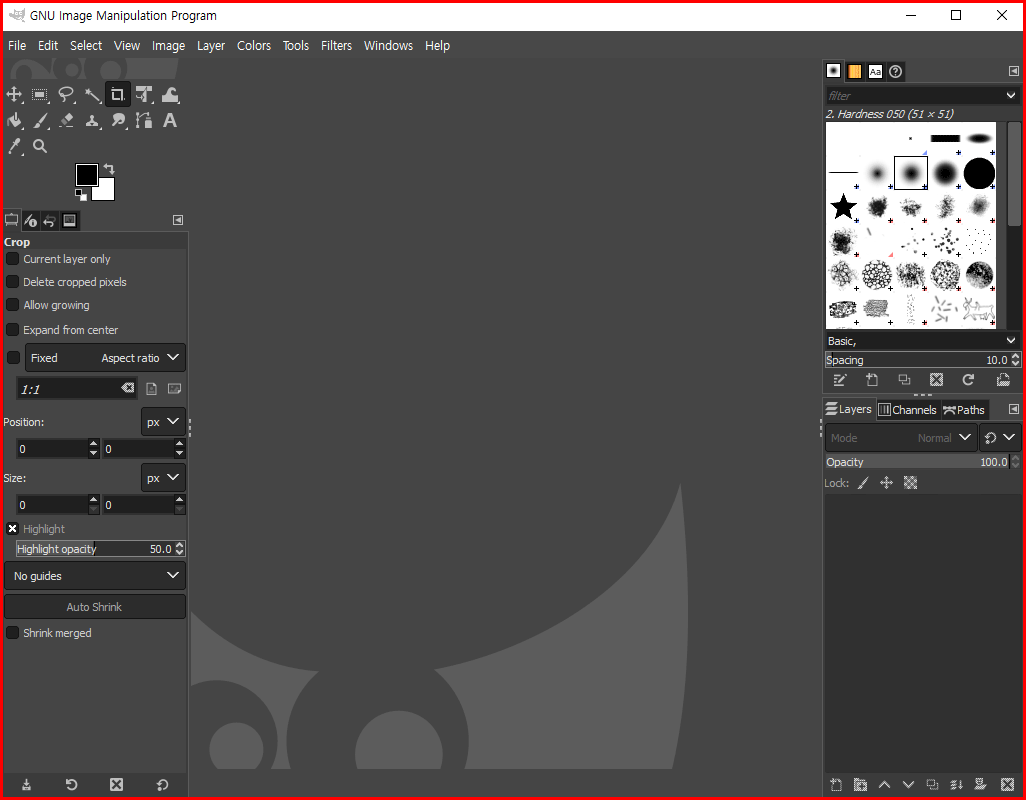
아이콘 Color 설정
아이콘도 색깔을 선택해서 시각 효과를 높이겠습니다. '인터페이스' 항목에서 '아이콘 테마'를 선택합니다. 새끼 메뉴 중에 'Color'를 선택하면 아이콘이 보기 좋은 색상으로 바뀝니다.
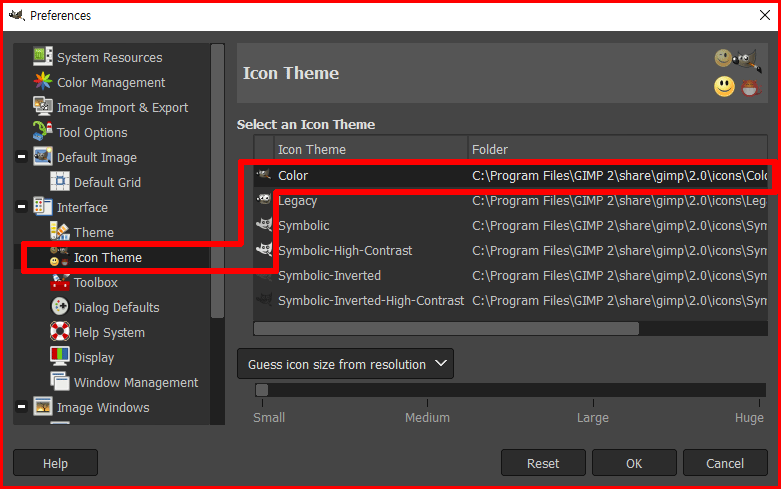
아이콘 사이즈 결정
아이콘의 크기도 변경하겠습니다. 개인의 취향에 따라 다르겠지만 기본 아이콘은 너무 작습니다. 'Medium' 사이즈로 변경하겠습니다. '아이콘 테마' 창의 아래에는 아이콘 사이즈를 조정하는 항목이 있습니다. 'Custom icon size'를 선택해서 슬라이드 바에서 'Medium'까지 늘려 줍니다. 아이콘이 더 컸으면 좋겠다 싶은 분은 'Large'를 선택하면 됩니다.
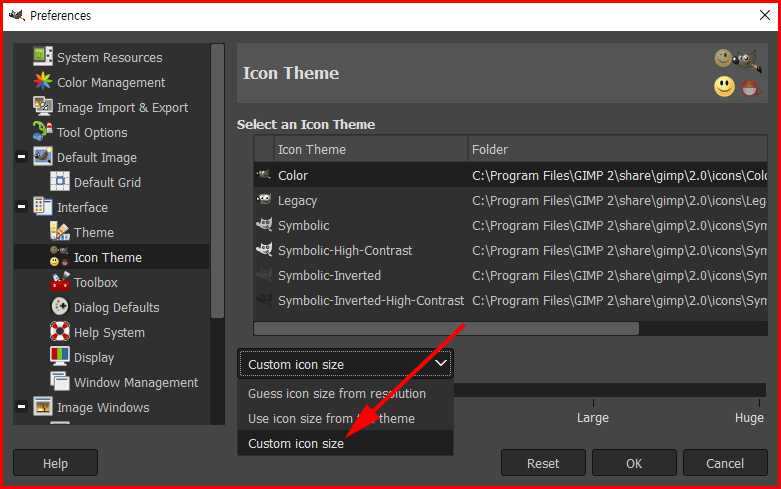
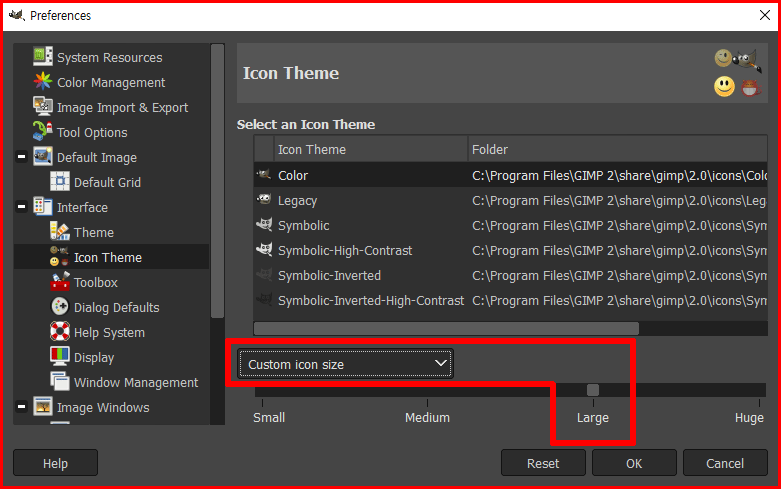
조정된 아이콘을 확인합니다. 색상으로 가시성을 높였고 사이즈로 크기를 늘렸습니다. 확실히 눈에 잘 띄는군요.
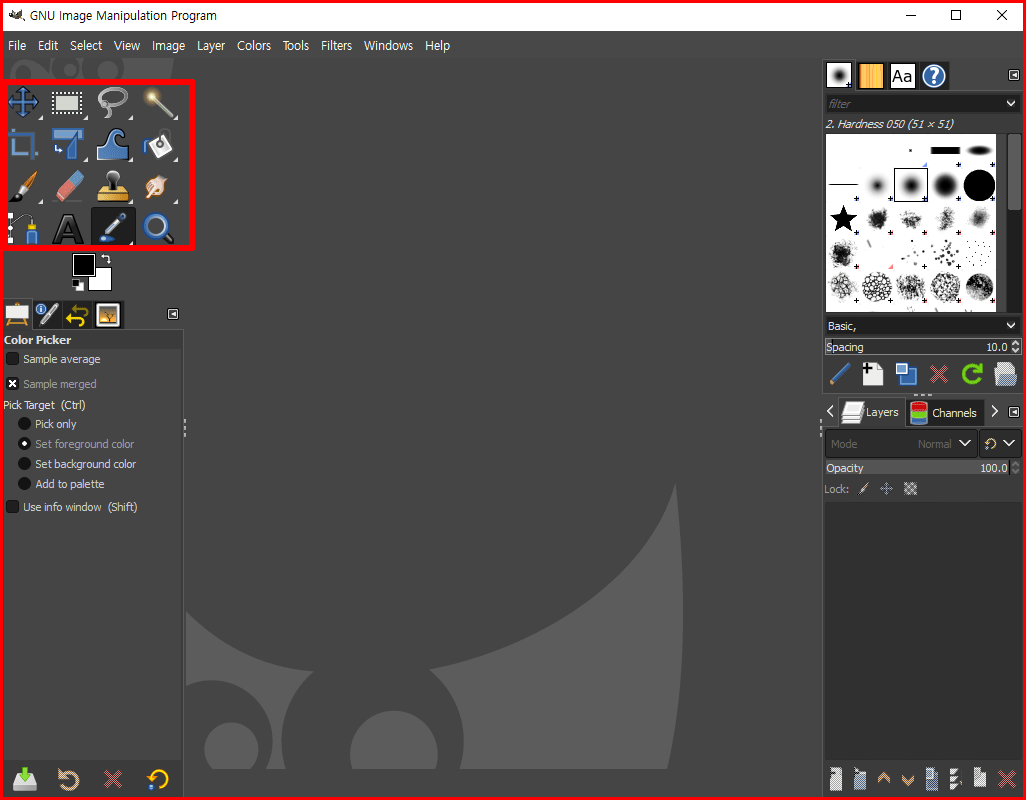
도구상자 조정
도구상자(Toolbox)도 조정하겠습니다. 활성화된 붓, 무늬, 그라디언트 표시를 체크하고 활성화된 이미지 표시도 켜겠습니다. 기본 환경에서는 아래 두 가지는 체크가 해제되어 있습니다.
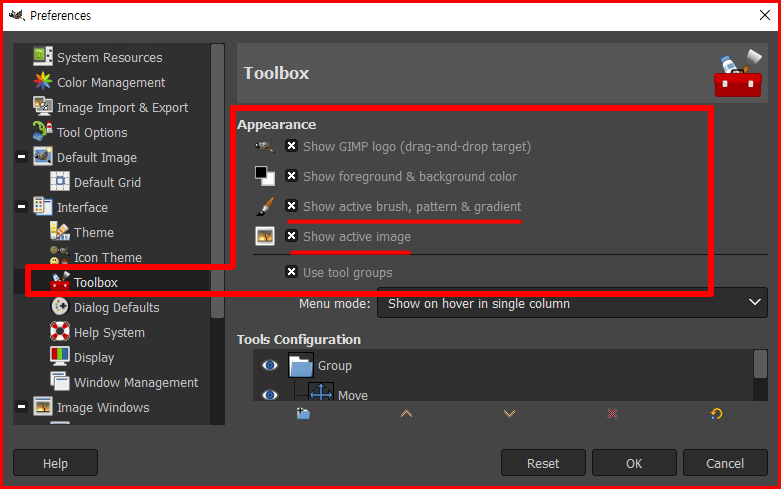
도구상자에 두 개의 모양이 추가된 것을 확인할 수 있습니다.
아래로 내려가면 'Tools Configuration'이 있습니다. 이곳에서 눈동자가 보이는 것은 도구상자에 나타나고, 그렇지 않은 것은 도구상자에서 보이지 않습니다. 도구 환경 설정을 통해 몇 가지를 더 추가해서 사용 편의를 높이겠습니다.
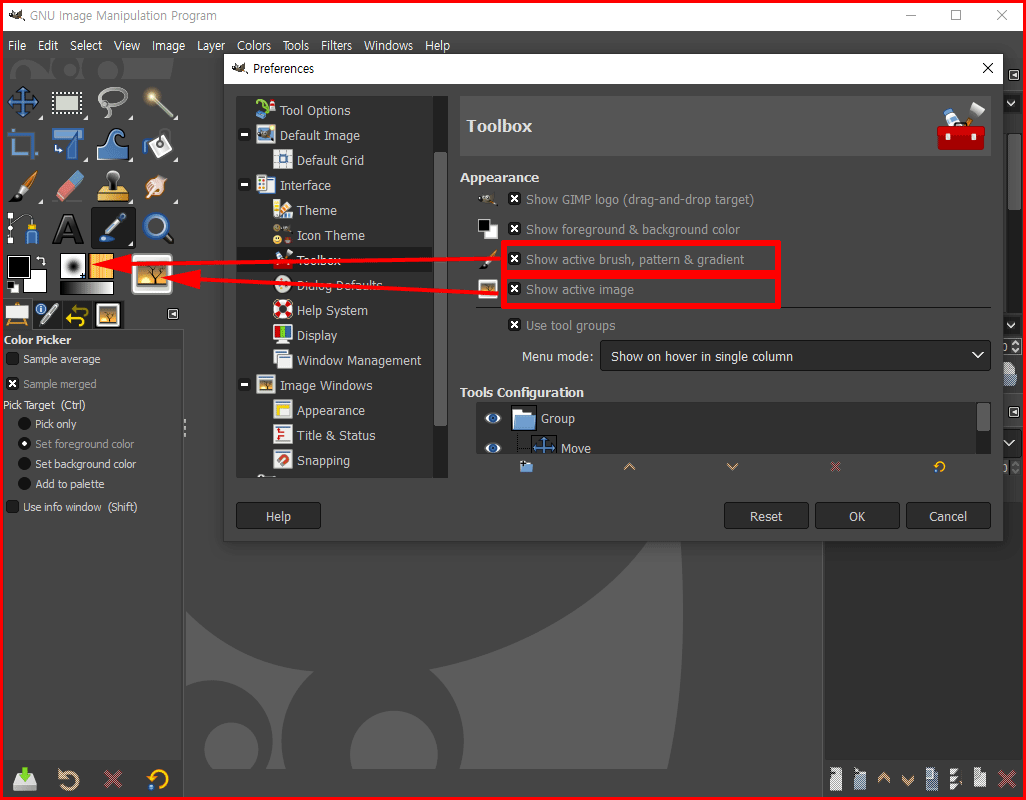
Tools Configuration
명도-디비, 임계값, 레벨, 커브의 아이콘 앞 눈동자를 활성화하여 도구상자에서 쉽게 접근하도록 변경하겠습니다. 그러기 위해 오른쪽 스크롤바를 쭉 내리면 아래쪽에 'Brightness-Contrast', 'Threshold', 'Levels', 'Curves'가 나타납니다. 상당히 아래까지 내려가야 보이는 새끼 메뉴들입니다.
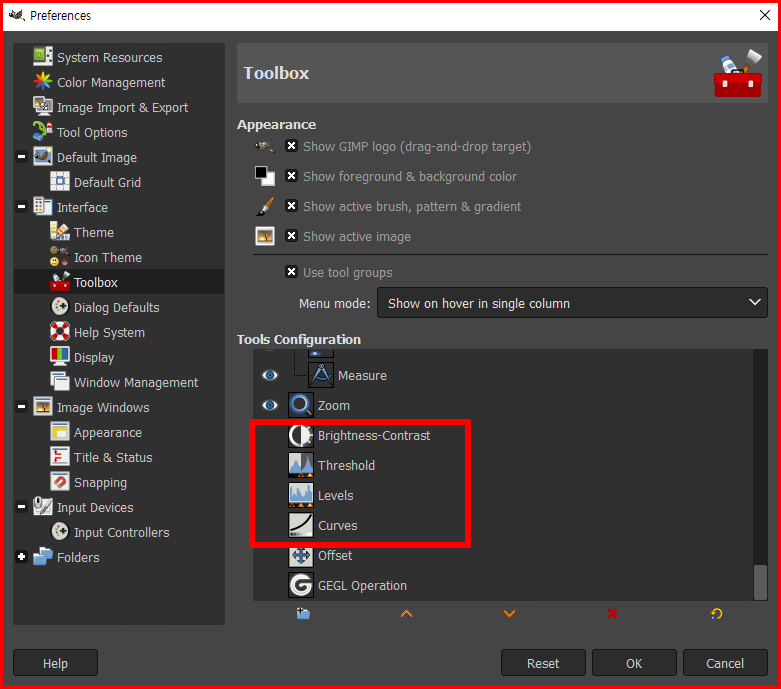
위 네 가지를 선택해서 눈동자가 나타나게 변경하겠습니다. 요령은 항목 앞에 마우스 클릭을 하면 됩니다. '확인' 버튼을 눌러 환경 설정을 마치겠습니다.
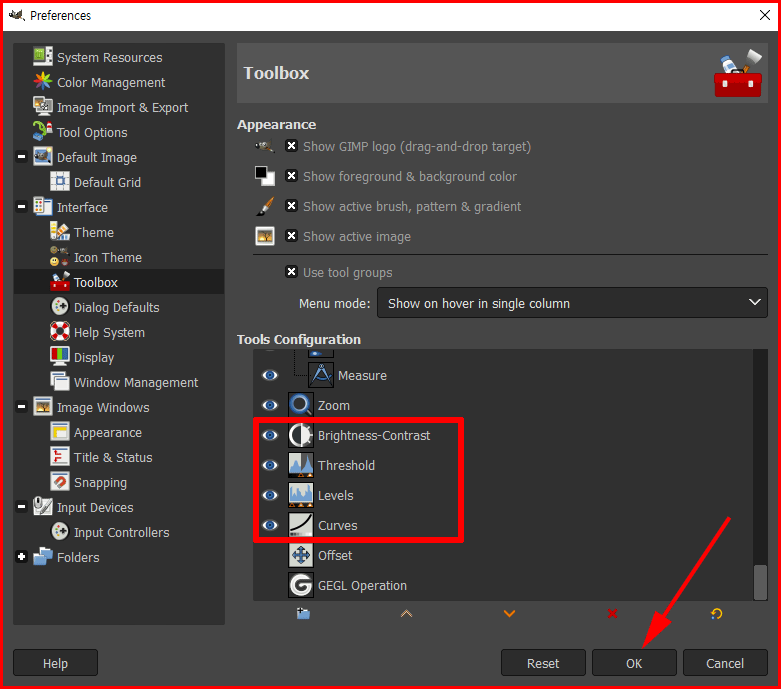
이제 김프를 사용할 준비가 끝났습니다.
다음에는 '화면 구성'을 알아보도록 하겠습니다.
'컴퓨터 활용 > GIMP(GNU Image Manipulation Program)' 카테고리의 다른 글
| 이미지 보정하기, 김프의 명도와 채도 조절 (0) | 2022.03.07 |
|---|---|
| 김프 이미지창에서 네 귀퉁이 버튼 (0) | 2022.02.21 |
| GIMP 기본 도구 상자 (0) | 2022.02.20 |
| GIMP 화면구성 (0) | 2022.02.19 |
| 그래픽 툴 GIMP 메뉴 영문화 (0) | 2022.02.16 |




댓글