반응형
GIMP 화면구성
패널들은 자유롭게 이동할 수 있습니다. 탭(Tab) 키를 이용하여 패널들을 숨길 수도 있습니다.
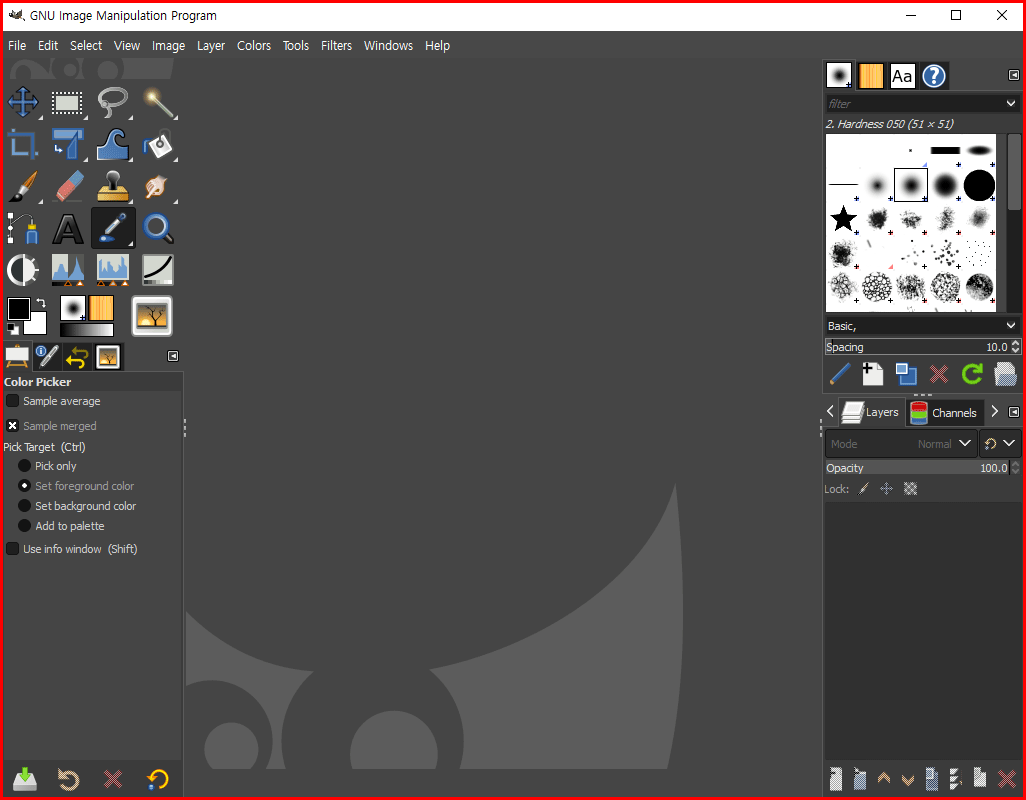 |
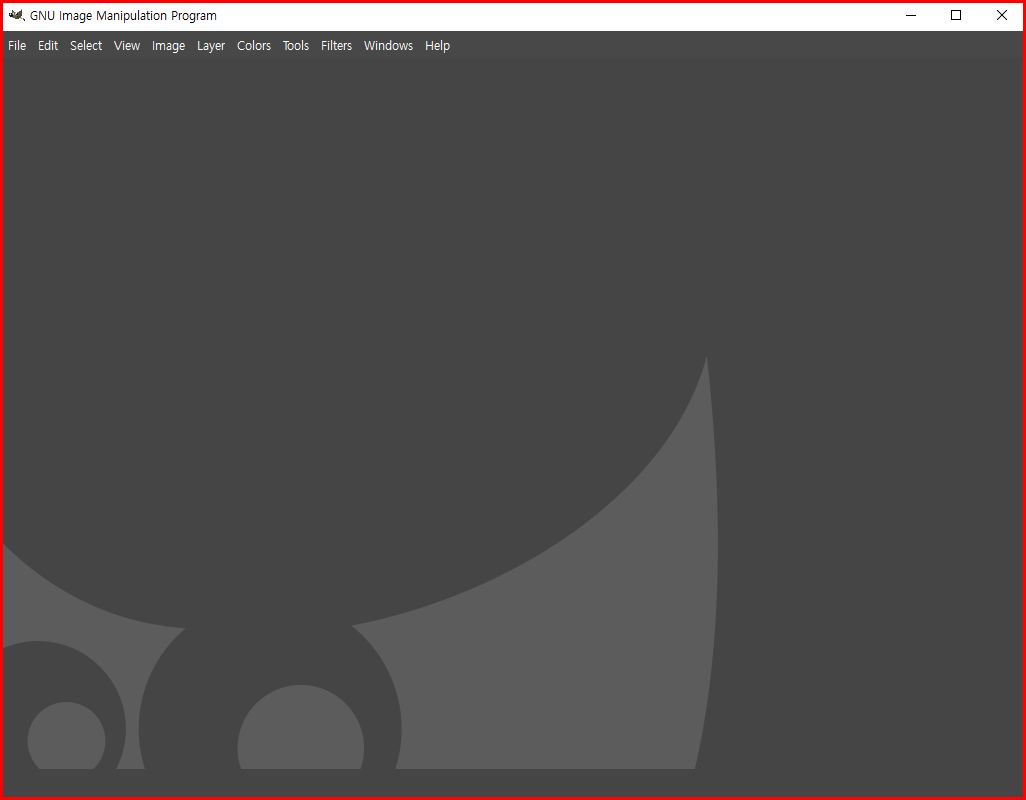 |
| 기본 화면 | '탭'을 눌러 패널을 숨긴 화면 |
편집할 사진을 픽사베이에서 다운받아 사용하겠습니다. 아래 사진은 무료로 이용할 수 있는 사진입니다. 이 사진을 김프에서 불러내 설명하렵니다.

김프 화면 구성
크게 다섯 부문으로 구분해 볼 수 있습니다. 김프 화면 구성은 [1]기본도구, [2]도구 옵션, [3]이미지 창, [4]붓, 무늬와 그라디언트, [5]레이어, 채널, 경로 등입니다.

화면 구성에 대한 설명
각 패널의 너비는 조정할 수 있습니다. 탭의 너비가 줄어들어 모든 탭을 표시하기 어려울 때는 스크롤이 나타납니다. 스크롤 화살표를 통해 각 탭을 이동할 수 있습니다.
- 기본 도구 상자: 여러 가지 도구들을 선택할 수 있는 아이콘들이 모여 있습니다. 그리고 전경색과 배경색이 표시됩니다. 붓, 패턴, 그라디언트, 현재 이미지의 아이콘 등이 나타납니다.
- 도구 옵션: 도구 옵션 대화 상자는 기본 도구 상자 아래에 연결되어 있습니다. 현재 선택된 도구의 옵션을 표시합니다.
- 이미지 창: 김프에서는 이미지들이 독립된 창으로 열립니다. 이미지 편집을 위해서는 이곳을 이용해서 그림을 불러옵니다. 메뉴는 '마우스 우클릭'을 통해서도 사용이 가능합니다.
- 붓, 무늬, 그라디언트: 붓이나 무늬, 그라디언트 등의 관리를 위한 대화 상자들입니다.
- 레이어, 채널, 경로: 레이어(layers), 채널(Channels), 경로(Paths) 등이 나타납니다. 탭으로 구분되어 있어 탭을 선택하면 아래 내용이 바뀝니다.
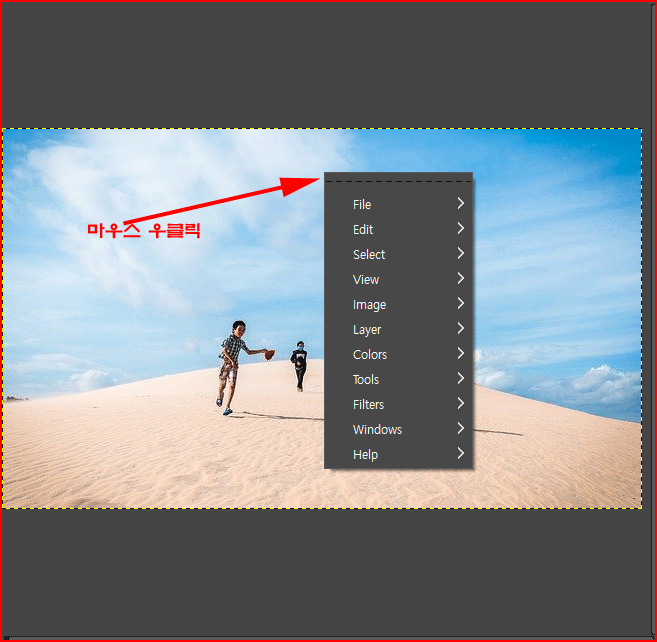

다음 시간에는 기본 도구 상자에 대해 알아보도록 하겠습니다.
반응형
'컴퓨터 활용 > GIMP(GNU Image Manipulation Program)' 카테고리의 다른 글
| 이미지 보정하기, 김프의 명도와 채도 조절 (0) | 2022.03.07 |
|---|---|
| 김프 이미지창에서 네 귀퉁이 버튼 (0) | 2022.02.21 |
| GIMP 기본 도구 상자 (0) | 2022.02.20 |
| GNU 그래픽 툴, GIMP 시작하기 (0) | 2022.02.18 |
| 그래픽 툴 GIMP 메뉴 영문화 (0) | 2022.02.16 |




댓글