PDF 프레젠테이션
Microsoft Edge 브라우저의 PDF 프레젠테이션 기능은 사용자의 읽기 경험을 향상하는 다양한 기능을 제공합니다. 이러한 기능들 중에는 목차를 통한 문서 탐색, 페이지 뷰 변경, 커서 브라우징 모드, 잉킹, 하이라이트, 텍스트 노트 추가, 읽어주기 기능이 포함됩니다. 또한, 보안 문서 열람과 디지털 서명 확인, 키보드 접근성, 고대비 모드, 화면 낭독기 지원 등의 접근성과 보안 기능도 지원하고 있습니다. 이를 통해 사용자는 PDF 문서를 보다 효율적이고 안전하게 사용할 수 있습니다.
하이라이트 사용
하이라이트 사용을 의해 좌상단(고정 가능한 툴바)에 색과 두께 등을 선택할 수 있는 아이콘이 있습니다. 그 오른쪽에는 지우개도 있어 표식 된 하이라이트를 지울 수도 있습니다.

방송대 강의 중에 교수님이 하이라이트를 사용하는 모습입니다.
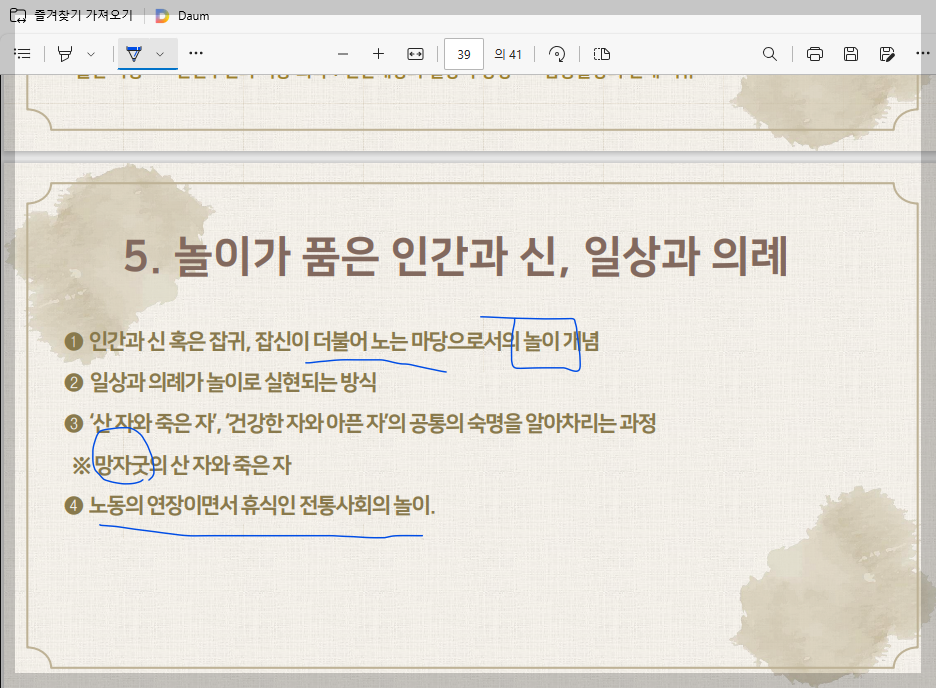
커서 브라우징이란?
커서 브라우징 모드는 PDF 파일을 키보드로만 조작할 수 있는 기능입니다. 사용자가 F7 키를 누르면 커서 브라우징 모드를 활성화할 것인지 물어보는 팝업 메뉴가 나타납니다. 활성화되면, 사용자는 PDF 파일 안에서 키보드를 사용하여 텍스트를 선택하고, 하이라이트를 만들거나, 링크와 양식 필드와 같은 요소를 상호작용할 수 있습니다.
잉킹(Inking)
잉킹(Inking) 기능은 Microsoft Edge의 PDF 리더에서 사용할 수 있는 주석 기능입니다. 이를 통해 사용자는 PDF 파일에 직접 필기 노트를 추가하거나, 서명을 할 수 있습니다. 색상과 선 굵기를 조절하여 다양한 부분에 주목을 끌 수도 있습니다. 예를 들어, 중요한 부분에 표시를 하거나 메모를 남기는 데 사용할 수 있습니다.
하이라이트 기능
Microsoft Edge의 PDF 리더에서 하이라이트 기능은 사용자가 텍스트를 선택하고 색상을 선택하여 강조하는 기능입니다. 이를 통해 사용자는 중요한 내용을 쉽게 식별하고 참조할 수 있습니다. 하이라이트는 마우스, 펜, 또는 키보드를 사용하여 만들 수 있으며, 텍스트에 코멘트를 추가하는 기능과 함께 사용하면 문서의 이해도를 높일 수 있습니다.
텍스트 노트 추가 기능
Microsoft Edge의 PDF 리더에서 텍스트 노트 추가 기능은 PDF 파일 내의 텍스트에 주석을 추가할 수 있게 합니다. 사용자는 특정 텍스트를 선택하고, 마우스 오른쪽 버튼으로 콘텍스트 메뉴를 열어 '댓글 추가'를 선택함으로써 노트를 추가할 수 있습니다. 이 기능을 사용하면 PDF 문서에 개인적인 메모나 생각을 쉽게 기록하고 참조할 수 있으며, 주석이 추가된 텍스트는 하이라이트 처리되어 눈에 띄게 표시됩니다.
화면 낭독기
Windows와 Mac 컴퓨터에서 화면 낭독기를 사용하여 PDF 파일을 탐색하고 읽을 수 있습니다.
정리
마이크로소프트 브라우저인 에지는 하이라이트나 커서 브라우징 기능을 통해 PDF 프레젠테이션을 효과적으로 진행할 수 있도록 서비스가 지원됩니다. 또한 화면 내용을 읽어주는 낭독기, 고대비 모드 등을 지원합니다.
'컴퓨터 활용' 카테고리의 다른 글
| 1인 출판 도우미, uPaper (108) | 2023.12.25 |
|---|---|
| [한컴 오피스] 맞춤법 점검 (41) | 2023.12.24 |
| 포토샵에서 이미지 문자 만드는 쉬운 방법 (40) | 2023.12.21 |
| [전자책] 유통망에 올리고 국립중앙도서관에 납본 (46) | 2023.12.20 |
| [전자책] 텍스트 합치기 (43) | 2023.12.19 |




댓글