시길에서 스타일시트 적용하여 편집 익히기
파일 변환에 스크립트 사용
현동칼럼 소스 파일을 모두 불러들였습니다. 73개의 텍스트 파일(.txt)을 셀 스크립트로 쉽게 파일 변환을 하고 시길에서 '기존 파일 불러오기'로 추가했습니다. 다음 스크립트 개요는 다음과 같습니다.
for i in {01..73}라는 라인은 01부터 73까지의 숫자에 대해 루프를 실행하라는 의미입니다. 그리고 cat f1.form "$i".txt f2.form > "Section00$i.xhtml"라는 라인은 'f1.form' 파일, 각 숫자에 해당하는 '.txt' 파일, 그리고 'f2.form' 파일을 차례대로 결합하여 'Section00XX.xhtml' 형식의 파일 이름으로 새 파일을 생성하라는 명령입니다.
루프 안의 cat 명령어는 세 파일을 연결(concatenate)하는데 사용되며, 결과는 리다이렉션(>)을 통해 지정된 이름의 새 파일에 저장됩니다.
이와 같이 반복되는 작업은 스크립트를 이용하여 컴퓨터가 반복 수행하는 것이 좋습니다. 현동칼럼의 73개 파일을 몇 초 만에 'xhtml' 파일로 변환한 것입니다.
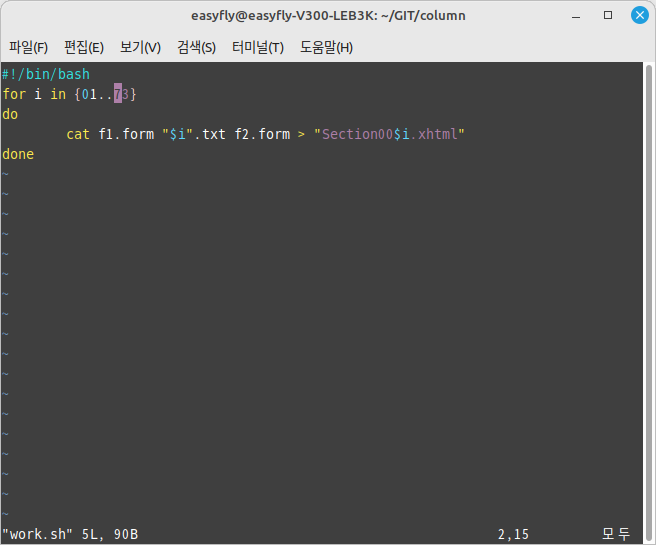
시길 편집 과정
시길에서 편집하는 과정을 자동화하기에는 무리가 있습니다. 글마다 길이가 다르고 문단에 적용할 형식이 다르기 때문에 일정한 스타일을 정해서 적용합니다. 스타일 적용은 마우스로도 가능하지만, 단축키 사용이 편합니다.
스타일 지정 위치까지 이동
먼저 편집할 파일을 열고 스타일을 지정할 위치까지 이동합니다. 이동할 때 좋은 방법은 방향키를 이용하는 것입니다. 방향키에서 '아래로' 이동과 '우로' 이동을 잘 활용하면 편리하고 정확합니다.
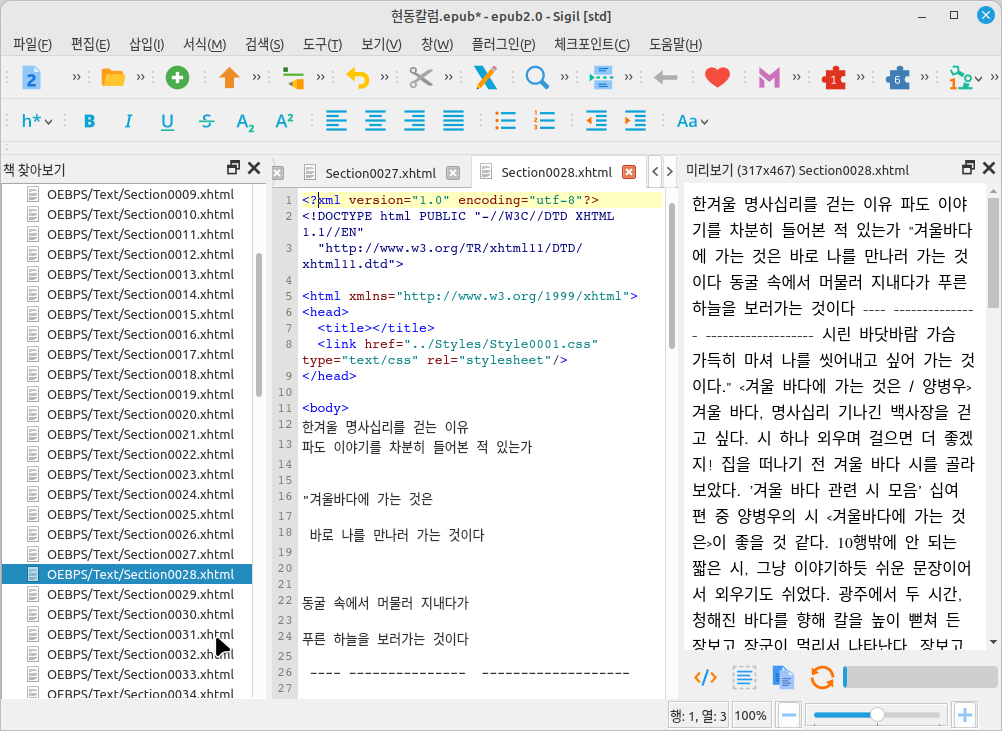
제목 스타일 지정: Ctrl + 2
제목은 한 줄이기 때문에 커서를 위치한 상태에서 'Ctrl + 2'를 누릅니다. 또는 도구창의 헤더 아이콘을 선택해도 됩니다. 사용하기 편한 방법을 선택하여 연습합니다.
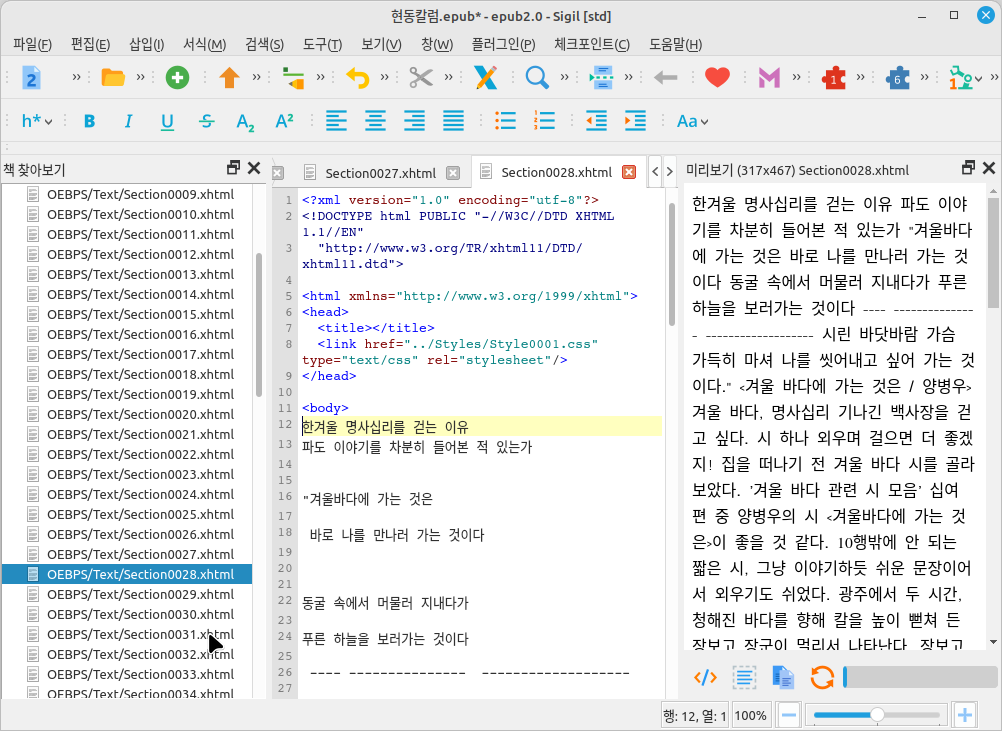
커서가 있는 문단 앞 뒤에 h2 태그가 삽입되면서 '미리 보기' 창도 변합니다. 제목에 스타일이 적용되면서 보기 좋은 형태로 바뀝니다. 스타일로 지정했기 때문에 나중에 자신이 좋아하는 모습으로 변경할 수 있습니다.
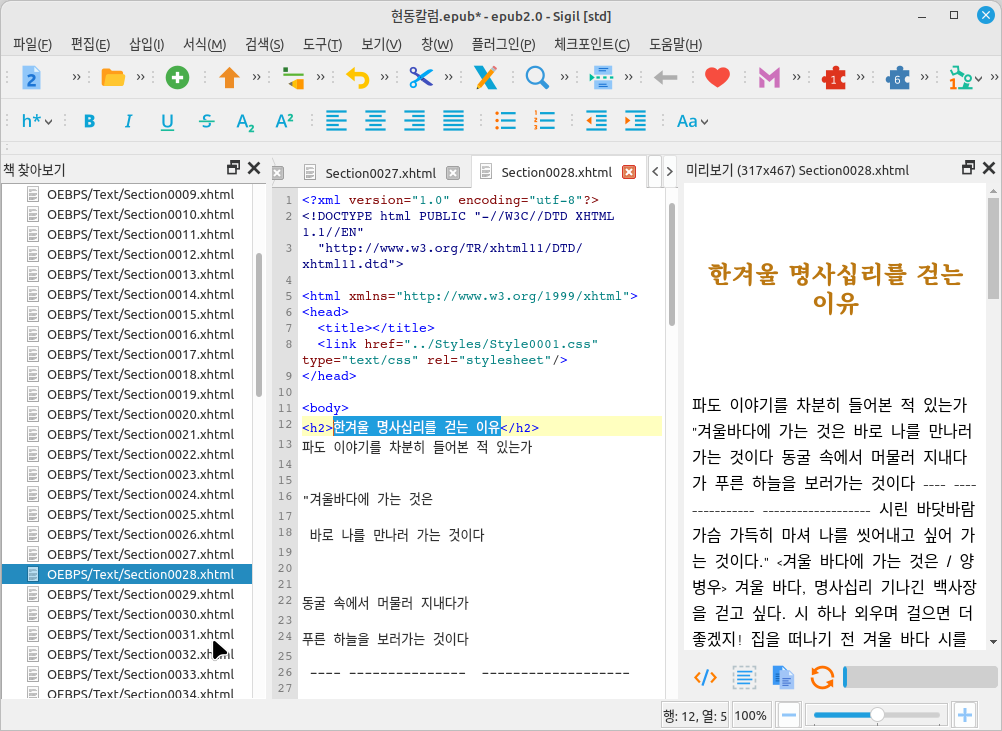
부제목 스타일 지정: Ctrl + 4
바로 다음이 부제목입니다. 커서를 아래로 옮깁니다. 물론 단축키도 마우스도 가능합니다.
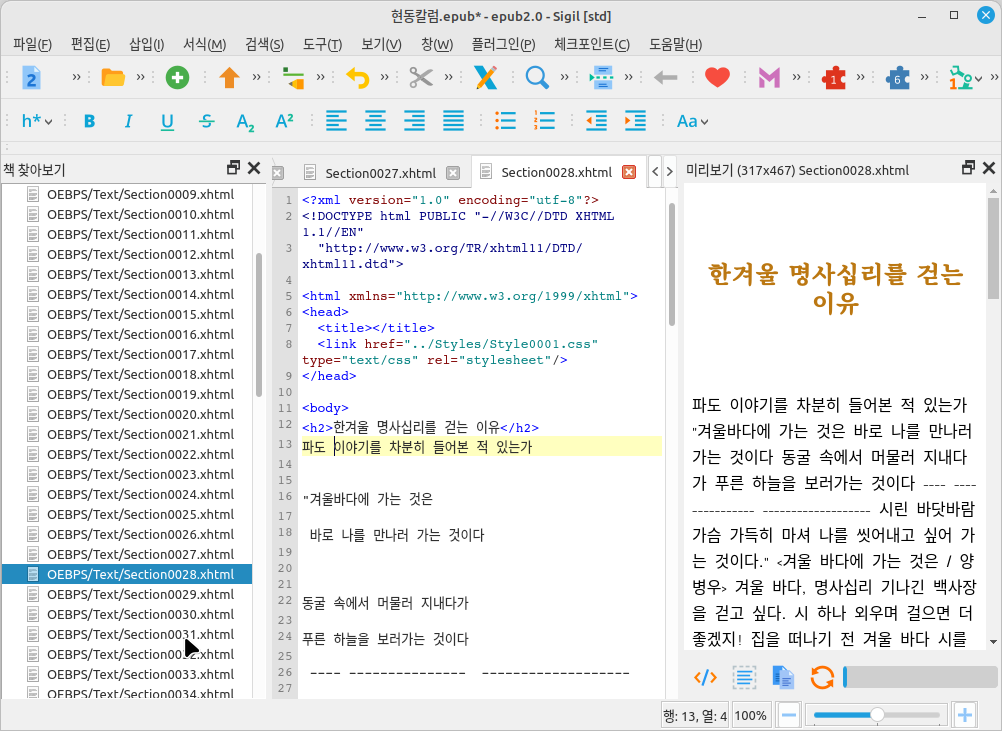
커서가 있는 상태로 h4를 선택합니다. 단축키는 'Ctrl + 4'이고, 마우스는 도구창의 'h4'를 누릅니다. 부제목 문단에 태그가 적용되면서 '미리 보기'도 변경되는 것을 알 수 있습니다.
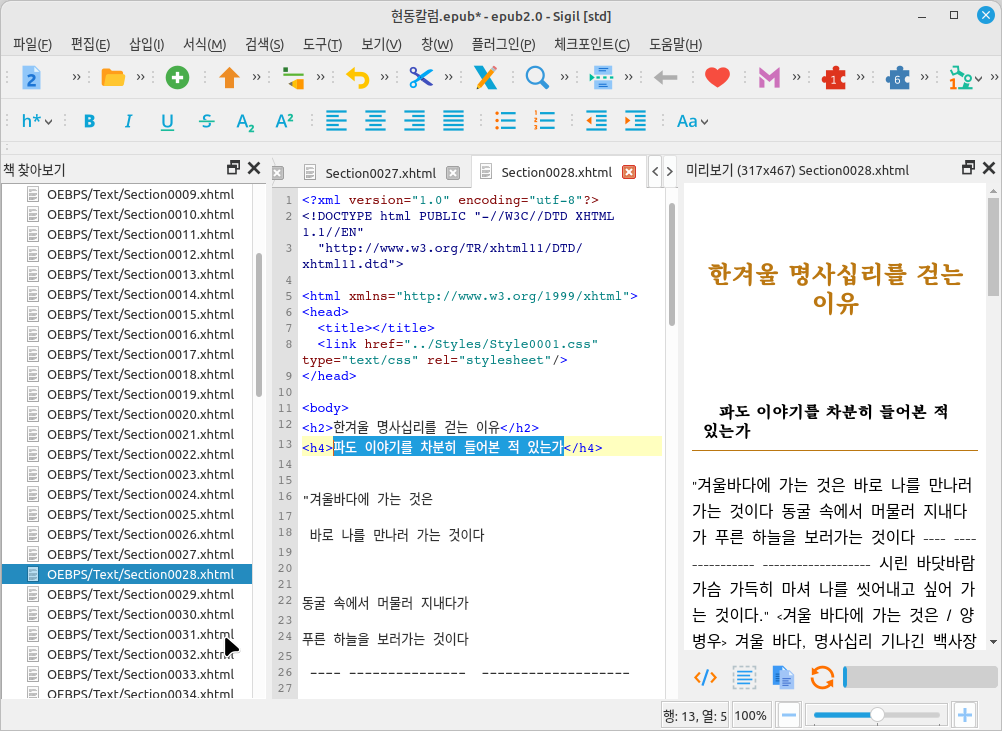
칼럼 속 칼럼 스타일 지정: Ctrl + 3
현동칼럼에는 각 칼럼에 글의 내용과 관련있는 작은 칼럼이 있습니다. 이 부분은 여러 문단이 해당되기 때문에 블록을 씌어서 스타일을 지정합니다. 마우스로 블록을 씌울 수도 있고 Shift 키를 누른 상태로 방향키로 선택할 수도 있습니다.
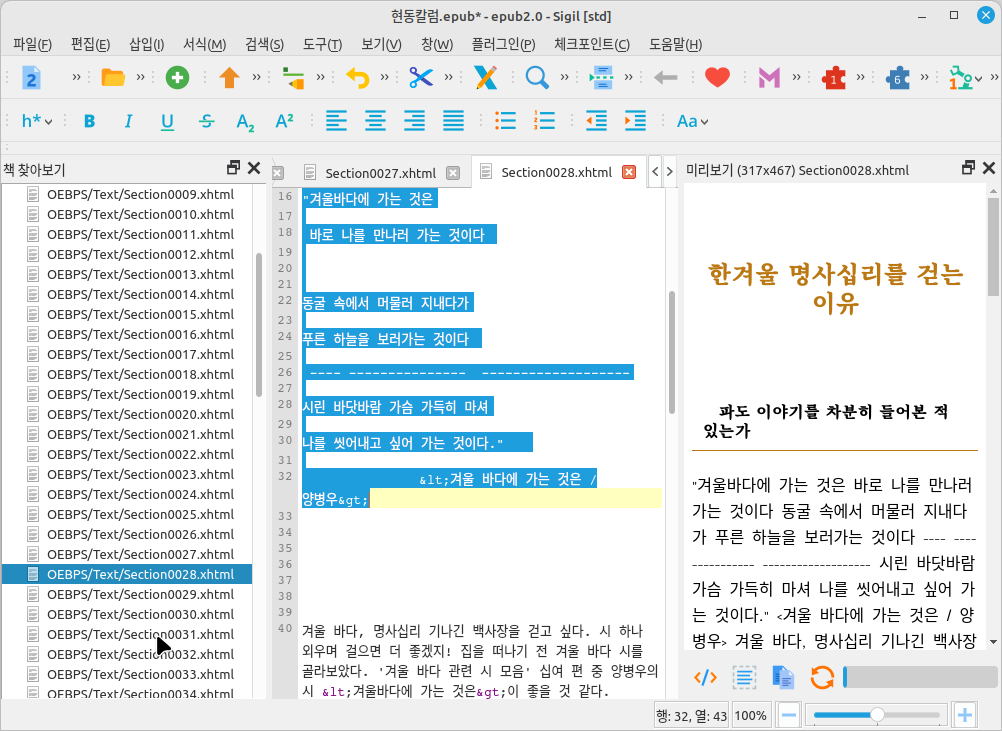
선택된 상태에서 단축키 'Ctrl + 3'을 누릅니다. 또는 마우스로 도구창 'h3' 아이콘을 클릭합니다. 물론 스타일은 개인 필요에 의해 바꿀 수 있습니다.
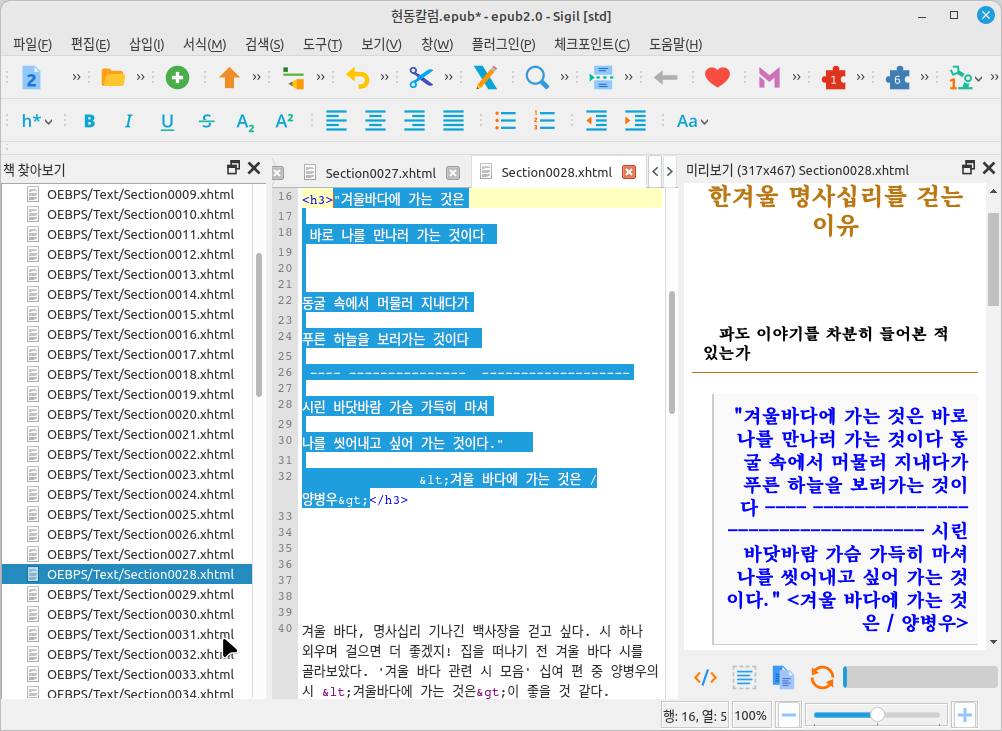
현동칼럼의 '칼럼'은 다시 편집이 필요합니다. 이곳은 시가 인용된 것도 있고 칼럼을 요약한 것도 있기 때문에 각 상황에 따른 편집이 필요합니다. 우선 스타일만 지정하고 구체적 편집은 따로 합니다.
문단 스타일 지정: Ctrl + 7
본문은 문단 스타일을 지정하여 꾸밉니다. 텍스트 파일을 불러왔기 때문에 태그는 전혀 입력되지 않은 깨끗한 상태입니다. 텍스트 파일로 볼 때는 문단 형태가 나타나지만 HTML에서는 문단 형식이 나타나지 않습니다. 문단 별로 'p' 태그를 부여합니다. 단축키는 'Ctrl + 7'입니다.
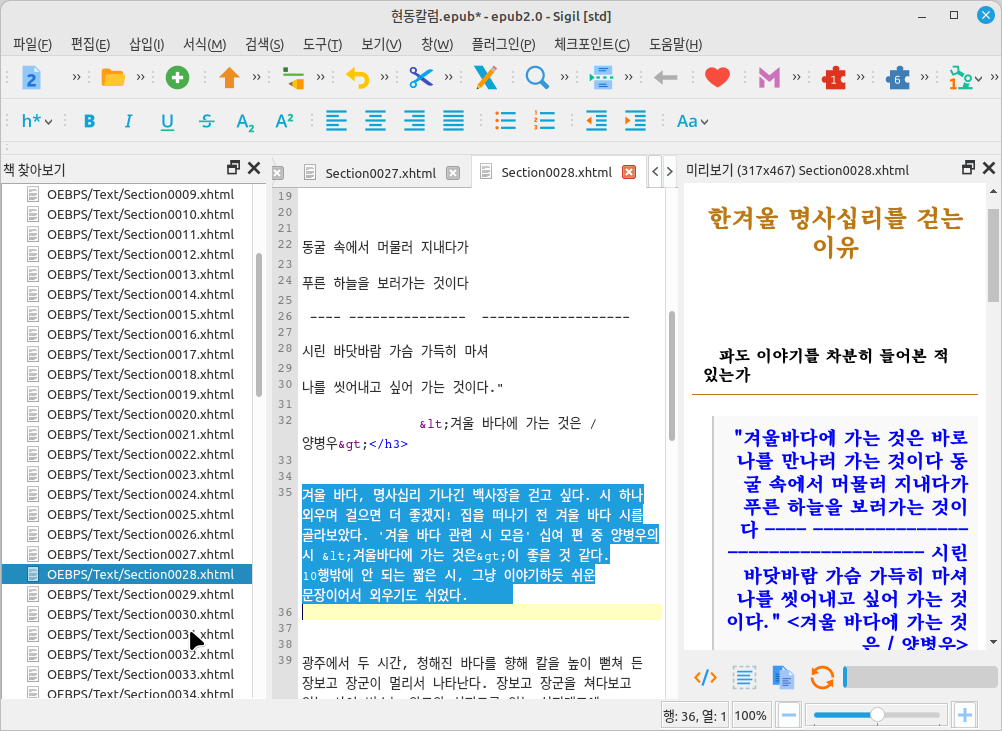
문단과 문단의 줄바꿈은 많든 적든 HTML에서는 의미가 없습니다만 소스의 간결함을 위해 불필요한 줄바꿈은 없앱니다. 방법은 커서를 이동하면서 'Delete' 키를 이용하여 줄바꿈을 줄여줍니다. 의도와 달리 줄바꿈이 많이 나타나는 것은 컴퓨터 운영체제나 프로그래에 따라 줄바꿈 양식이 다르기 때문입니다.
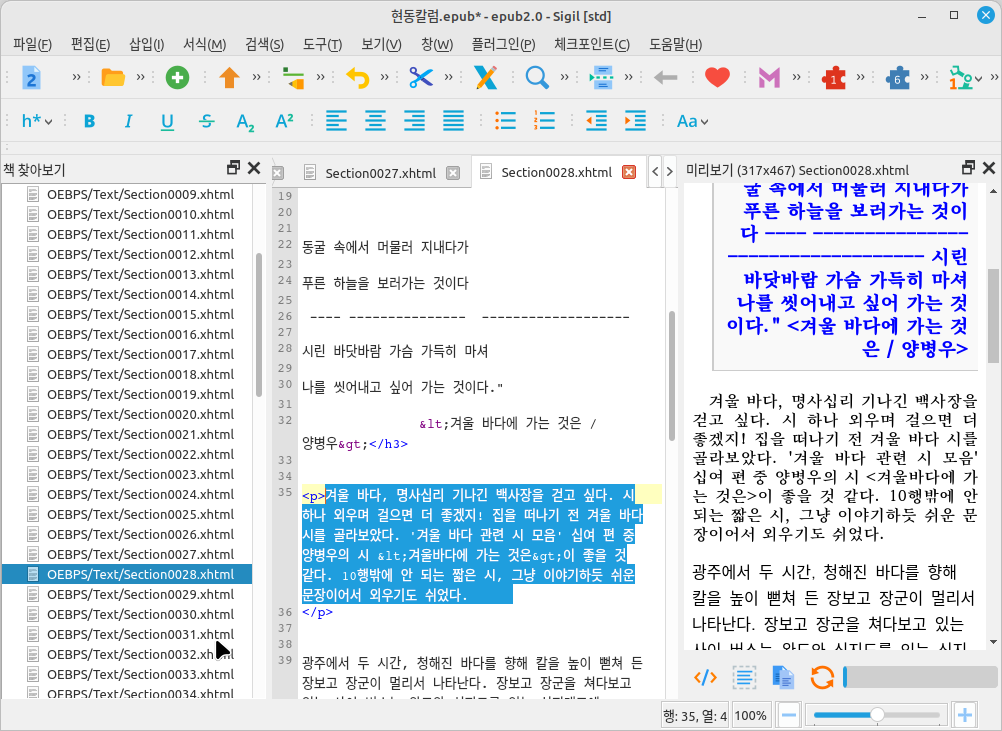
작성 날짜 스타일 지정: Ctrl + 5
현동칼럼 마지막에는 작성 일자가 기록되어 있습니다. 이곳도 스타일을 지정하여 통일합니다. 여기서는 'h5' 태그를 적용했습니다. 헤드 태그는 일반적으로 본문보다 크지만 h5와 h6는 본문 글자보다 작습니다. 물론 지정하기에 따라 다르지만 기본 옵션은 h4와 본문 글자 크기가 같습니다. 제목으로 쓰이는 h4에는 볼드체가 적용되어 두툼할 뿐입니다.
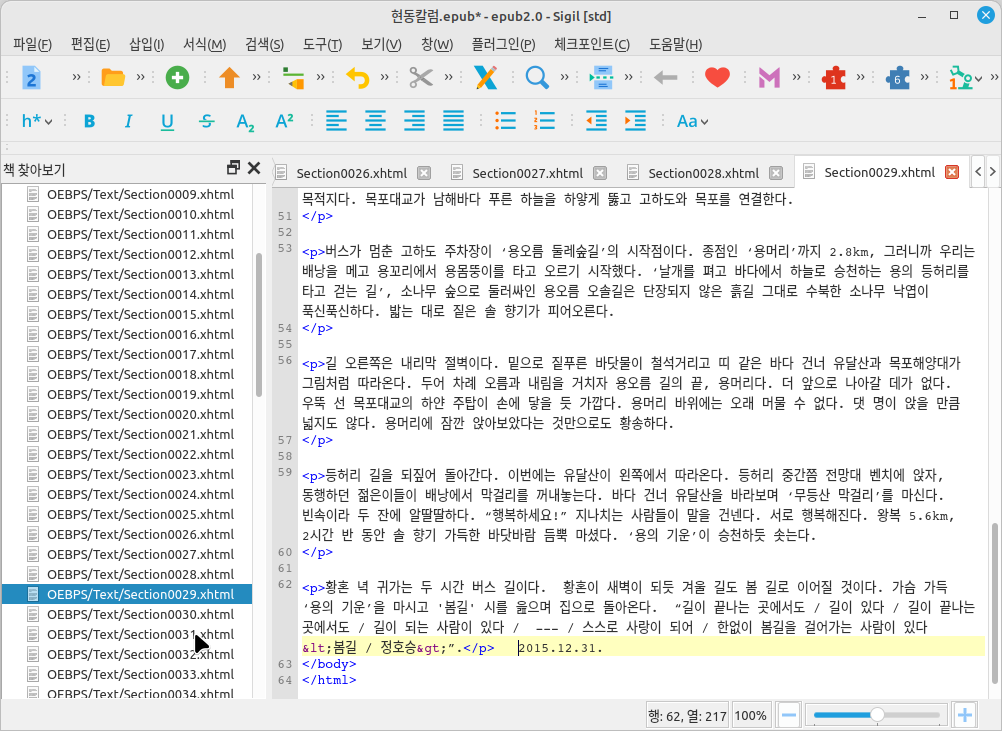
현동칼럼에서 날짜는 본문에 이어 쓰였기 때문에 커서를 날짜 위치까지 이동하여 블록을 씌웁니다.
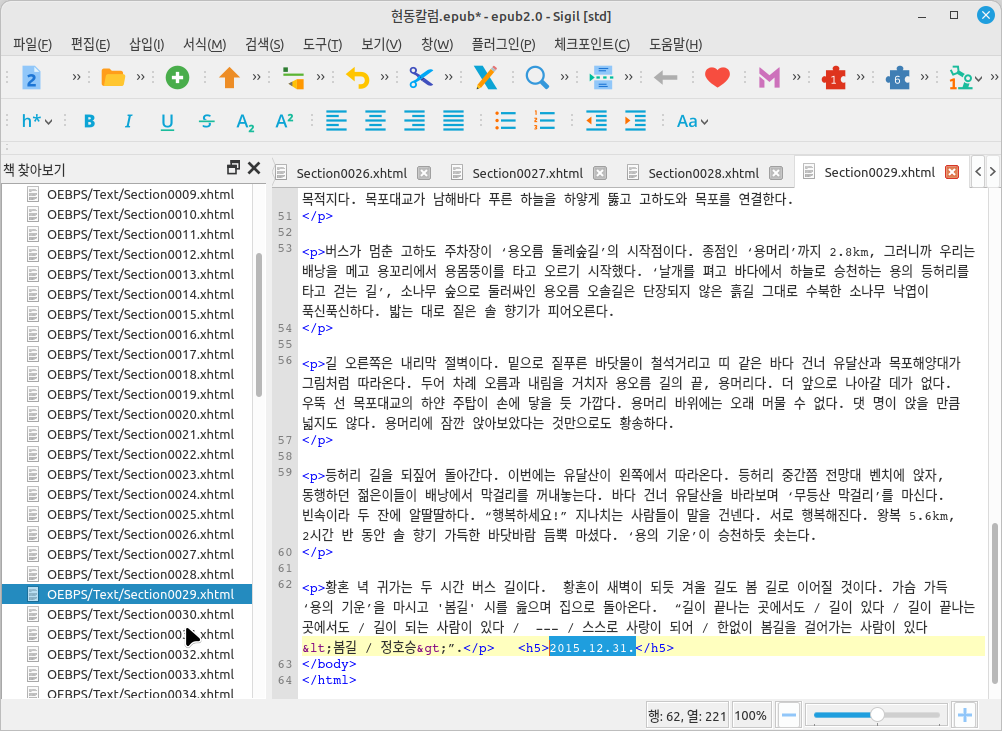
블록으로 선택된 '작성 날짜'에 스타일을 지정합니다.
정리
텍스트로 작성된 소스를 시길로 불러들여 편집하는 과정을 소상하게 설명했습니다. 물론 편집 스타일을 적용하는 것은 개별적으로 다릅니다. 여기서는 '현동칼럼'에 적용하는 스타일을 어떻게 적용하는 것이 효과적인 방법인가를 소개했습니다. 이 방법을 익히면 유사한 전자책 제작에 요긴하게 활용할 수 있을 것입니다.
'컴퓨터 활용 > 노년에 즐기는 코딩' 카테고리의 다른 글
| [Sigil] Sigil 전자책 편집기를 위한 EpubCheck 플러그인 설치 방법 (117) | 2024.02.16 |
|---|---|
| [cmder] 윈도우 사용자를 위한 터미널 프로그램, cmder (150) | 2024.02.15 |
| [git] 운영체제에 따른 git 사용 유의사항 (137) | 2024.02.13 |
| [git] 로컬 디렉터리를 깃(Git) 저장소로 올려 사용하는 방법 (120) | 2024.02.12 |
| [티스토리] 블로그에서 스타일시트 커스텀화 (144) | 2024.02.11 |




댓글