반응형
Windows 10에 MikTex 설치와 활용
Windows 10에서 LaTeX를 설치하는 가장 일반적인 방법은 MiKTeX, TeX Live, 혹은 TeXworks 중 하나를 사용하는 것입니다. 이들은 모두 LaTeX 문서를 작성, 편집, 컴파일하기 위한 완전한 환경을 제공합니다. 여기서는 MiKTeX을 설치하는 방법에 대해 자세히 설명하겠습니다.
MiKTeX 설치하기
MiKTeX은 Windows에서 가장 인기 있는 LaTeX 배포판 중 하나로, 초보자도 쉽게 설치하고 사용할 수 있습니다.
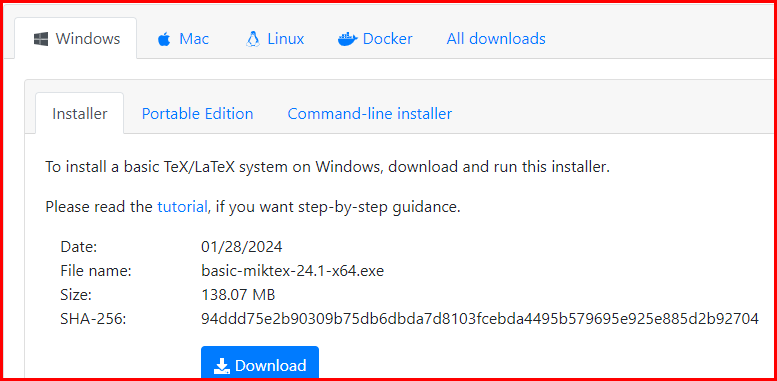
- MiKTeX 다운로드: 먼저, MiKTeX의 공식 웹사이트(miktex.org)에 방문하여 다운로드 페이지로 이동합니다. 여기에서 Windows를 위한 최신 버전의 MiKTeX을 찾아 다운로드합니다.
- 설치 프로그램 실행: 다운로드한 설치 파일을 실행합니다. 설치 유형을 선택하는 화면이 나타납니다. 대부분의 사용자는 "기본 설치"를 선택하면 됩니다.
- 설치 옵션 설정: 설치 과정에서 설치 경로, 사용할 패키지의 설치 방법(온디맨드 또는 전체 설치) 등을 설정할 수 있습니다. 온디맨드 설치를 선택하면 필요할 때마다 자동으로 패키지를 다운로드하므로 초기 설치 시 공간을 절약할 수 있습니다.
- 설치 시작: 모든 설정을 마쳤다면, "설치" 버튼을 클릭하여 설치를 시작합니다. 설치 과정은 인터넷 연결 속도에 따라 몇 분 정도 소요될 수 있습니다.
- 설치 완료 후: 설치가 완료되면, MiKTeX Console을 실행하여 추가 패키지를 설치하거나 업데이트할 수 있습니다. MiKTeX Console을 통해 LaTeX 패키지를 관리하고, 설치된 패키지를 최신 상태로 유지할 수 있습니다.
- 편집기 설치 (선택 사항): LaTeX 문서를 작성하기 위해서는 텍스트 편집기가 필요합니다. TeXworks는 MiKTeX과 함께 설치되는 간단한 LaTeX 편집기입니다. 더 많은 기능이 필요하다면, TeXstudio나 VS Code와 같은 외부 편집기를 별도로 설치할 수 있습니다.

첫 LaTeX 문서 만들기
MiKTeX과 텍스트 편집기가 준비되었다면, 이제 LaTeX로 문서를 작성해 보겠습니다.
- 편집기 열기: 설치된 편집기를 열고 새 문서를 만듭니다.
- 간단한 문서 작성:이 코드는 가장 기본적인 LaTeX 문서의 구조를 보여줍니다.
\documentclass{article} \begin{document} Hello, LaTeX world! \end{document}- 컴파일: 작성한 문서를 저장하고, 편집기에서 PDF로 컴파일합니다. 성공적으로 컴파일되면, "Hello, LaTeX world!"라는 문장이 포함된 PDF 문서가 생성됩니다.
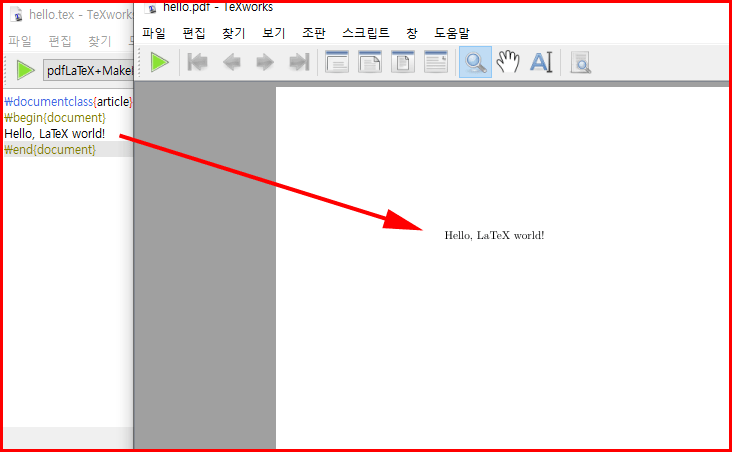
정리
MiKTeX 설치 후 첫 LaTeX 문서를 만들어 보는 것으로, LaTeX의 기본적인 사용법을 익히기 시작할 수 있습니다. 이제부터는 복잡한 문서도 LaTeX를 사용하여 작성할 수 있게 되었습니다. LaTeX를 사용함으로써 문서의 질을 한층 더 높일 수 있을 것입니다.
반응형
'컴퓨터 활용' 카테고리의 다른 글
| 비즈니스 인텔리전스 도구, Tableau (41) | 2024.04.14 |
|---|---|
| [데스크톱] 파일 또는 폴더를 숨기는 방법 (40) | 2024.04.11 |
| 과학적 문서 작성에 널리 사용되는 텍스트 조판 시스템, 라텍스(LaTeX) (40) | 2024.04.02 |
| [프레지] 프레지 기본 사용법 (39) | 2024.04.01 |
| [프레지] 프레지 스타일 적용 (38) | 2024.03.31 |




댓글