슬기로운 도서관 생활 2
도서관 생활은 대부분의 환경이 잘 갖춰있어 편리하게 사용할 수 있습니다. 그러나 공공건물이고 공공의 기물이기 때문에 개인이 해결하기 힘든 문제가 있습니다. 그중 하나는 냉난방의 문제입니다. 대부분이 도서관 냉방 온도는 노년이 견디기에는 낮습니다. 꼭 필요한 것이 겉옷입니다. 여름이라고 반팔로 하루를 보내려 했다면 오산입니다.
또 하나의 난관이 컴퓨터 활용입니다. 공공의 기기이기 때문에 항상 리셋이 됩니다. 그곳에 개인의 파일이나 흔적을 남길 수 없습니다. 게으른 나로서는 편하기도 합니다. 어지러운 상태도 다음날이면 깨끗하게 소제가 되기 때문입니다. 그러나 프로그램 설치가 잘 안 되는 경우는 난감합니다. 매일 설치하는 프로그램이 어느 날부터 진행이 잘 안 됩니다.

도와주는 프로그램 설치가 안 되는 것입니다. 이런 경우에 우선 필요한 것은 인내심입니다. '있는 것은 시간뿐이다.'는 배짱으로 기다리는 것입니다. 그러나 기다려도 답이 나오지 않는 경우는 직접 해결책을 찾을 수밖에. 대부분의 도서관 관계자들은 컴퓨터에 대해서는 비전문가입니다. 결국은 업자의 손을 빌려 해결하게 됩니다. 특히 보안이나 바이러스 예방 차원에서 제한되는 경우가 많습니다. 불가피한 사유에 의한 것은 따를 수 밖에 없습니다.
해결의 실마리
프로그램이 깔리지 않는 경우는 'ProgramData'의 'Package Cache'에서 해결책을 찾을 수 있습니다. GUID(Globally Unique Identifier)를 열고 로그 파일을 확인하는 것입니다. 물론 쉽지 않습니다. 설치 과정에서 생성된 로그 파일을 열어 발생된 오류 메시지나 경고 메시지를 확인합니다.
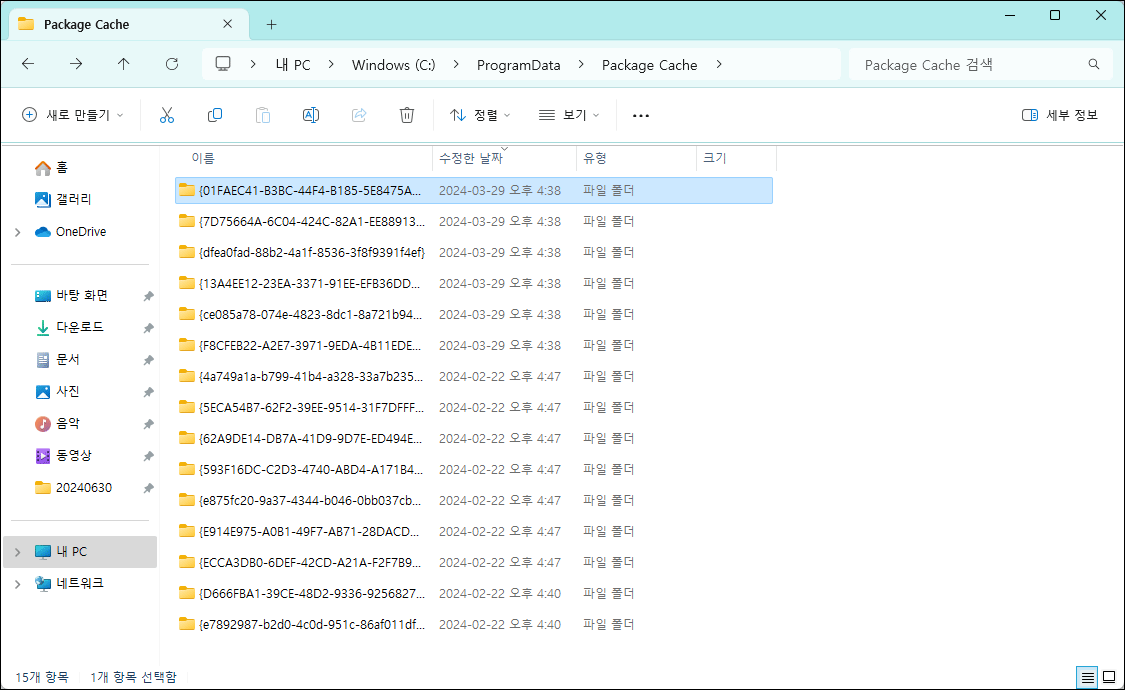
로그 파일을 찾을 수 없는 경우, 다음과 같은 대체 방법으로 문제를 해결할 수 있습니다. 이벤트 뷰어를 사용하는 것입니다.
1. Event Viewer(이벤트 뷰어)
Windows 이벤트 뷰어를 사용하여 설치 중 발생한 오류를 확인할 수 있습니다. 이벤트 뷰어는 Windows에서 시스템, 응용 프로그램, 보안 로그를 모니터링하고 문제 해결을 돕는 도구입니다. 오류, 경고, 정보 이벤트를 기록하여 시스템 상태를 분석하고 문제 원인을 파악할 수 있습니다.
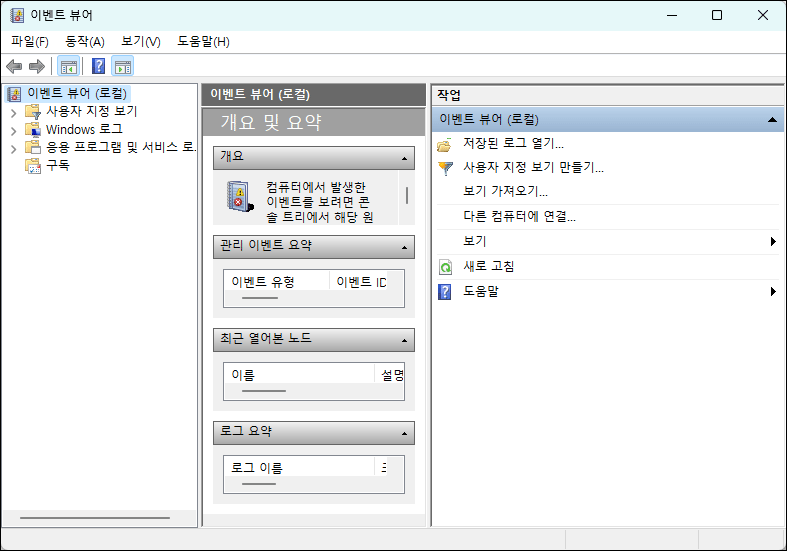
- 이벤트 뷰어 열기:
Win + X를 누른 후 "이벤트 뷰어"를 선택합니다.
- Windows 로그:
- 왼쪽 패널에서 "Windows 로그"를 확장하고 "응용 프로그램"을 선택합니다.
- 오류 확인:
- 목록에서 오류(빨간색 느낌표) 항목을 찾아 설치 프로그램과 관련된 오류 메시지를 확인합니다.
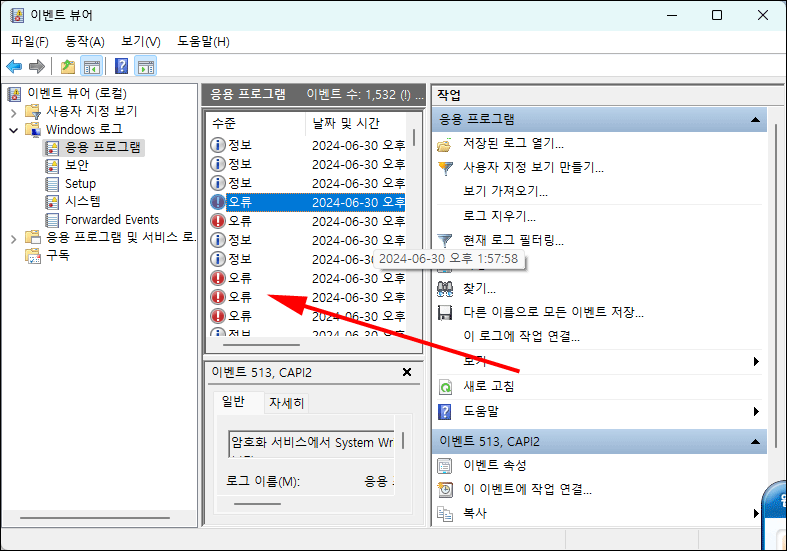
2. 명령 프롬프트에서 설치
명령 프롬프트를 사용하여 설치 프로그램을 실행하면 추가적인 오류 메시지를 확인할 수 있습니다.
- 명령 프롬프트 열기:
Win + R을 누르고cmd를 입력한 후 "확인"을 클릭합니다.
- 설치 프로그램 실행:
- 설치 프로그램이 있는 디렉터리로 이동합니다. 예를 들어,
cd C:\path\to\installer명령을 사용합니다. vc_runtimeMinimum_x64.msi파일을 직접 실행하여 설치 과정을 확인합니다:msiexec /i vc_runtimeMinimum_x64.msi /log install.log- 이 명령은
install.log파일을 생성하며, 설치 중 발생한 모든 로그를 기록합니다.
- 설치 프로그램이 있는 디렉터리로 이동합니다. 예를 들어,
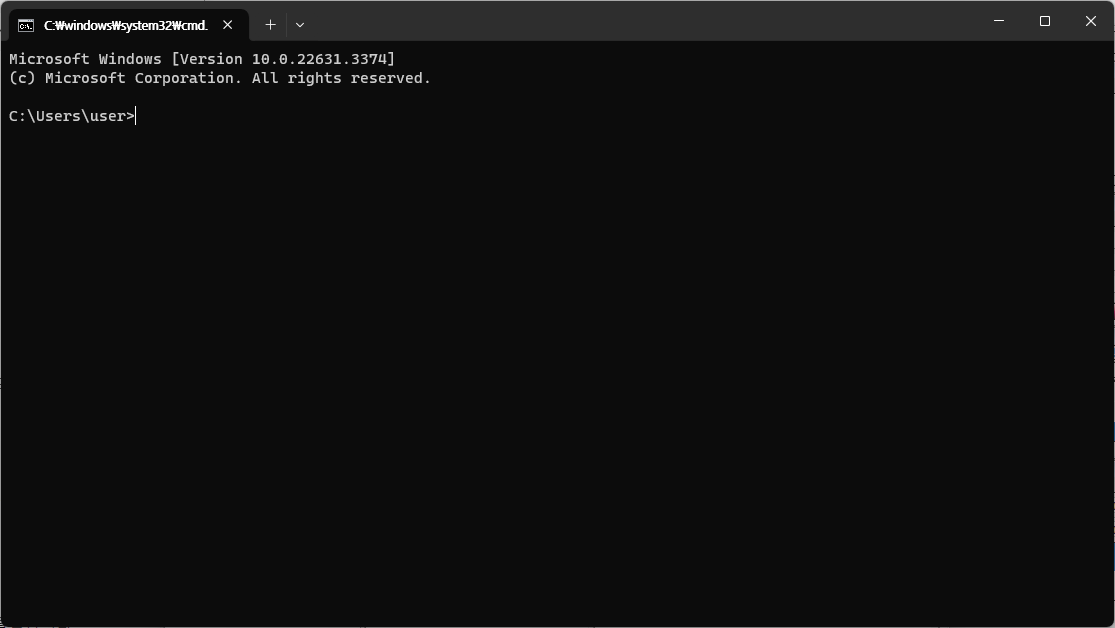
3. 기존 Visual C++ 재배포 가능 패키지 제거
이전 버전의 Visual C++ 재배포 가능 패키지가 설치되어 있을 경우, 이를 제거하고 다시 설치해 보세요.
- 제어판 열기:
Win + R을 누르고control을 입력한 후 "확인"을 클릭합니다.
- 프로그램 제거:
- "프로그램 및 기능"을 선택합니다.
- 목록에서 기존의 Microsoft Visual C++ Redistributable 패키지를 찾아 제거합니다.
- 다시 설치:
- 설치 프로그램을 다시 실행하여 Visual C++ Redistributable을 설치합니다.
4. Windows Installer 서비스 확인
Windows Installer 서비스가 올바르게 작동하고 있는지 확인합니다.
- 서비스 관리 도구 열기:
Win + R을 누르고services.msc를 입력한 후 "확인"을 클릭합니다.
- Windows Installer 서비스:
- 목록에서 "Windows Installer"를 찾아 두 번 클릭합니다.
- 서비스 상태가 "실행 중"인지 확인하고, 실행 중이 아니면 "시작"을 클릭합니다.
5. 시스템 파일 검사
시스템 파일에 문제가 있는지 확인하고, 손상된 파일을 복구합니다.
- 명령 프롬프트 열기:
Win + X를 누르고 "명령 프롬프트(관리자)"를 선택합니다.
- 시스템 파일 검사:
- 다음 명령을 입력하고 Enter를 누릅니다:
sfc /scannow- 시스템 파일 검사 도구가 손상된 파일을 검색하고 복구합니다.
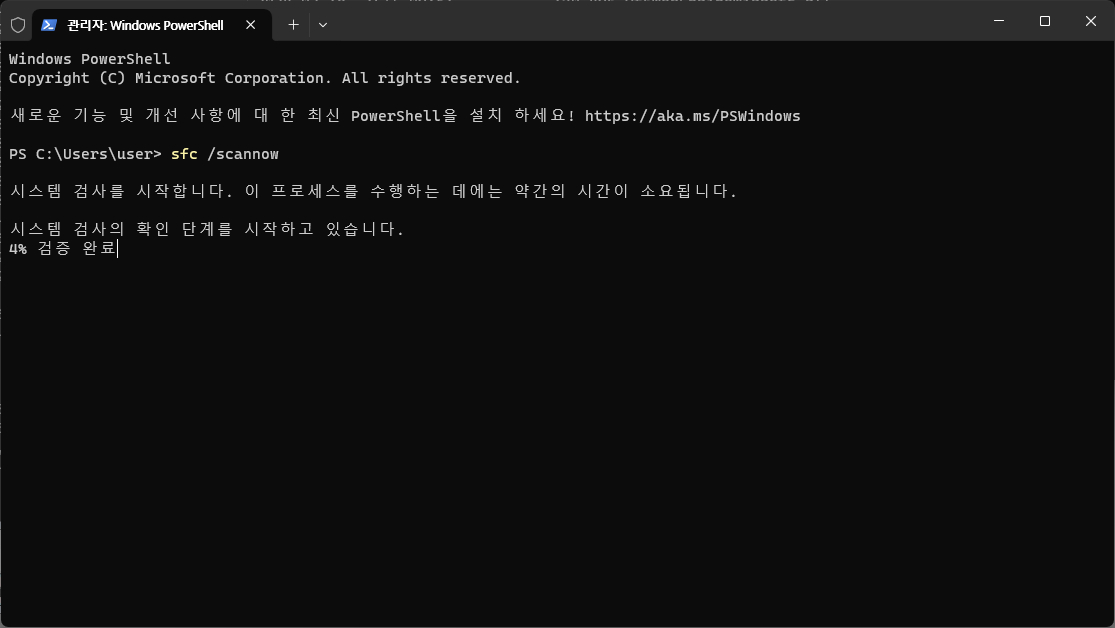
위의 방법들을 통해 문제를 해결할 수 있습니다. 그래도 문제가 지속된다면, Microsoft 지원 페이지나 커뮤니티 포럼에서 추가적인 도움을 받을 수 있습니다. 물론 처음부터 지원을 요청할 수 있습니다만 '활동하는 노년' 답게 스스로 문제를 파악하고 해결하는 노력도 의미가 있습니다.
제가 도서관에서 만나는 문제 사태를 해결하는 과정을 소개했습니다.
'컴퓨터 활용' 카테고리의 다른 글
| [포토샵] 포함 가져오기 (126) | 2024.07.10 |
|---|---|
| [포토샵] 포토샵에서 움직이는 이미지(GIF) 만들기 (130) | 2024.07.06 |
| [수요강좌] 전자책 선물하기 (36) | 2024.06.19 |
| 최대 절전 모드와 시스템 종료 (35) | 2024.06.17 |
| Windows 최대 절전 모드 (34) | 2024.06.16 |




댓글