반응형
삭제한 프로그램이 시작 메뉴에 그대로 있는 경우
Windows의 "모든 프로그램" 목록에서 이미 삭제한 소프트웨어(이 경우 Anaconda 64-bit 버전)가 남아 있는 경우, 해당 항목은 레지스트리나 시작 메뉴 폴더에 잔여 파일로 남아 있을 가능성이 있습니다. 아래 단계를 통해 이 항목을 완전히 제거할 수 있습니다. 다음 이미지는 삭제한 아나콘다 64비트 버전이 그대로 남아 있습니다.
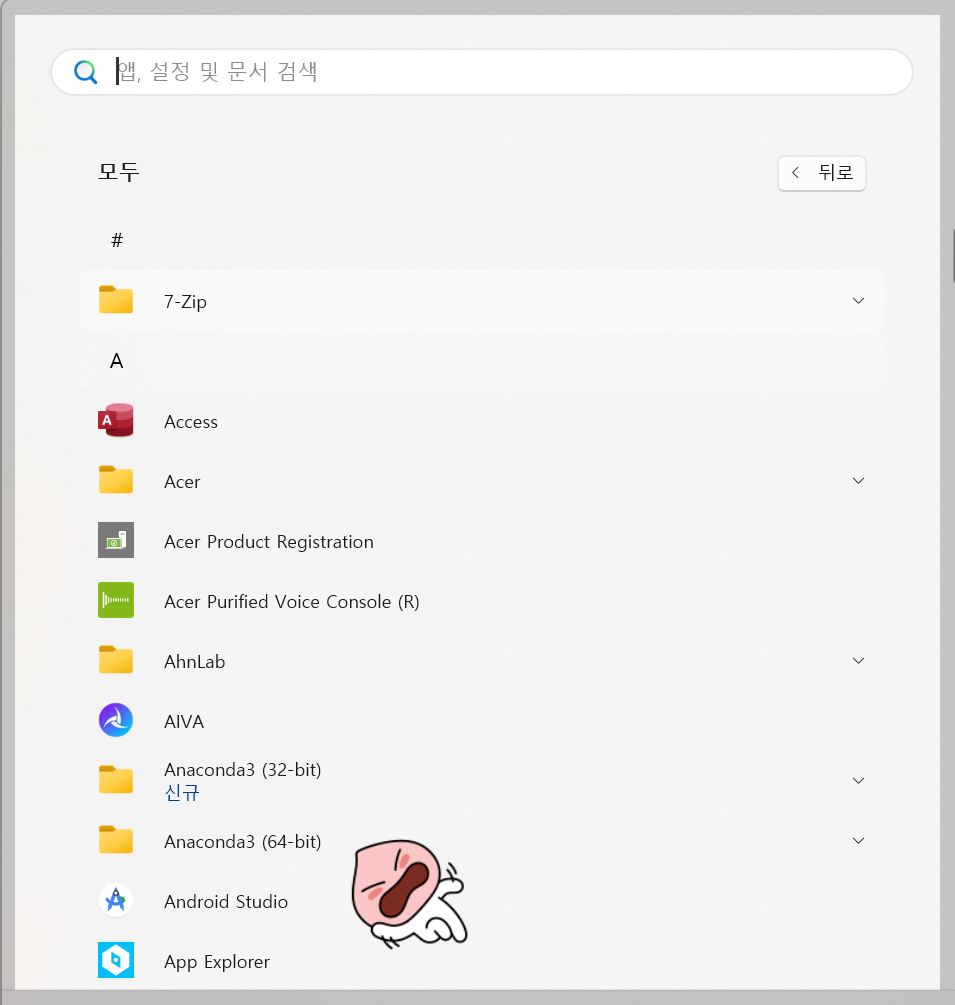
1. 시작 메뉴 폴더에서 수동으로 삭제
- 시작 메뉴 폴더 경로로 이동:
- 다음 경로로 이동합니다.
C:\ProgramData\Microsoft\Windows\Start Menu\Programs
- 다음 경로로 이동합니다.
- Anaconda 관련 항목 확인:
- 위 경로에서 Anaconda3 (64-bit)와 관련된 폴더나 바로 가기를 찾습니다.
- 해당 폴더나 파일을 삭제합니다.
- 사용자별 시작 메뉴 확인:
- 또 다른 경로도 확인하세요:
C:\Users\<사용자 이름>\AppData\Roaming\Microsoft\Windows\Start Menu\Programs - 동일하게 Anaconda3 (64-bit) 관련 폴더를 삭제합니다.
- 또 다른 경로도 확인하세요:
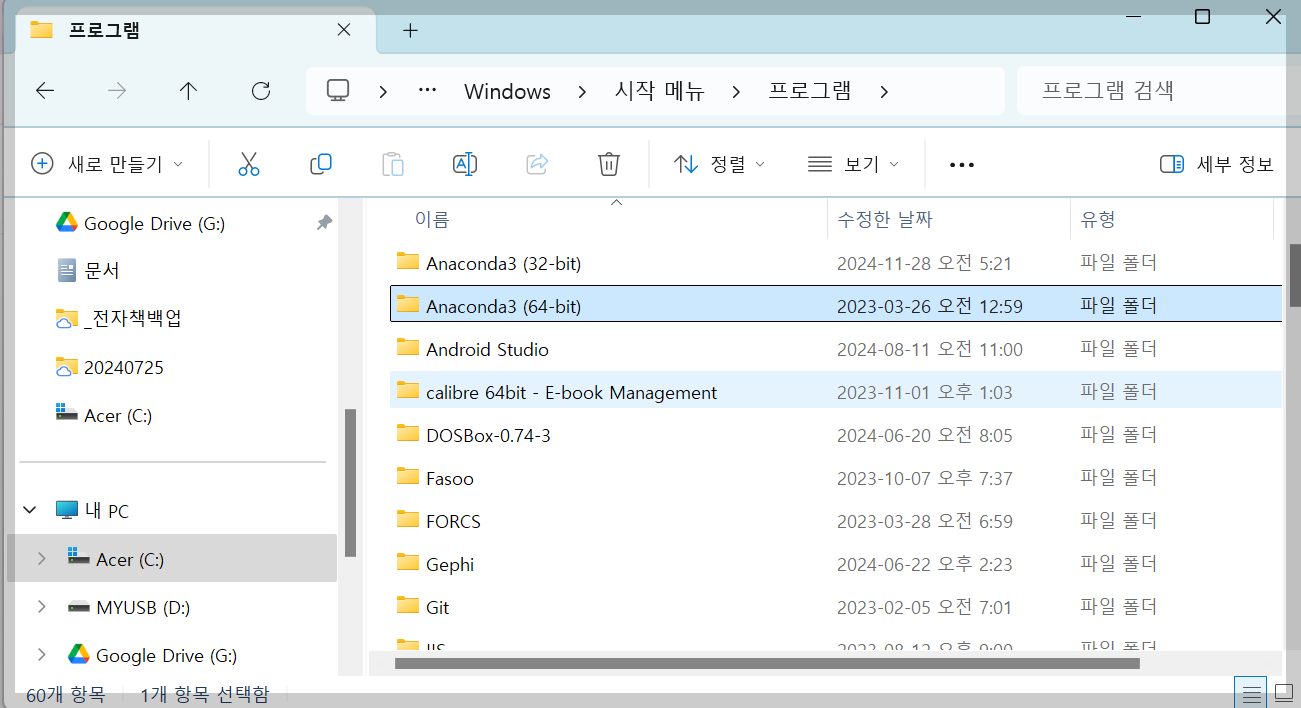
2. 레지스트리에서 잔여 항목 제거
주의: 레지스트리를 수정하는 과정은 시스템에 영향을 줄 수 있으니, 주의 깊게 작업하고 반드시 필요한 항목만 삭제하세요.
- 레지스트리 편집기 열기:
- Windows 검색창에서 "regedit"를 입력하고 실행합니다.
- 레지스트리 검색:
- 레지스트리 편집기에서 Ctrl + F를 눌러 검색창을 엽니다.
- 검색어로 "Anaconda3 (64-bit)" 또는 "Anaconda"를 입력하고 검색합니다.
- 관련 항목 삭제:
- 검색된 항목 중 Anaconda3 (64-bit)와 관련된 키를 신중히 삭제합니다.
- 키를 삭제하려면 오른쪽 클릭 후 삭제를 선택합니다.
- F3 키를 눌러 다음 항목을 검색하고 삭제를 반복합니다.
- 변경 사항 저장:
- 작업이 완료되면 레지스트리 편집기를 닫습니다.
3. Windows 임시 파일 및 캐시 정리
삭제한 소프트웨어의 잔여 데이터를 완전히 제거하려면 디스크 정리를 실행합니다.
- 디스크 정리 실행:
- Windows 검색창에 "디스크 정리"를 검색하고 실행합니다.
- 시스템 드라이브(C:)를 선택한 후 불필요한 파일(임시 파일 등)을 정리합니다.
- 캐시 데이터 정리:
- Temp 폴더를 수동으로 정리합니다:
- C:\Users\<사용자 이름>\AppData\Local\Temp 경로로 이동.
- 모든 파일을 선택하여 삭제합니다(삭제가 되지 않는 항목은 무시).
- Temp 폴더를 수동으로 정리합니다:
4. 확인
- 작업이 완료되면 Windows 시작 메뉴를 다시 열어 Anaconda3 (64-bit)가 제거되었는지 확인합니다.
- 여전히 항목이 남아 있다면, 시스템을 재부팅한 후 다시 확인하세요.
반응형
'컴퓨터 활용 > 노년에 즐기는 코딩' 카테고리의 다른 글
| 파이참에서 Git 버전 관리 에러 해결 (150) | 2024.12.14 |
|---|---|
| [GitHub] 저장소(Repository) 삭제하기 (42) | 2024.12.02 |
| PyCharm 32비트 버전 (39) | 2024.11.29 |
| 32비트 버전 아나콘다(Anaconda) 설치 (35) | 2024.11.28 |
| 아나콘다 64비트 버전 삭제 (36) | 2024.11.28 |




댓글