문자 색 지정과 줄 긋기
문자에 색상을 지정하고 밑줄을 적용하여 문서에서 강조하고 싶은 부분을 부각할 수 있습니다. 색상은 기본 색상 외에도 사용자가 색상을 조정하여 선택할 수 있습니다.
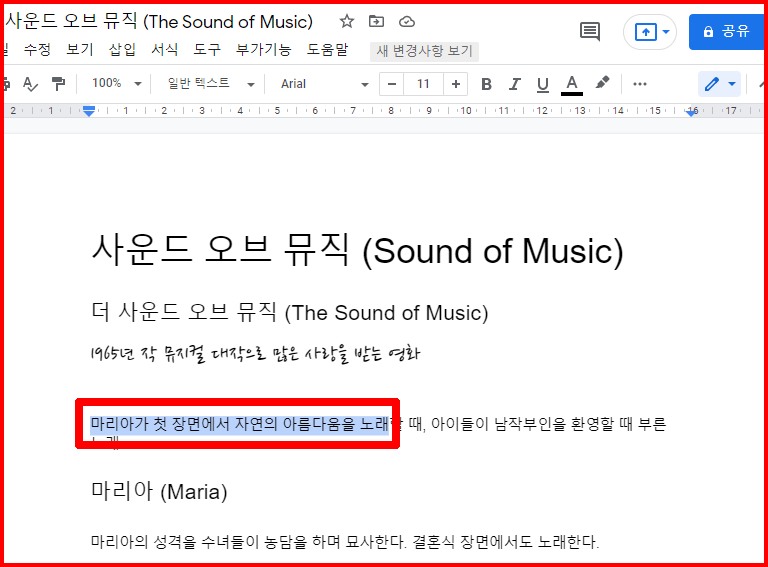
먼저 색상을 변경할 부분을 선택합니다. 선택된 상태에서 도구 바에 있는 '텍스트 색상' 아이콘을 클릭합니다.
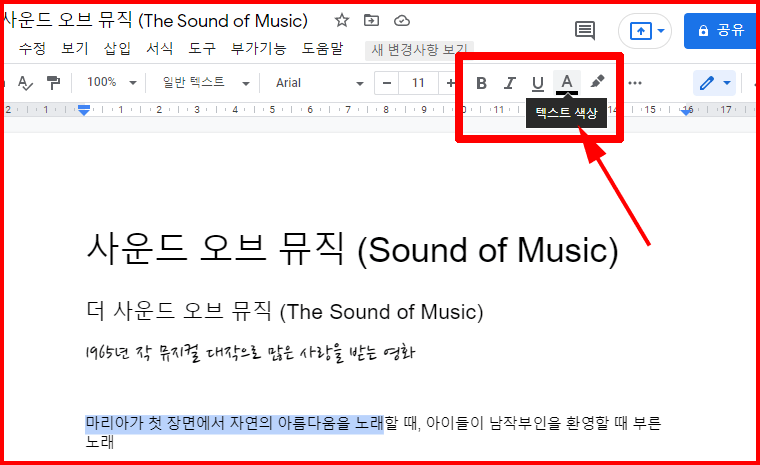
적용할 색상을 고르는 색상표가 나옵니다. 이 색상은 주로 많이 사용되는 색상 샘플이 되겠습니다. 원하는 색을 골라 선택하면 아래 마우스로 둘러싼 부분의 문자 색이 변경됩니다.
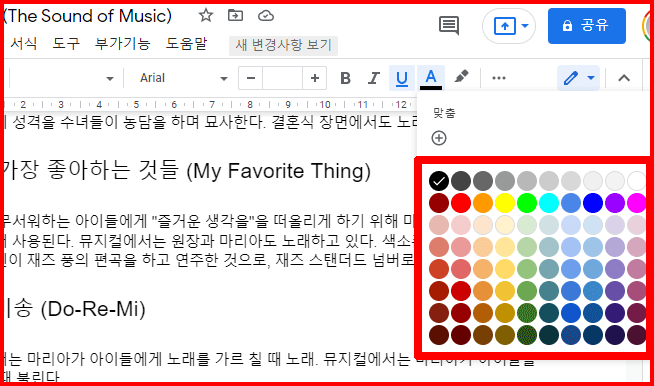
아래와 같이 적용된 색상이 변경됨을 확인할 수 있습니다. 위 도구 바에서도 글자색 아이콘의 바 색상이 빨갛게 변경된 것을 알 수 있습니다.
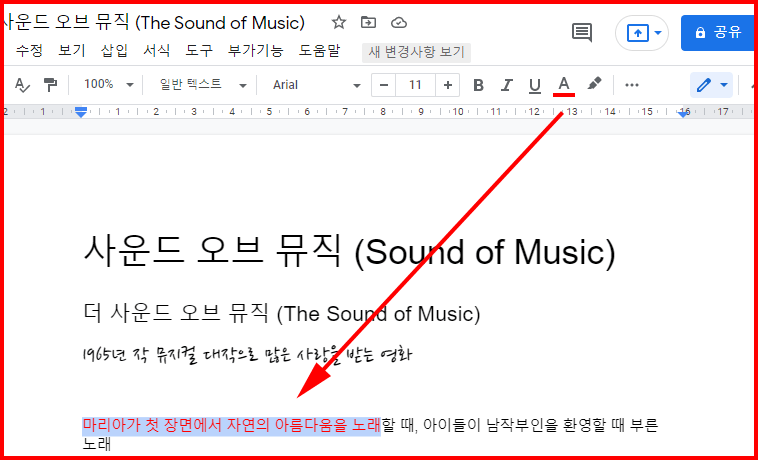
색상 임의 조정
색상을 임의 조정하기 위해서는 색상표 위에 있는 [+] 표시를 선택합니다. 샘플 외 자신이 사용할 색상을 직접 조정할 수 있는 팝업이 뜹니다.
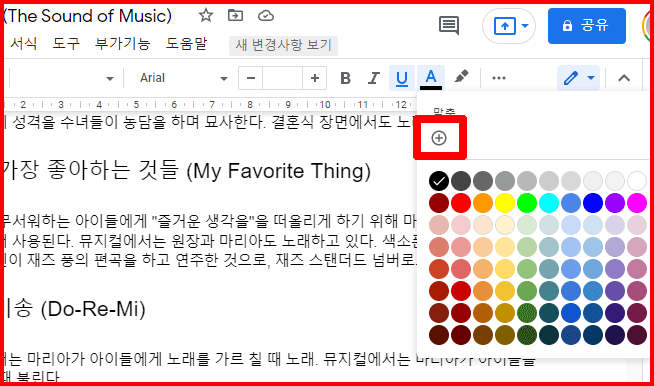
여기서 16진수 값을 변경할 수도 있고 마우스로 적절한 색을 클릭하여 지정할 수도 있습니다. 현재 지정된 색상은 RGB 모두 0이기 때문에 '검은색'입니다. 만약 '#FF0000'이면 순수한 빨간색이 되겠죠. '#FFFF00'이면 노란색, '#FFFFFF'이면 흰색이 됩니다.
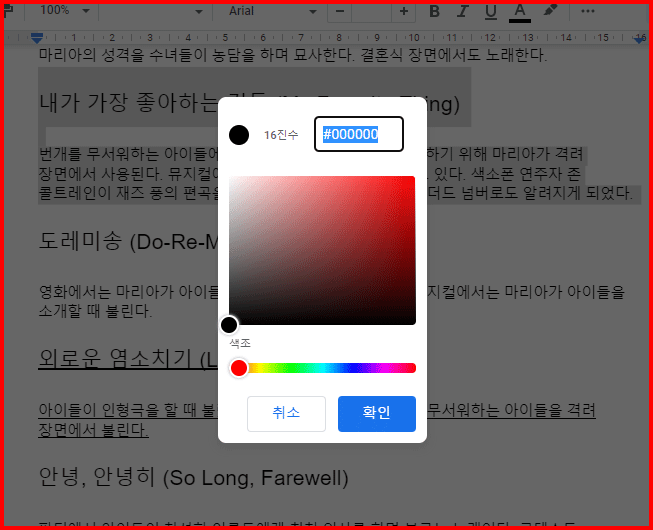
16진수를 변경하지 않고 마우스로 색상과 색조를 선택해서 아래와 같은 특별한 색을 지정할 수 있습니다.
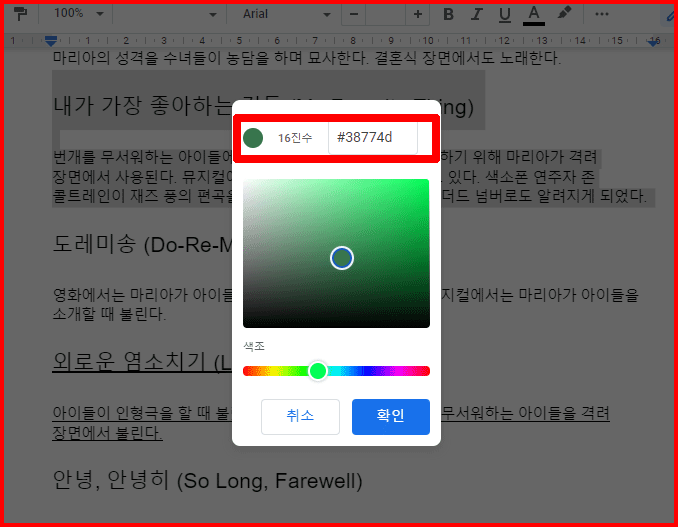
마우스 선택에 의해 색을 지정할 때도 16진수의 색상값이 변경됩니다. 16진수 색상값과 아래 색상표는 서로 동기화되면서 색을 선택하는 거죠.
글자에 줄 긋기
본문의 내용에서 '외로운 염소치기' 제목과 설명 글에 밑줄을 그어보겠습니다. 적용할 대상의 글을 마우스로 선택한 후, 도구 바에 있는 '밑줄 아이콘'을 클릭합니다.
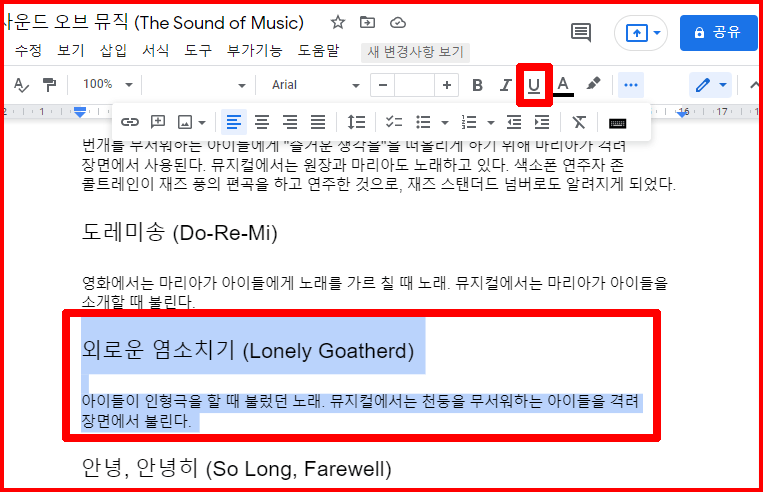
선택된 내용이 아래와 같이 밑줄이 그어지면서 본문 중에서 그 부분을 강조하게 됩니다. 해제할 때는 선택된 상태에서 다시 한번 '밑줄 아이콘'을 클릭하면 원래 모습으로 환원됩니다.
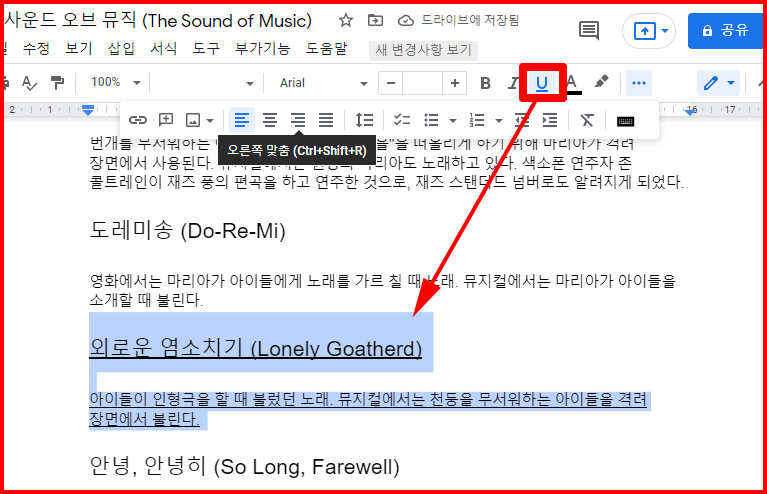
다음 시간에는 '문서에 이미지 삽입'하는 방법을 학습하겠습니다.
그럼 이만.
'컴퓨터 활용 > 구글을 통한 스마트워크' 카테고리의 다른 글
| 구글포토를 이용하여 구글문서에 이미지 삽입하기 (0) | 2022.01.28 |
|---|---|
| 구글 문서에 이미지 삽입하기 (0) | 2022.01.27 |
| 구글문서에 원하는 형태의 폰트 추가 (0) | 2022.01.26 |
| 구글문서 문자 입력과 스타일 적용 (0) | 2022.01.24 |
| 구글 문서 메뉴 구성 (0) | 2022.01.22 |




댓글