베이스캠프인 구글드라이브
구글 클라우드 서비스의 베이스캠프는 '구글드라이브'입니다.
구글드라이브를 웹상에서 불러내 사용하는 기본 방법 외에 PC에서 내 하드디스크처럼 사용할 수도 있습니다. 구글드라이브 데스크톱 버전을 설치하는 방법을 알아봅니다.
구글 드라이브 데스크톱 버전 다운로드
구글 드라이브 데스크톱 버전을 다운로드합니다. 직접 링크를 연결하여 다운로드할 수도 있고, 검색창을 통해 '구글드라이브 PC 버전'을 찾아서 설치할 수도 있습니다.

검색 결과입니다. 구글드라이브를 내 컴퓨터에서 내 하드디스크처럼 사용하기 위한 파일입니다.
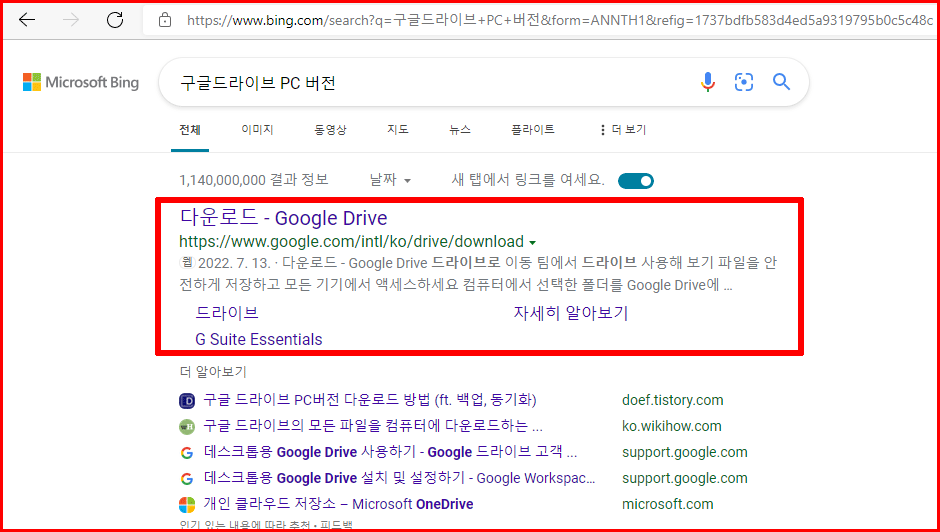
컴퓨터에서 선택한 폴더를 구글드라이브에 동기화하거나 구글 포토를 백업하라는 메시지가 나오군요. 다시 말하면 자신의 로컬 폴더의 파일이나 사진을 구글드라이브에 올려 동기화한다는 얘기인데 권장할 내용은 아닙니다. 자신의 필요한 폴더와 파일을 그때그때 올리거나 연결하여 사용하는 것이 좋습니다.
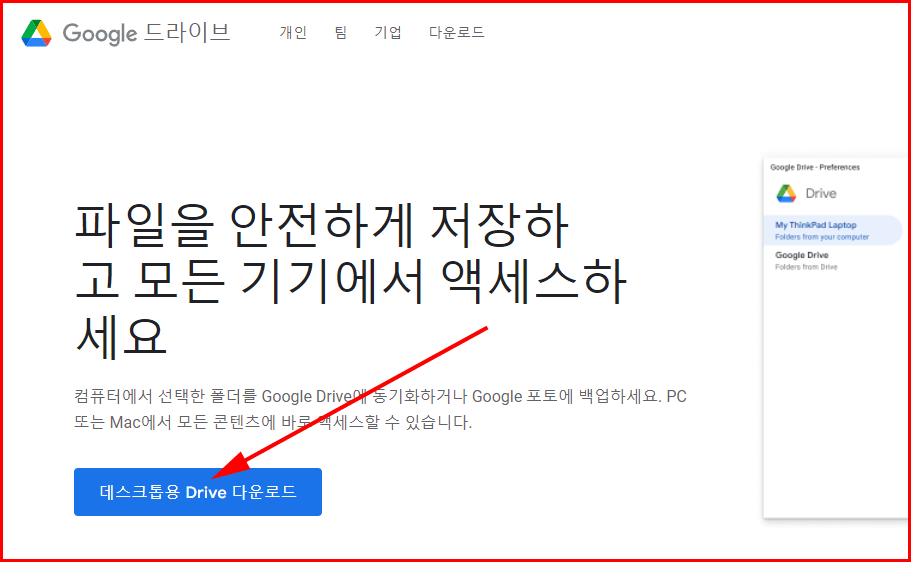
구글드라이브 데스크톱 버전 설치
구글드라이브를 사용하기 위해서는 자신의 구글 계정으로 로그인해야 합니다. 구글 계정을 잘 모르실 때는 안드로이드 폰을 사용하시는 경우는 스마트폰 설정에서 자신의 구글 계정을 확인할 수 있습니다.
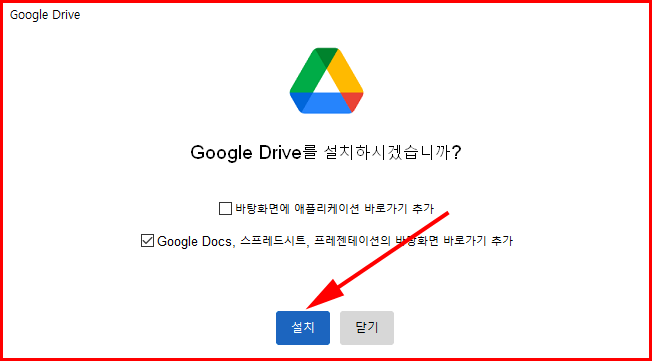
설치가 끝나면 구글 계정 로그인을 요구합니다.

자신의 노트북이나 데스크톱에서 사용하는 기본 브라우저가 열리면서 로그인 창이 뜹니다. 여기서 구글 로그인을 진행합니다. 방법은 자신의 구글 아이디를 입력하고 비밀번호 확인을 거치면서 로그인이 진행됩니다. 물론 본인 인증을 거치는 과정이 있습니다.
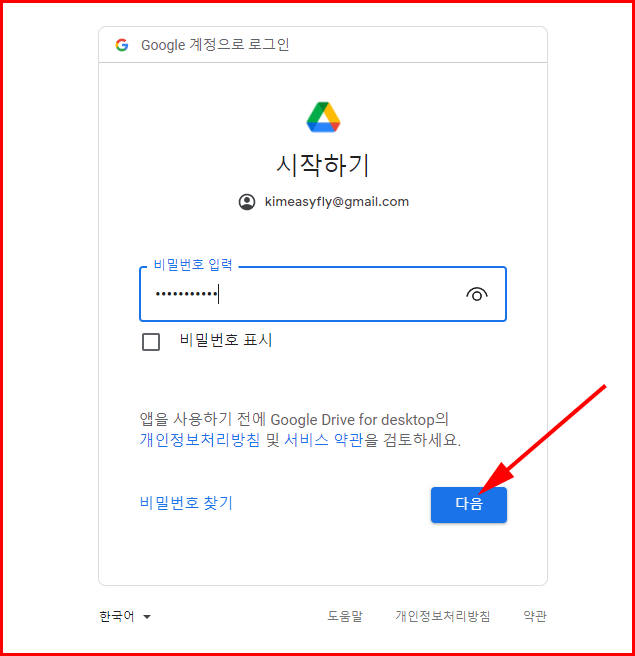
구글 로그인 과정에서 보안 상 2단계 인증을 설정한 경우는 아래와 같은 절차가 진행됩니다. 자신의 스마트폰에 나타난 알림에서 자신이 로그인하고 있다는 확인을 거쳐 로그인은 성공합니다.
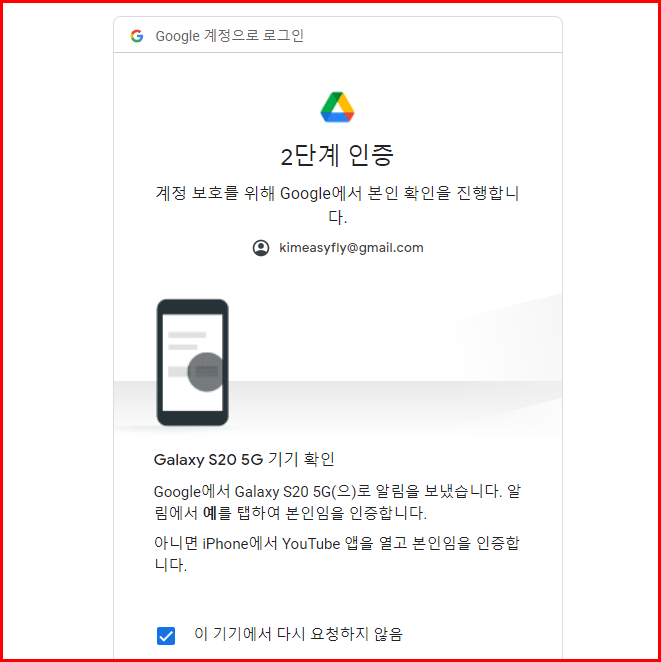
보안에 따른 절차는 구글 보안 설정을 어떻게 했느냐에 따라 각각 다를 수 있습니다.
설치 후 내컴퓨터 탐색기
설치가 끝나고 구글 로그인이 성공하면 'Google Drive에 로그인했습니다.'라는 성공 메시지가 뜨고, 구글 드라이브로 돌아가라는 메시지가 생성됩니다. 설치가 끝나고 구글 로그인을 기다리는 '구글 드라이브 데스크톱 버전' 설치 창으로 가서 '확인' 버튼으로 마무리합니다.

이런 절차를 마치고 내컴퓨터 탐색기를 열면 아래와 같이 탐색창에 'Google Drive(G:)'가 나타납니다. 제 경우는 따로 구입하여 사용하는 용량이 있기 때문에 '200GB 중 46.8GB 사용 가능'이란 설명이 붙어 있네요.
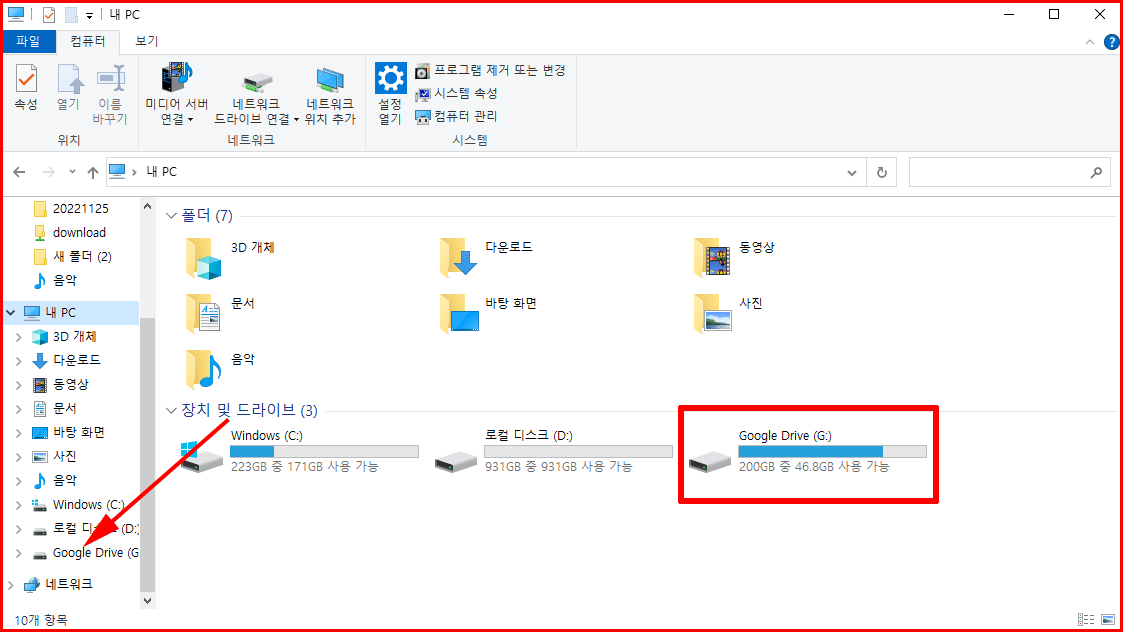
Google Drive(G:)
내컴퓨터의 구글 드라이브 내용을 탐색창을 통해 더 볼까요.
'내PC > Google Drive (G:) > 내 드라이브' 안에 각각의 폴더가 있는 것을 탐색창에서 볼 수 있습니다.

내부적으로는 아래 이미지처럼 'G:\내 드라이브' 구조를 갖고 있습니다.
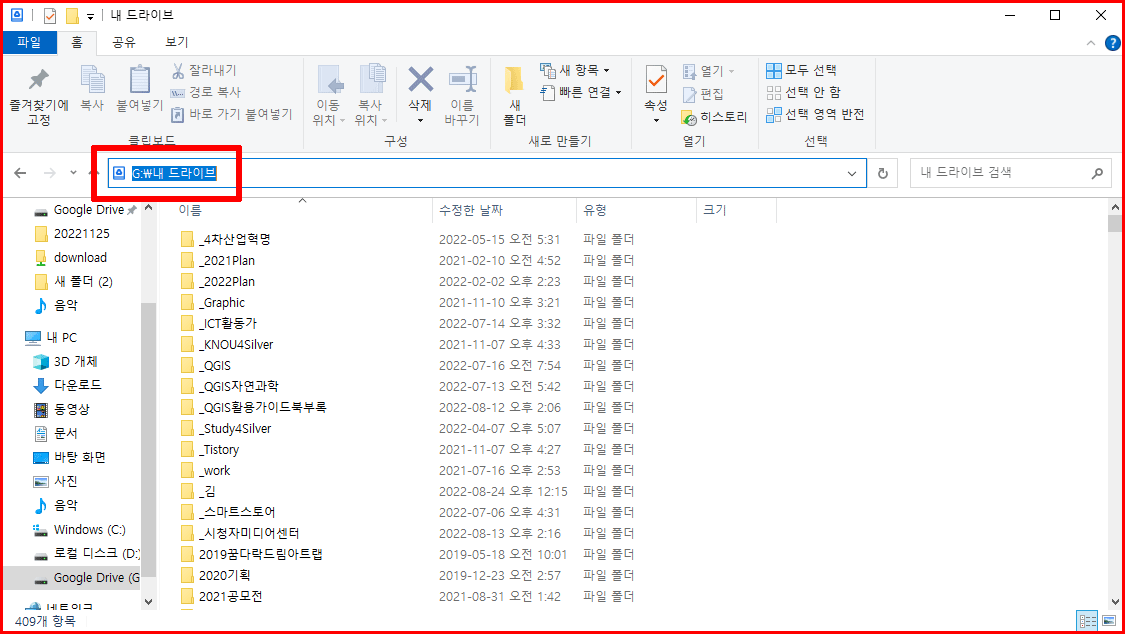
브라우저에서 'drive.google.com/drive/my-drive'라는 주소로 확인한 결과와 같습니다. 물론 브라우저에서 보는 모습과 내컴퓨터 탐색기의 모습은 다르지만 내용은 같습니다.
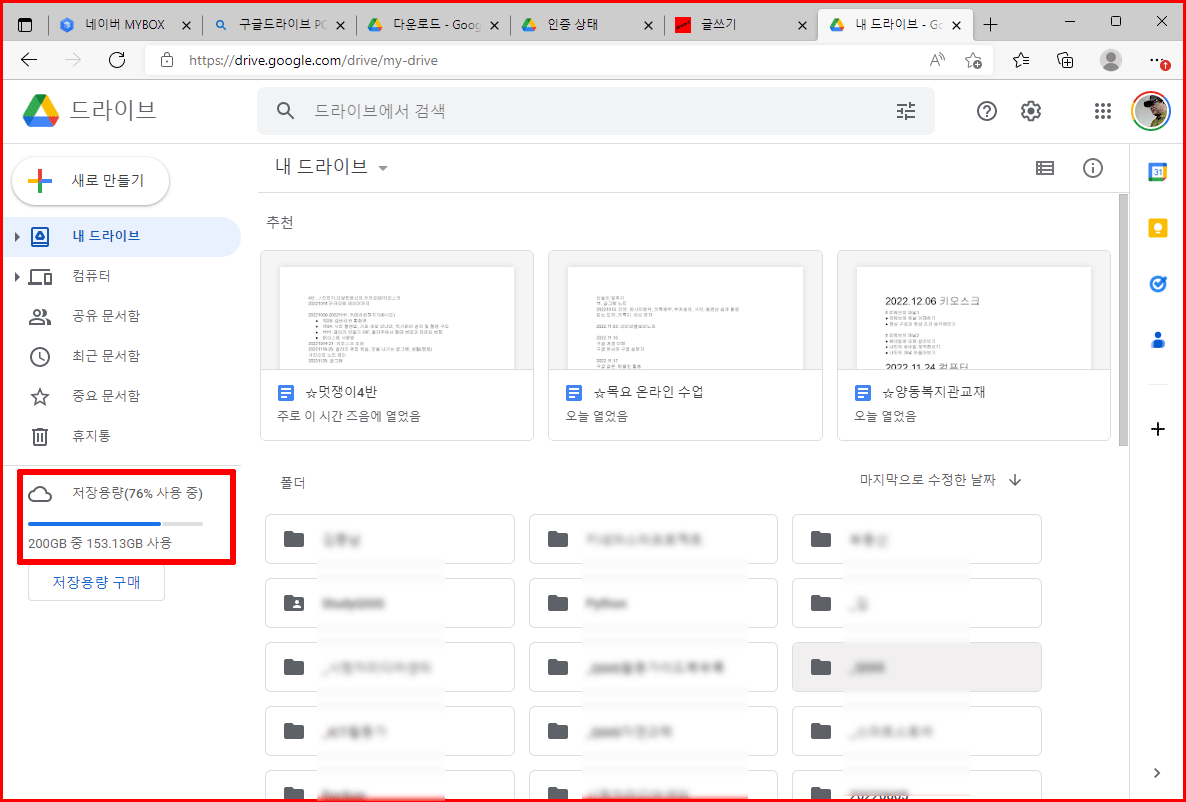
데스크톱 버전 설치가 귀찮으면 웹브라우저에서 드라이브를 연결하여 사용해도 좋습니다.
정리
자신의 전용 컴퓨터라면 클라우드의 구글드라이브를 내 하드디스크처럼 사용하면 편리합니다.
구글드라이브 데스크톱 버전을 설치하고 내컴퓨터 탐색창에서 자신의 컴퓨터처럼 사용하면 됩니다. 물론 자기 컴퓨터의 일정한 폴더를 동기화시켜 사용할 수도 있지만 권하지 않겠습니다. 바로 연결하여 클라우드의 자신의 폴더를 그대로 사용하시는 것이 편합니다.
공노사노 김병한입니다
공부하는 노년, 사랑받는 노년 김병한입니다
'컴퓨터 활용 > 구글을 통한 스마트워크' 카테고리의 다른 글
| 구글문서에 사용할 수 있는 한국어 글꼴, 한글 폰트 (0) | 2022.12.08 |
|---|---|
| 구글 문서에 폰트 추가하기 (0) | 2022.12.06 |
| 영리한 메모 어플, 구글 Keep 메모 (0) | 2022.11.24 |
| 구글설문지로 형성평가를 (0) | 2022.11.20 |
| 스마트폰으로 작성하는 구글 설문지 (0) | 2022.11.12 |




댓글