반응형
'이름'과 '길이' 라벨 동시 표현
필드를 새로 만들지 않고 기존 필드를 사용하여 QGIS에서 라벨을 설정하는 방법도 있습니다. 이는 필드 계산기를 사용하지 않고 라벨 표현식을 직접 작성하는 방법입니다.
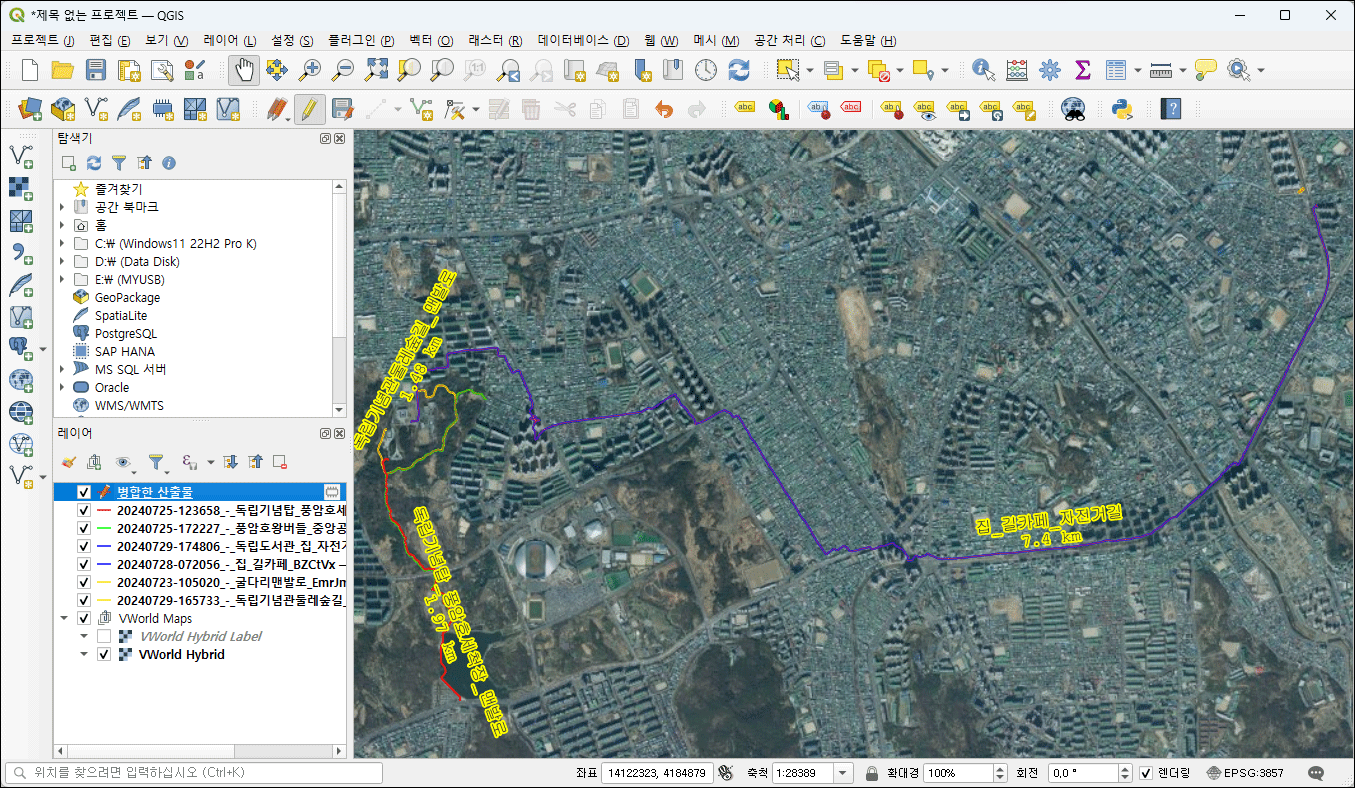
라벨 표현식을 사용하여 'name'과 '길이_미터' 모두 표시하기
- 레이어 속성 열기:
- QGIS에서 라벨을 추가하고자 하는 레이어를 선택합니다.
- 레이어 목록에서 해당 레이어를 오른쪽 클릭하고
속성을 선택합니다. - 또는, 상단 메뉴에서
레이어>레이어 속성을 선택합니다.
- 라벨 설정:
- 속성 창이 열리면 왼쪽 메뉴에서
라벨항목을 선택합니다. 라벨을 이 레이어의 특정 필드로 설정옵션을 선택합니다.필드와 표현드롭다운 메뉴 옆의표현식아이콘을 클릭합니다. 표현식 편집기가 열립니다.
- 속성 창이 열리면 왼쪽 메뉴에서
- 표현식 작성:
- 표현식 필드에 다음과 같이 입력합니다:
"name" || '\n' || "길이_미터" || ' km'- 여기서
"name"은 'name' 필드의 값을,'\n'은 줄바꿈을,"길이_미터" || ' km'는 '길이_미터' 필드의 값에 ' km'를 추가한 문자열을 나타냅니다.
- 텍스트 스타일 설정:
- 텍스트, 글꼴, 크기, 색상 등을 설정하여 라벨 스타일을 조정합니다.
- 필요에 따라 라벨의 배경이나 테두리 스타일도 설정할 수 있습니다.
- 라벨 위치 설정:
- 라벨 위치를 설정하여 라벨이 지도에서 적절하게 표시되도록 합니다.
- 적용 및 확인:
- 설정이 완료되면
적용버튼을 클릭하고확인을 눌러 창을 닫습니다. - 지도에서 라벨이 제대로 표시되는지 확인합니다.
- 설정이 완료되면
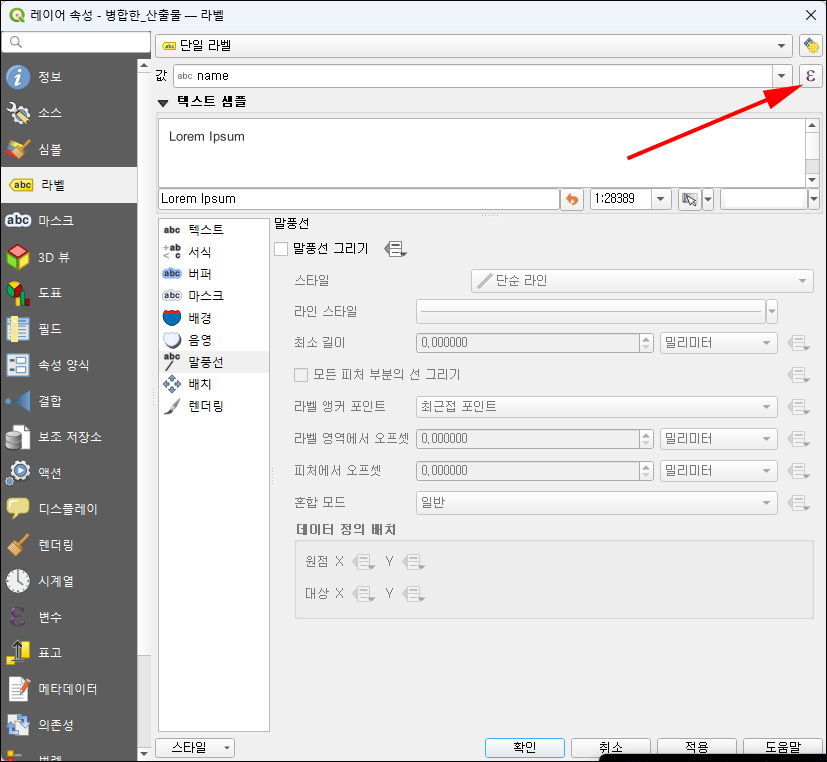
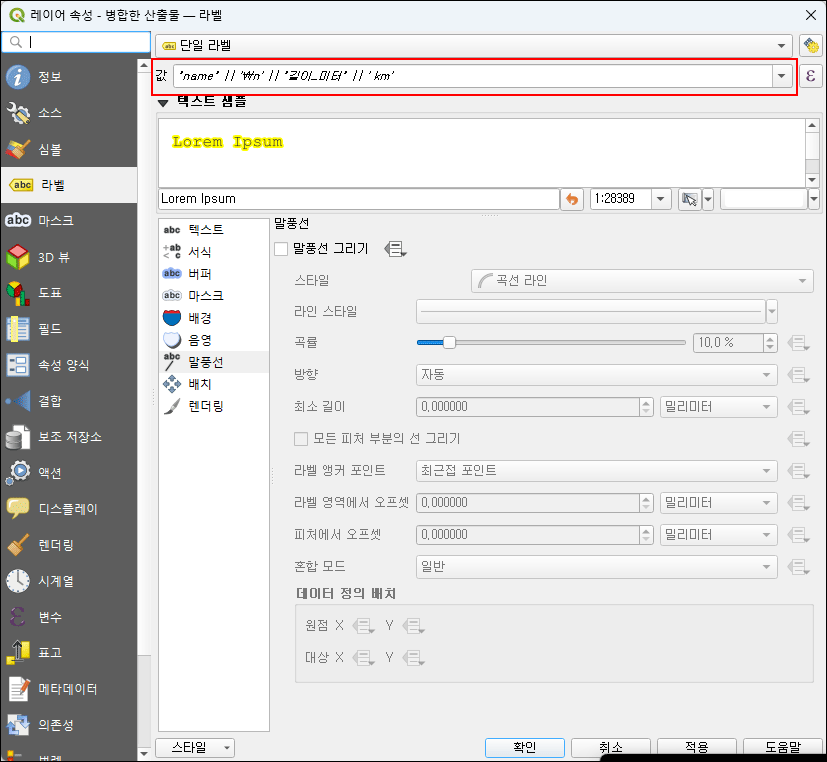
예시
레이어 속성에서의 구체적인 설정 예시:
- 레이어 속성 열기:
- 레이어를 오른쪽 클릭하고
속성선택
- 레이어를 오른쪽 클릭하고
- 라벨 설정:
라벨항목에서 라벨 설정라벨을 이 레이어의 특정 필드로 설정선택표현식아이콘 클릭
- 표현식 작성:
"name" || '\n' || "길이_미터" || ' km'- 적용 및 확인:
적용클릭확인클릭

이를 통해 QGIS에서 선택한 레이어의 'name'과 '길이_미터' 필드가 모두 라벨에 표시되도록 설정할 수 있습니다. 물론 필드를 추가하여 두 개의 필드를 합해 표현할 수도 있습니다.
반응형
'QGIS > QGIS 교육(2024)' 카테고리의 다른 글
| [QGIS] 실거래가 공개시스템으로 부동산 거래 데이터 획득 (43) | 2024.08.13 |
|---|---|
| [QGIS] '지리 정보 처리 도구' 중, 교차 영역 (47) | 2024.08.12 |
| [QGIS] 거리 측정 (55) | 2024.08.01 |
| [QGIS] 경위도 원점과 수준원점 (106) | 2024.07.31 |
| [QGIS] 지형 높낮이 측정 기준, 지오이드 (119) | 2024.07.30 |




댓글