VLC 미디어 플레이어
VLC 미디어 플레이어(영어: VLC media player)는 비디오랜(VideoLAN) 프로젝트가 개발한 자유-오픈 소스 미디어 플레이어 소프트웨어입니다. VLC는 데스크톱 운영 체제, 그리고 안드로이드, iOS, iPadOS, 타이젠, 윈도우 10 모바일, 윈도우 폰 등 모바일 플랫폼용으로 내려받을 수 있습니다. 또, VLC는 애플의 앱 스토어, 구글 플레이, 마이크로소프트 스토어와 같은 디지털 배급 플랫폼에서도 내려받을 수 있는 거의 모든 기기에서 사용 가능한 소프트웨어입니다.
여기서는 데스크톱PC에서 VLC 사용 경험을 올리겠습니다.
VLC 메뉴 소개
_미디어
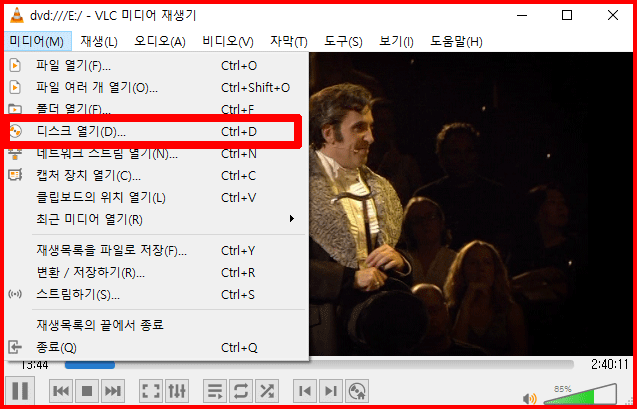
PC DVD 드라이브에 '오페라의 유령' DVD를 삽입하고 '미디어' 메뉴 '디스크 열기'를 선택했습니다. 그 외에도 다양한 형식의 미디어를 재생할 수 있는 메뉴가 보입니다.
_재생
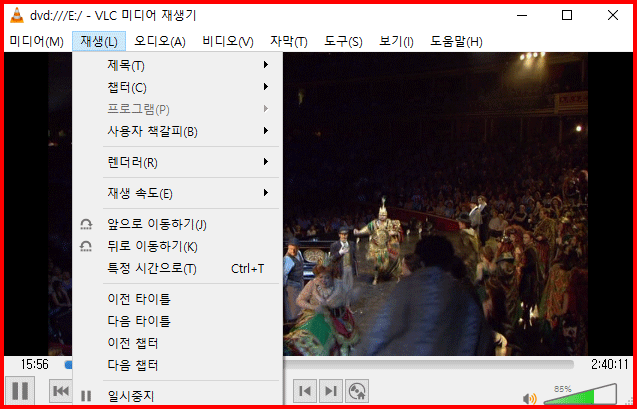
'책갈피' 기능을 이용하면 찾고자하는 부분으로 쉽게 이동할 수 있네요. 앞으로, 뒤로 이도 외에 특정시간대로 이동도 가능합니다. DVD를 중간치기를 했다 다시볼 때 시간 이동으로 접근하면 되겠죠.
영화나 음악은 재생 속도를 달리하기가 그렇습니다만은, 학습물이나 참고 영상은 속도 조절을 통해 소기 목적을 달성할 수 있습니다. 0.1 또는 0.5배속의 변경이 가능합니다. 저의 경우 학습물을 볼 태는 일반적으로 1.5배속으로 봅니다.
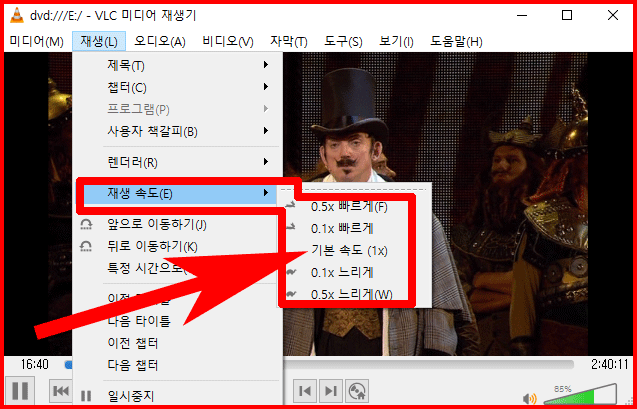
_오디오와 비디오
오디오나 비디오 속성에 대한 조정은 '오디오', '비디오' 메뉴에서 찾습니다.

_자막
영화 또는 오페라 등은 자막 생성이 필수죠. 트랙별로 생성 자막이 다릅니다. 필요한 언어 자막을 선택하거나, 자막 없이 플레이할 수 있습니다. 이것은 언어 학습에서 잘 적용하면 큰 효과를 볼 수 있습니다. 한국영화를 보면서 '영어' 자막을 이용한다던지...

_도구
다양한 기능을 갖춘 VLC 미디어 플레이어. '환경설정'을 통해 자신만의 환경을 구축해서 사용할 수 있습니다. DVD 하드웨어 없이 소프트웨어만으로 모든 기능을 활용할 수 있다는게 이 프로그램의 매력!
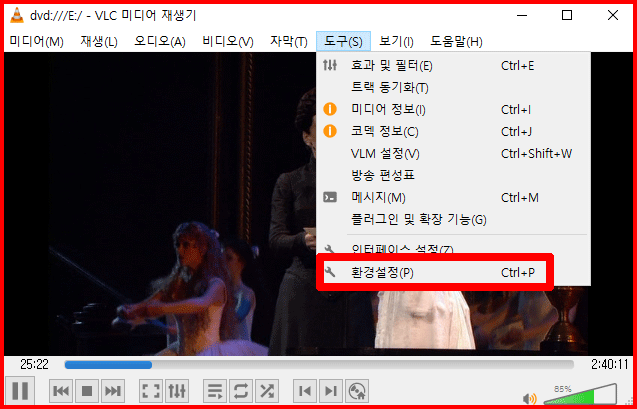
인터페이스를 비롯, 오디오와 비디오 환경을 자신의 취향에 맞춰 설정합니다. 또한 자막과 입출력에 대한 것도 설정할 수 있습니다.

가장 많이 사용되는 것은 단축키.
저는 '비디오 스냅샷'과 '녹화' 기능을 자주 사용하기에, 단축키를 익혀 쉽게 활용하고 있습니다.
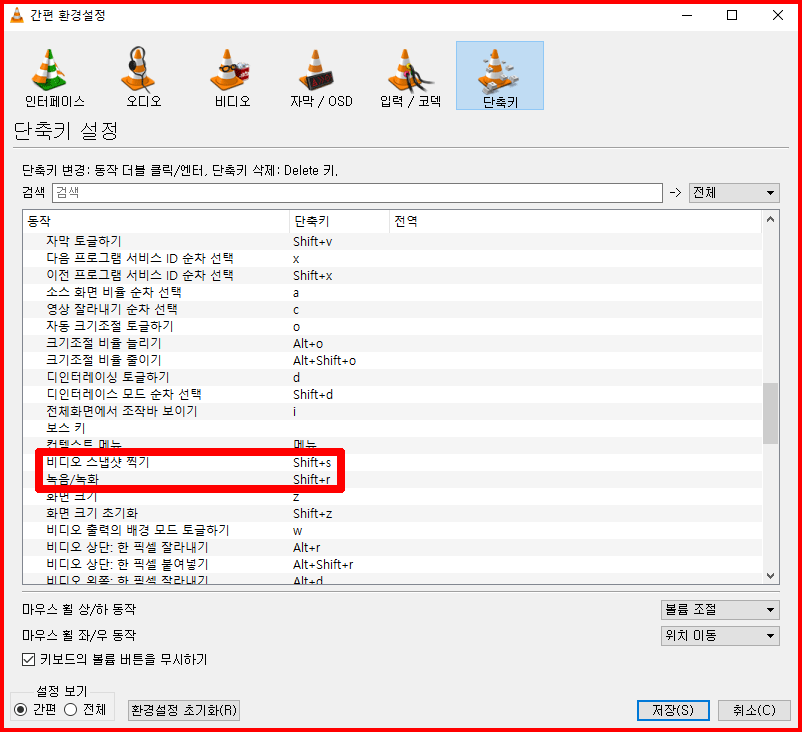
'보기' 메뉴에서는 '상태바'나 '인터페이스'를 나타낼 것인가의 유무를 정합니다. 비디오 영상을 전체화면으로 볼 것인가 여부는 단축키 'F11'을 사용 쉽게 전환합니다.
이 'F11' 키는 다른 윈도에도 적용되는 단축키입니다.
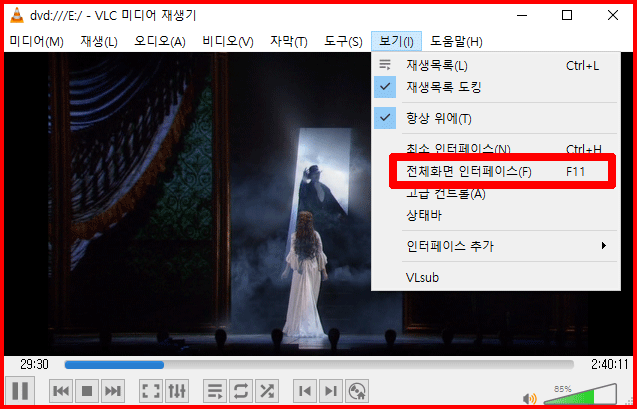
_도움말
마지막 메뉴는 '도움말'입니다. 업데이트 여부와 소프트웨어 정보가 제공됩니다.

영상을 다채롭게 즐기려면 메뉴를 통해 다양한 기능을 적용하면 됩니다.
영상을 즐기는 도구로 'VLC 미디어 플레이어'를 추천하며 마칩니다.
그럼 이만.
'컴퓨터 활용' 카테고리의 다른 글
| 마우스 커서가 어디지? 이런 경우 컨트롤키로 해결 (2) | 2022.02.11 |
|---|---|
| 컴퓨터 이전에 따른 수속 (0) | 2022.02.08 |
| 사이트 바로가기 사례, 영화 사이트 바로가기 (0) | 2022.01.16 |
| 갤럭시 스마트폰을 PC처럼, 삼성 DeX (0) | 2022.01.05 |
| 유튜브에서 소리가 작게 들린다고요. (0) | 2022.01.04 |




댓글