선 만들기와 배경색
테두리 기능을 이용하여 표 형태의 선분을 작성하고, 행의 배경에 색상을 채워 항목이 구분되도록 표를 완성할 수 있습니다.
선택된 셀 아래에 밑줄 긋기
12행의 B열~G열을 드래그하여 블록으로 지정한 다음 '삼점 더보기' 버튼을 클릭하고 '테두리' 버튼을 선택합니다. 테두리 옵션이 나오면 '아래쪽 테두리'를 선택하면 실선의 테두리가 생깁니다.
약간의 트릭을 쓴거죠. 아래쪽 테두리 윤곽선만 남겨 구분선으로 삼는 겁니다.
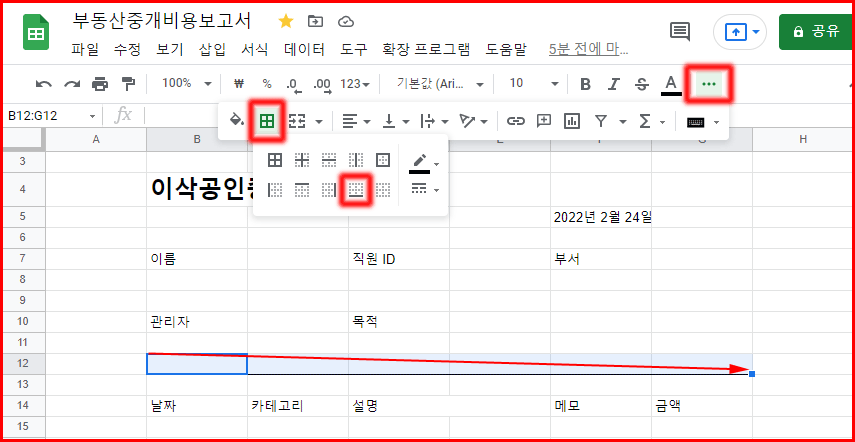
글자의 두께와 색상 바꾸기
14행의 D, E열을 셀 병합을 한 다음 14행에 문자를 입력합니다. 글꼴은 '맑은 고딕', 크기는 '10', 텍스트 색상은 '진한 파란색'으로 선택했습니다.
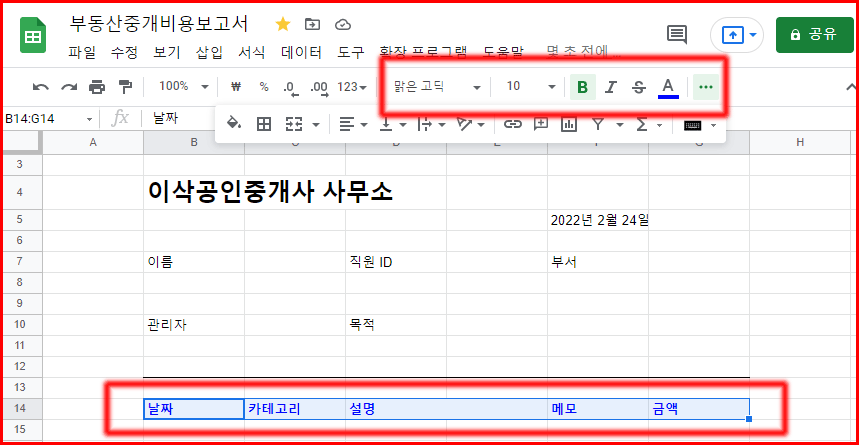
문자와 금액 입력
15행의 D, E열과 16행의 D, E열을 셀 병합합니다. 15행과 16행에 부동산 거래에 관한 경비 내역을 기록합니다.

입력된 내용 중에서 카테고리 항목은 글자를 굵게하고 싶습니다. C15, C16셀을 함께 선택해서 글자체를 굵게합니다. 선택 방법은 셀을 마우스로 드래그하면 됩니다.
아래 표에서 보듯이 해당 부분을 마우스 드래그로 선택하여 그 부분의 속성을 지정할 수 있습니다.

셀 색상 배경있는 표 만들기
행의 바탕색을 엷은 회색과 흰 바탕으로 한 행씩 건너 배치하고 싶습니다. 행이 구별되도록 배경을 달리하는 겁니다. 방법은 해당 행을 마우스로 선택해서 '삼점 더보기', '바탕색' 아이콘을 클릭, '엷은 회색'을 지정하여 바탕을 채웁니다. 여기서는 홀수 행이 회색 바탕이 되겠군요.
홀수 행은 엷은 회색 바탕, 짝수 행은 흰 바탕. 이런 변화는 행 구별이 되면서 폼나는 표가 되겠죠.

홀수행을 계속 선택하여 바탕색을 채워 양식을 완성해갑니다.
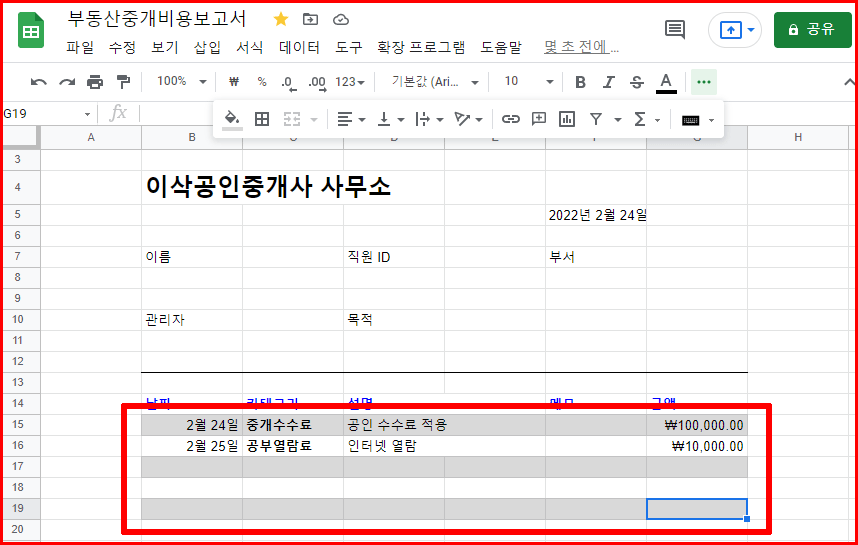
21행에서는 아래쪽에 테두리선을 나타나게 해서 문서를 완결 짓도록 합니다.
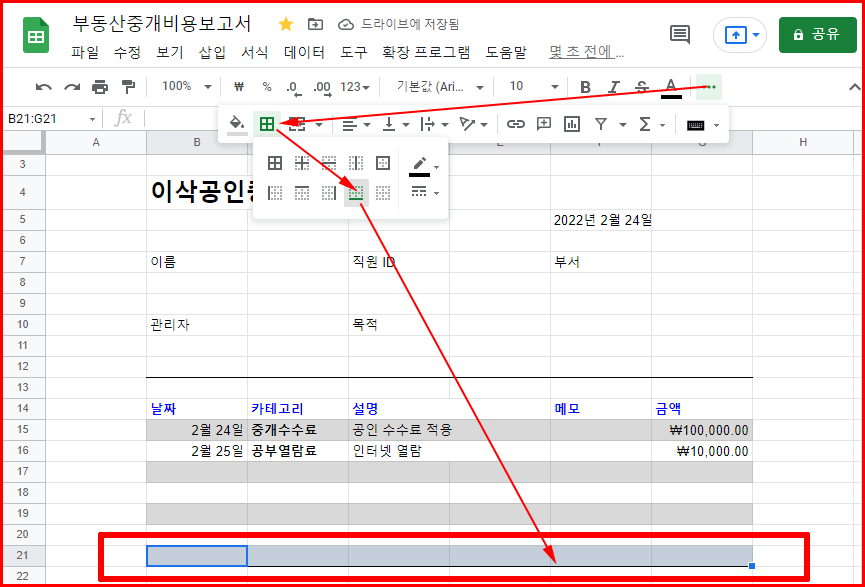
위에서 했듯이 행을 드래그하여 선택하고, '셀테두리', '테두리 옵션' 중에 '아래쪽 테두리'를 선택하면 됩니다.
그럼 이만.
'컴퓨터 활용 > 구글을 통한 스마트워크' 카테고리의 다른 글
| 타이핑이 필요 없는 음성 번역 사용하기 (0) | 2022.03.29 |
|---|---|
| 구글미트에서 구글문서 활용 (0) | 2022.02.28 |
| 구글 스프레드시트에서 셀 통합과 문자 입력하기 (0) | 2022.02.24 |
| 모바일에서 구글트렌드로 본 20대 대선 (2) | 2022.02.24 |
| 엑셀 파일을 구글 스프레드시트에서 열고 저장하기 (0) | 2022.02.23 |




댓글