카카오톡 사진 공유
카카오톡은 국민 메신저로 스마트폰을 사용하는 대한민국 국민은 대부분 사용하는 어플입니다. 일반적으로 사진을 보낼 때 데이터 사용을 줄이고 시간을 절약하기 위해 "저용량" 화질을 사용합니다. 원본 파일에 비해 용량은 적지만 보기에 지장이 없는 선택입니다.
그러나 중요한 이미지를 취급하는 사람에게는 저화질 사진은 쓰임새에 문제가 생깁니다. 예를 들어 출력을 한다던가 블로그로 올린 사진에서 해상도를 만족시키지 못할 수가 있습니다.
정 선생 출판
정 선생은 '벅수와 짐대'에 대한 책을 쓰고 있습니다. 정 선생이 오르기 힘든 길은 제가 대신 촬영을 해서 보내줍니다. 어제 장성 황룡면 "요월정 원림" 사진도 그 경우입니다. 원본 파일을 보내달라고 했거든요. 저는 평소 저용량으로 사진을 보내는데, 특별히 정 선생에게 보내는 경우 원본 화질로 보냅니다.
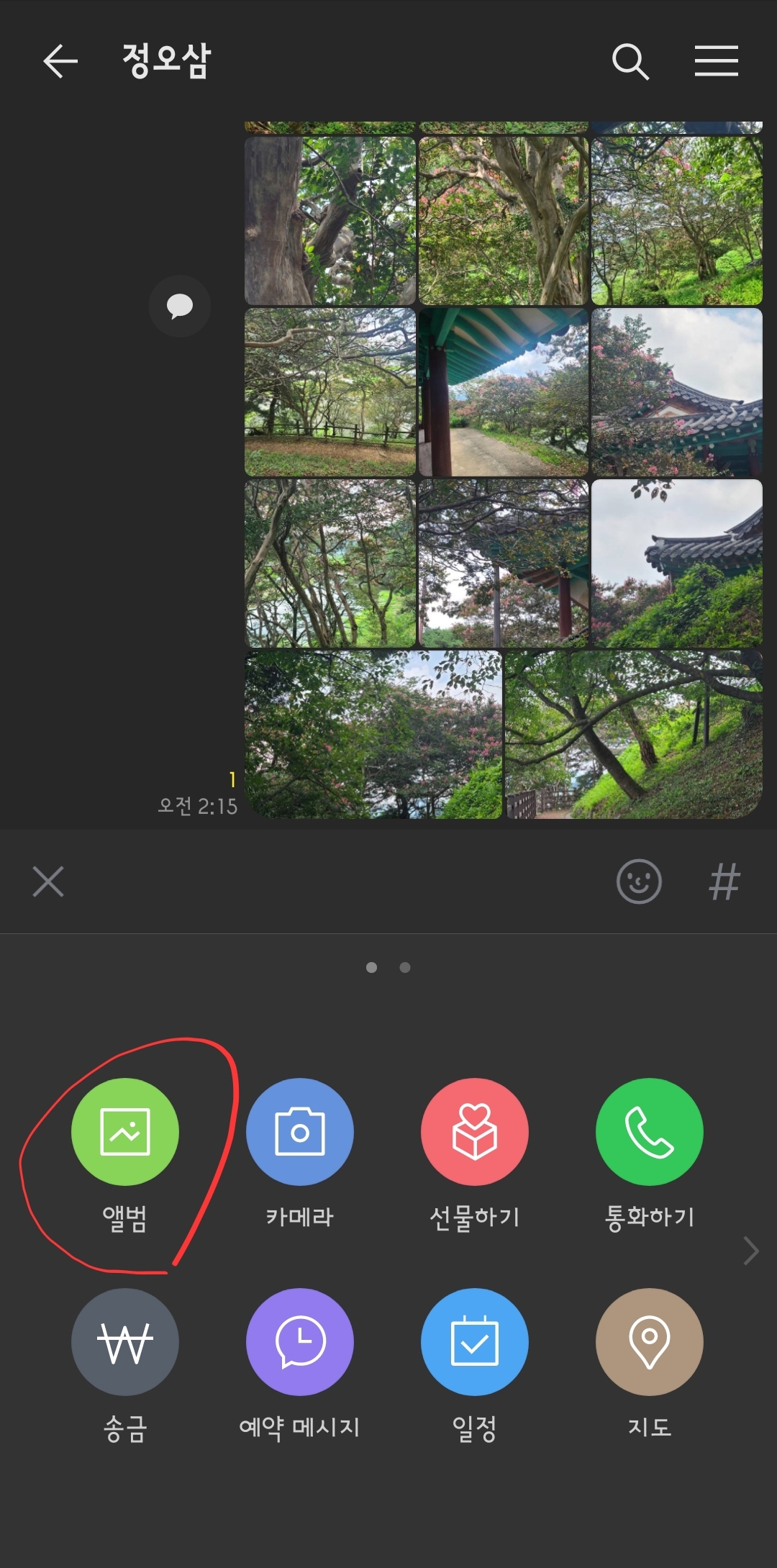
우선 카카오톡을 실행하고, 보내고 싶은 채팅방을 선택합니다. 채팅창 하단의 "+" 버튼을 누른 후, "앨범"을 선택합니다.
앨범에서 사진을 선택합니다. 선택한 사진의 우측 하단에 있는 "…" 버튼(더보기 버튼)을 누릅니다. 이때 나타난 "사진 화질"에서 "원본"을 선택합니다.
사진을 여러 장 선택할 때는 왼쪽 하단의 "전체"를 눌러 사진이 모두 보인 상태에서 보낼 사진을 선택합니다.

전체보기에는 내 폰의 사진이 모두 보입니다. 이곳에서 순서대로 선택합니다. 순서에 의해 사진 묶음이 만들어집니다. 아래의 경우는 장성 황룡면의 "요월정 원림" 아래에서 정자를 보고 촬영한 사진을 보내는 중입니다. 배롱나무가 있는 사진을 4장 선택했습니다.
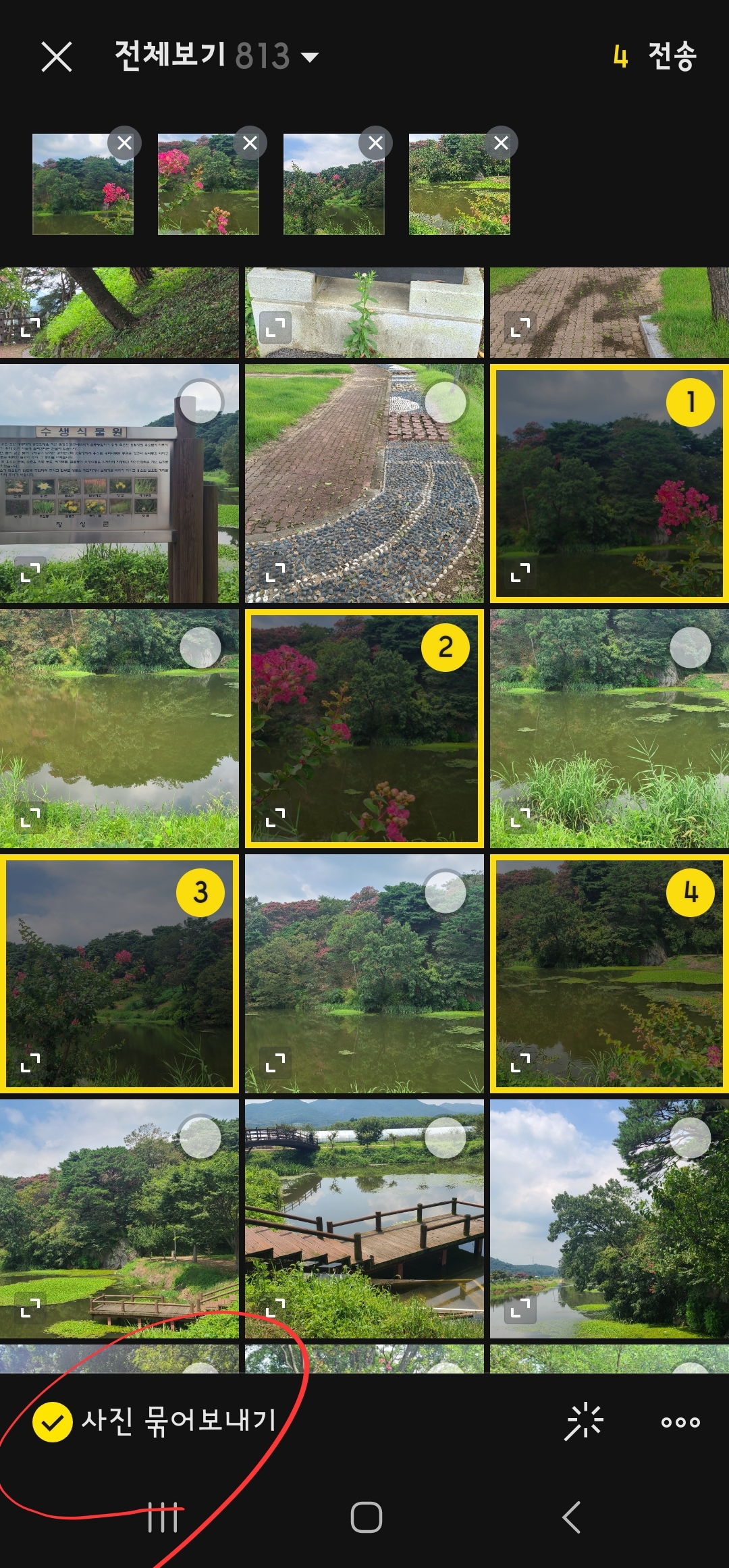
사진을 묶어보내지 않으면 개별적으로 전송되면서 민폐가 발생합니다. 사진을 한꺼번에 묶어 보내기 위해 아래 "사진 묶어보내기"를 선택하고 진행합니다.

사진이 선택된 상태에서 "전송"을 눌러 보냅니다. 묶어보낼 수 있는 사진은 최대 30장까지입니다.
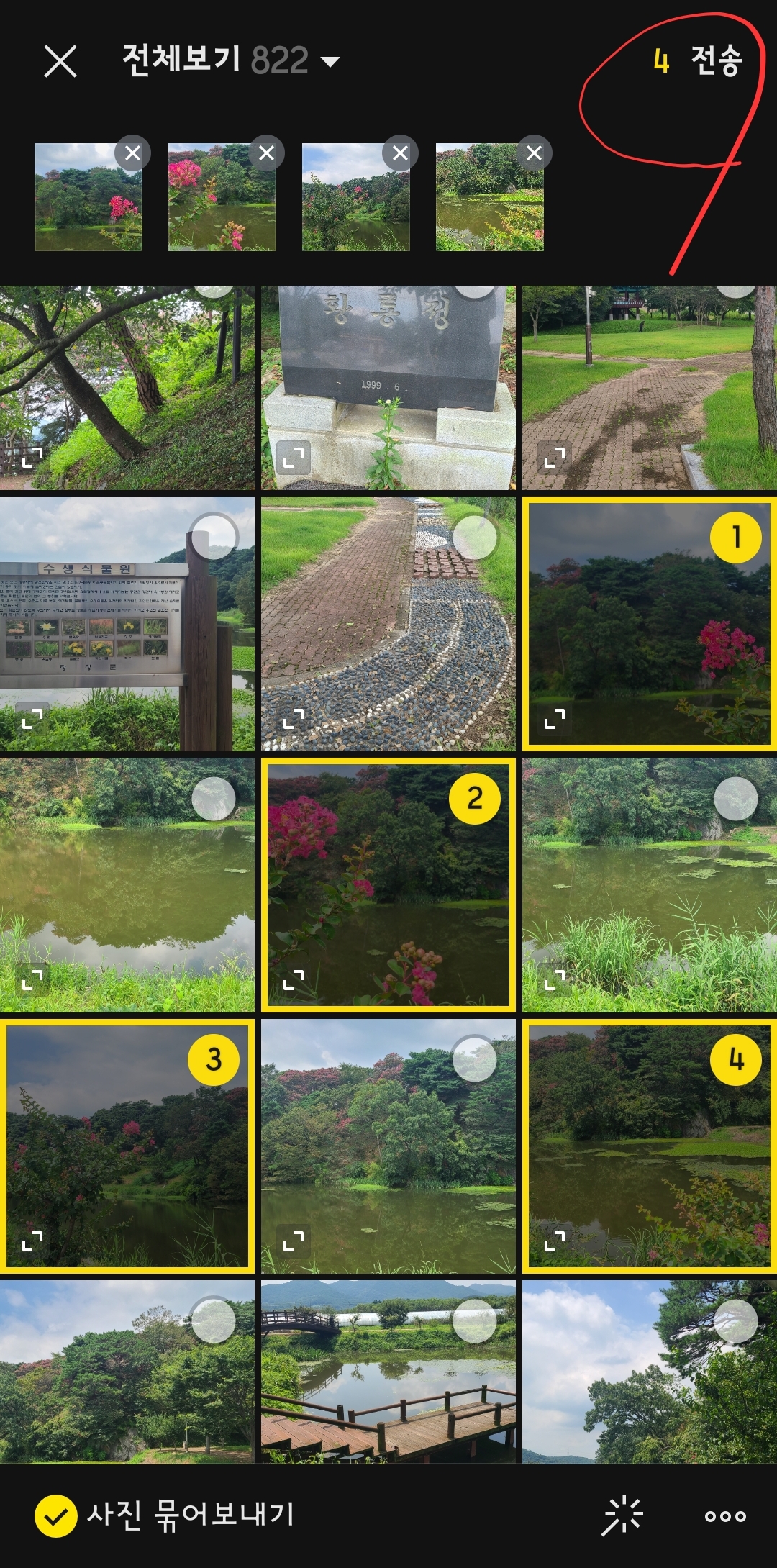
전송된 사진은 채팅방에 다음과 같은 모습으로 보입니다.
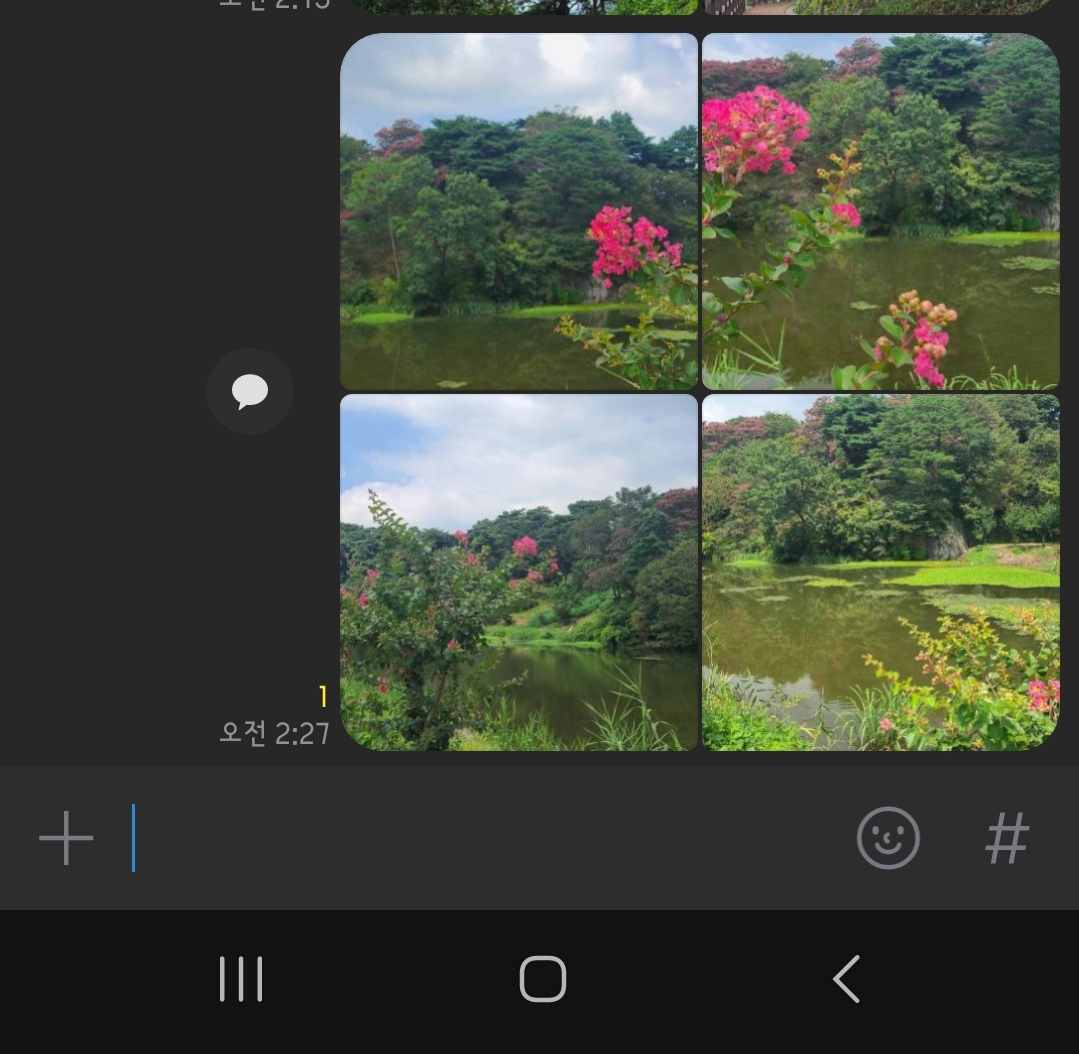
그럼 이만.
'스마트폰 교육 > 스마트폰 활용 팁' 카테고리의 다른 글
| 필름 카메라 사진을 디지털화, 구글 포토스캐너 (1) | 2023.08.26 |
|---|---|
| 삼성 키보드 툴바 설정 (3) | 2023.08.24 |
| 카카오맵 초정밀버스와 여유 (2) | 2023.08.20 |
| Edge의 개인 정보 보호 변화 (0) | 2023.08.16 |
| 스마트폰에서 빙 이미지 크리에이터, 영문 프롬프트 입력 (4) | 2023.08.15 |




댓글