Easy Diffusion
Stable Diffusion을 쉽게 사용하도록 사용자 환경을 개발한 것이 Easy Diffusion입니다. GPU가 없는 컴퓨터에서도 CPU를 이용하여 그림을 그릴 수 있습니다. 설치 과정은 이미 소개했습니다. 설치된 Easy Diffusion은 'C:' 드라이브의 루트에 'EasyDiffusion'폴더로 설치됐습니다.
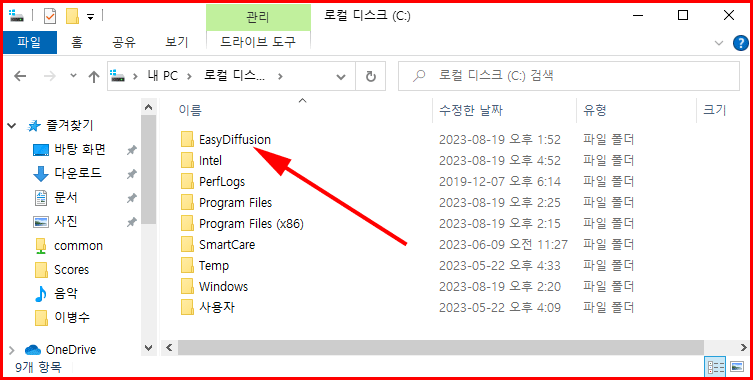
Easy Diffusion 서비스 실행
폴더에 있는 실행 명령어인 'Start Stable Diffusion UI'를 더블클릭합니다. 터미널이 열리면서 관련 파일을 실행하고 일부는 파일을 받기도 합니다.
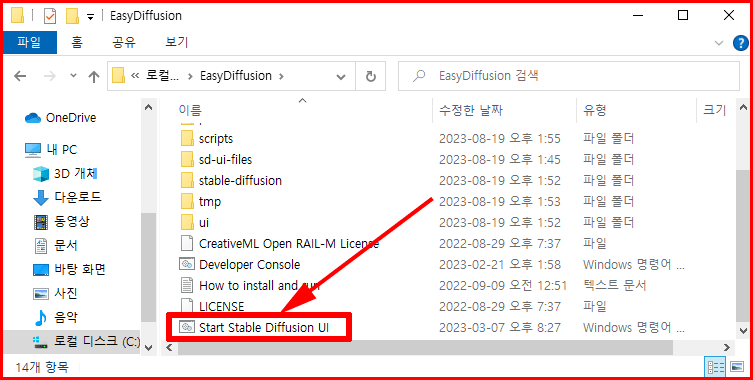
터미널은 시동을 거는 메시지와 함께 Easy Diffusion을 메모리에 적재되는 과정을 보여줍니다. 시스템 성능에 따라 소요 시간이 다릅니다. 테스트를 하는 시스템은 메모리 12GB, CPU는 'i5-6500 CPU @ 3.20 GHz'입니다.

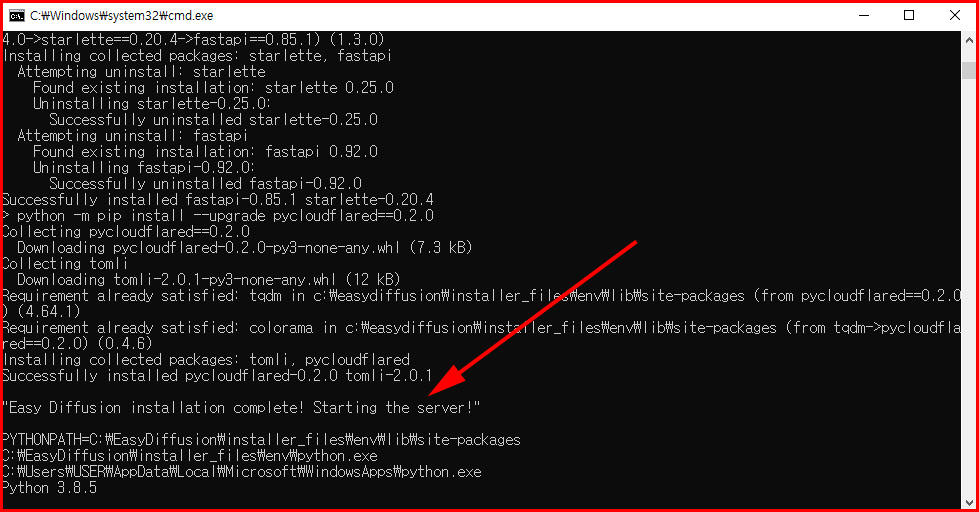
Stable Diffusion의 웹브라우저 화면
시동이 끝나면 시스템의 기본 앱으로 설정된 브라우저에 'localhost:9000' 주소로 열립니다. 이곳에서 택스트를 통해 그림을 그릴 수 있습니다. 물론 '긍정 프롬프트'와 '부정 프롬프트'를 이용하여 자신이 원하는 그림을 그립니다. 물론 원하는 그림이 나오게 하려면 많은 시행착오와 경험이 요구됩니다.
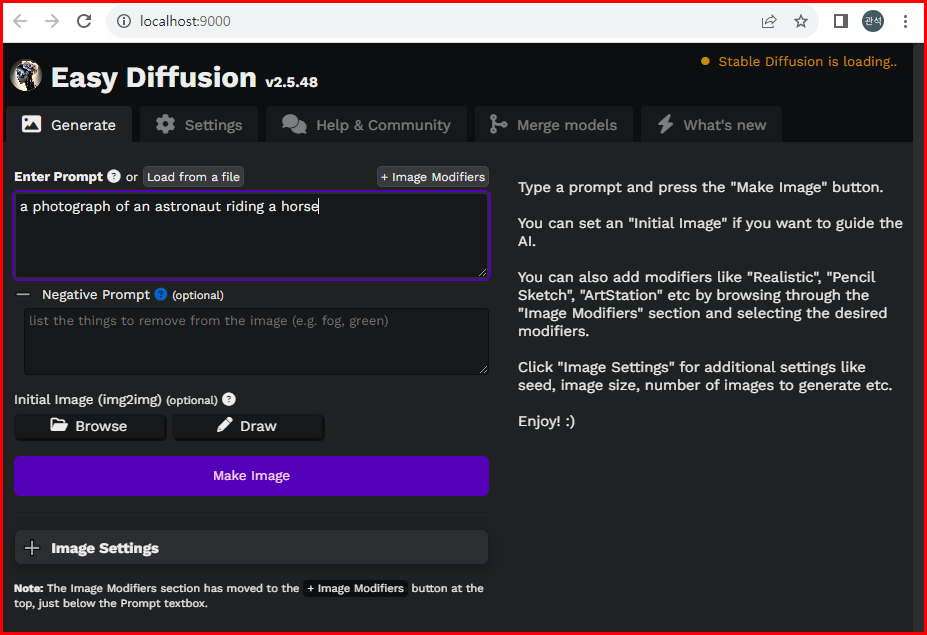
첫 화면에는 예제 프롬프트로 'a photograph of an astronaut riding a horse'가 기본 입력되어 있습니다. '우주 비행사가 말을 타고 있는 사진'을 만들어 달라는 주문인데, 부정 프롬프트는 없습니다. 결과 화면은 아래와 같습니다.
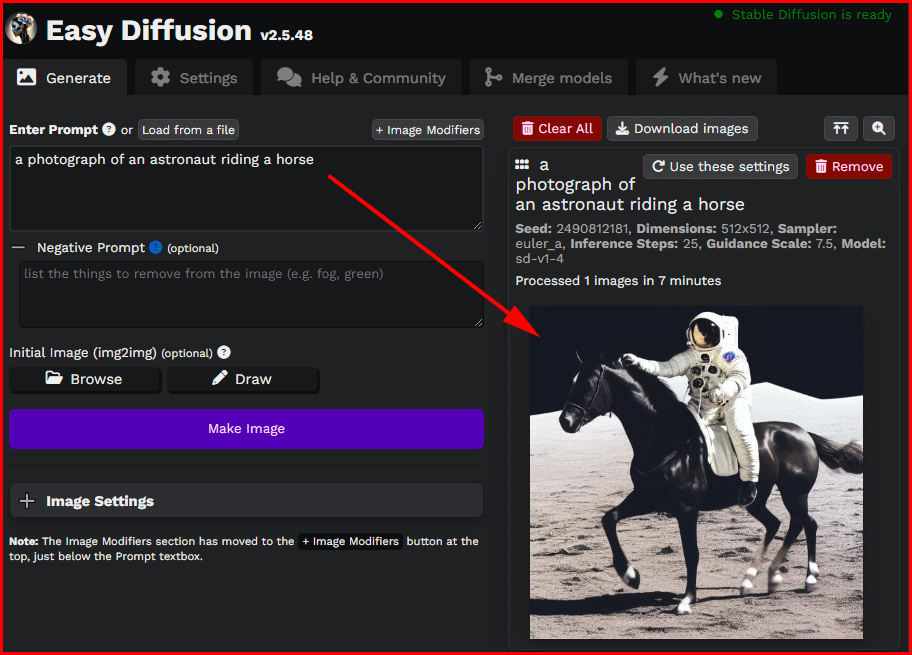
같은 프롬프트여도 생성될 때마다 달라집니다. 이유는 'Seed' 값이 다르고 자유도가 다르기 때문에 같은 그림이 나오는 것은 아닙니다. 하루 전 생성된 그림은 아래와 같았습니다.
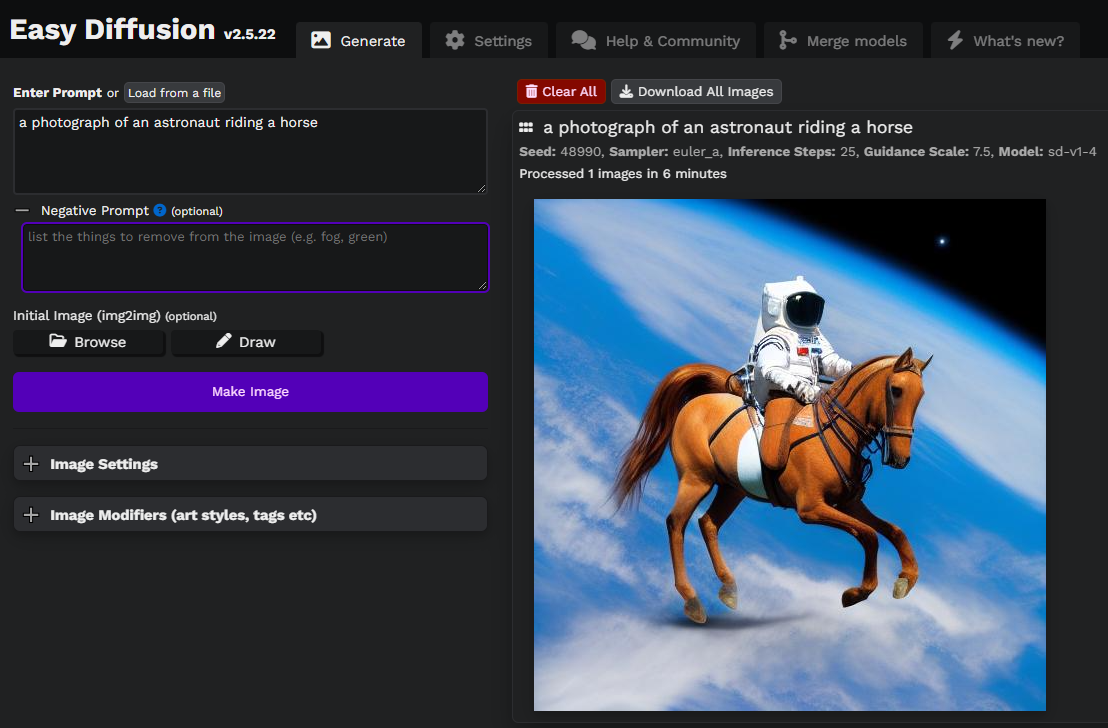
이미지가 생성되는 과정에서 터미널의 변화는 다음과 같습니다. 그림을 그리는 과정이 세밀하게 보고서로 작성이 되고 있습니다. 아니, 사실은 그림은 메모리에 올려진 Easy Diffusion이 작동된 것이고 그 과정과 결과를 브라우저로 보여준 것입니다.

프롬프트 변경
프롬프트를 다음과 같이 변경했습니다. 긍정 프롬프트와 부정 프롬프트까지 모두 집어넣어 생성했습니다.
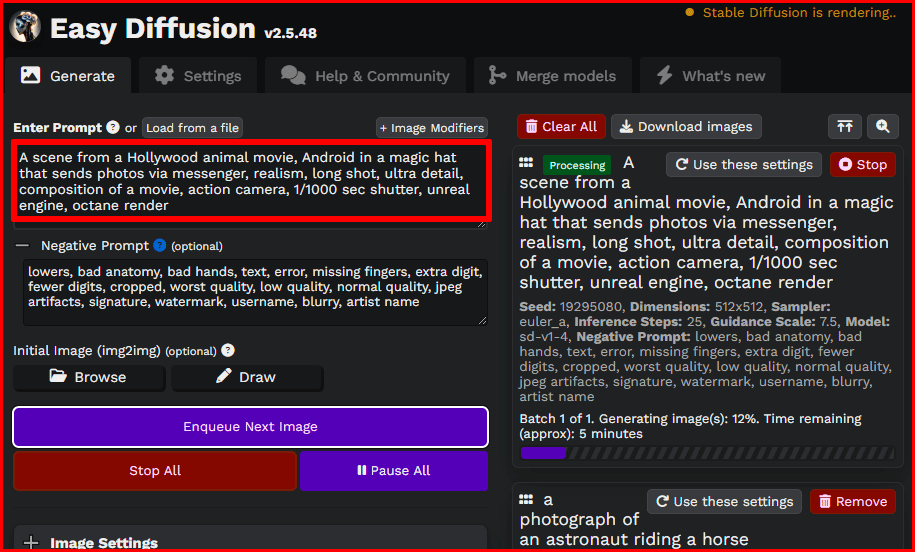
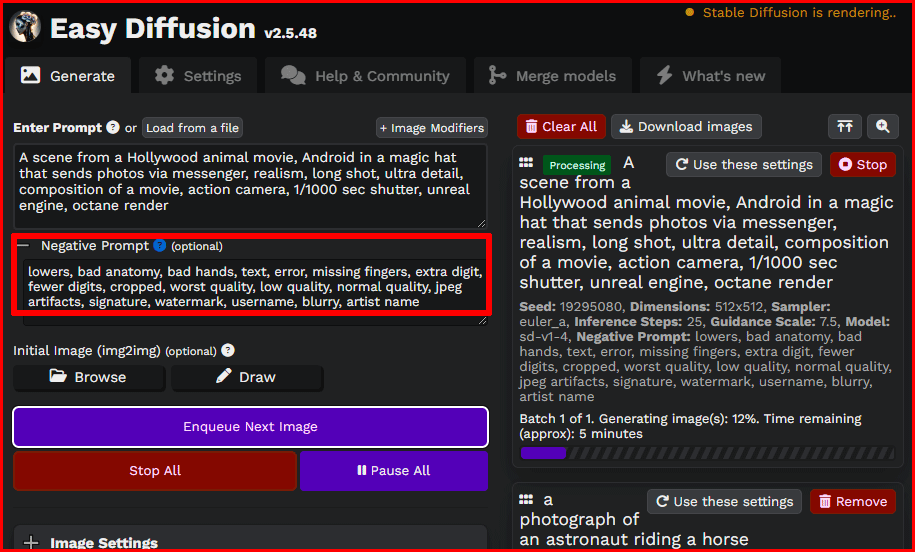
생성된 이미지
위 프롬프트에 의해 생성된 이미지입니다. 사이즈는 '512 × 512'로 약 7분이 소요됐습니다. 시스템에 따라 생성되는 시간은 다릅니다.
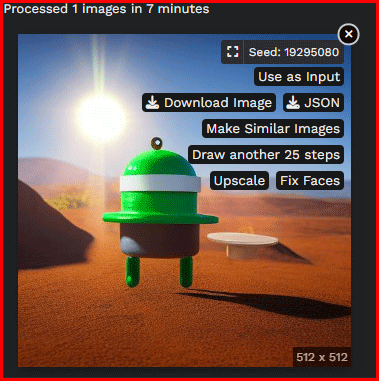
그럼 이만.
'컴퓨터 활용 > 노년에 즐기는 코딩' 카테고리의 다른 글
| [전자책] 국립중앙도서관에 납본 완료 (161) | 2024.01.14 |
|---|---|
| [git] Windows에서 git bash를 활용하여 버전 관리 (100) | 2024.01.13 |
| [Bard] Bard에서 생성된 글 활용 방법 (4) | 2023.05.21 |
| [ChatGPT] ChatGPT로 작성한 과제 여부 찾아내기 (6) | 2023.05.09 |
| [Sigil] 효과적인 편집을 위한 팁, EditPad Lite 활용 (6) | 2023.04.17 |




댓글