반응형
Windows 10에서 앱을 다른 가상 데스크톱으로 이동하는 방법
Windows 10에서 앱을 다른 가상 데스크톱으로 이동하는 방법입니다. Windows 11에서도 비슷하지만 인터페이스가 약간 다릅니다. 여기서는 Windows 10에서 옮기는 방법입니다.
1. 작업 보기 화면에서 이동하는 방법
- 작업 보기 열기:
Windows 키 + Tab을 누르면 작업 보기 화면이 열립니다. 이 화면에서 현재 사용 중인 모든 가상 데스크톱과 열려 있는 앱들을 볼 수 있습니다.
- 이동할 앱 선택:
- 작업 보기 화면에서 이동하고 싶은 앱 창을 찾습니다.
- 앱 이동:
- 해당 앱 창을 마우스로 드래그하여 이동하고자 하는 가상 데스크톱으로 끌어다 놓습니다.
- 또는, 앱을 우클릭하여 나타나는 메뉴에서 "다른 데스크톱으로 이동"을 선택한 후, 이동할 데스크톱을 지정할 수 있습니다.
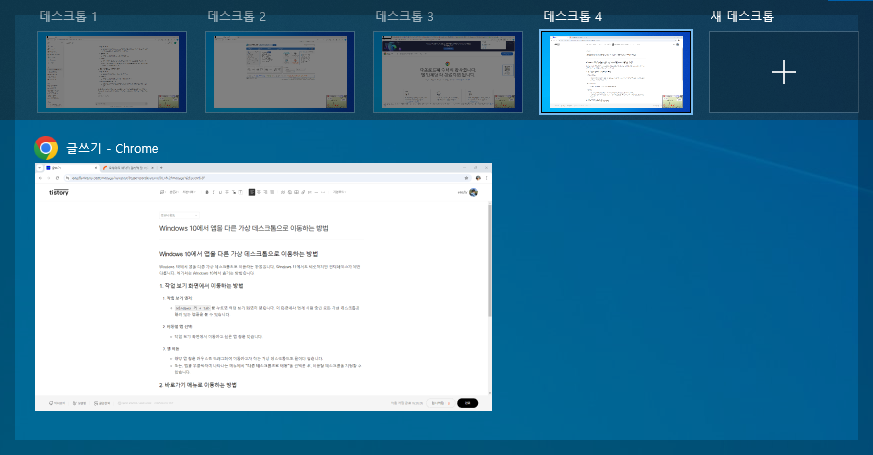
2. 바로가기 메뉴로 이동하는 방법
- 작업 보기 열기:
Windows 키 + Tab을 눌러 작업 보기 화면을 엽니다.
- 앱 우클릭:
- 작업 보기 화면에서 이동하고자 하는 앱 창을 우클릭합니다.
- "다른 데스크톱으로 이동" 선택:
- 우클릭 메뉴에서 "다른 데스크톱으로 이동" 옵션을 선택한 후, 이동할 데스크톱을 지정합니다.

이 과정을 통해 현재 사용 중인 가상 데스크톱에서 다른 가상 데스크톱으로 앱을 간편하게 옮길 수 있습니다. 이 기능을 활용하면 여러 작업을 각각의 데스크톱에 효율적으로 분리하여 처리할 수 있습니다.
반응형
'컴퓨터 활용' 카테고리의 다른 글
| [브라우저] 인공지능 아리아를 품고 있는 브라우저, '오페라' (27) | 2024.10.09 |
|---|---|
| [브라우저] 광고 차단 기능이 내장된 브라우저, 오페라(Opera) (48) | 2024.10.08 |
| 아카이브에 보관된 채팅 다시 보기 (14) | 2024.10.06 |
| 윈도우 11에서 가상 데스크톱 기능 (8) | 2024.10.05 |
| NAS(Network Attached Storage) 서버를 구축하는 방법 (8) | 2024.09.22 |




댓글