도서관 생활
퇴직 후 도서관 생활을 익힌 지 15년!
도서관 생활이 집에서 생활하는 것만큼 익숙하다. 뉴욕 친구 서니는 '나의 도서관'을 '홈리스 셀터'라고 부른다. 일리가 있다. 집에서 보내고 일하는 시간보다 도서관에서 보내는 시간과 일이 더 많다. 아침 먹고 나오면 저녁에 귀가 후 밥 먹고 자는 일이 전부인 가정생활보다 생활의 밀도로 봐서 '도서관 생활'이 훨씬 크다. 물론 '홈리스' 수준은 아니다만 노년에게 집에 있는 것과 밖에 있는 것의 차이가 별로 없다.(물론 내 개인적 경험치다.)
도서관 내 루틴
나는 컴퓨터로 일하는 경우가 많다. 그중에는 리눅스로 처리하는 일도 있다. 최근에 프로그램에 관심을 높이면서 더욱 늘었다. 그렇다고 도서관 컴퓨터에 리눅스를 설치해달라고 요구할 수 있는 처지가 아니다. 그래서 시작된 것이 클라우드와 가상 시스템을 이용하는 것이다. 물론 가상 시스템만 사용하는 것은 아니라서 그중 중요한 것은 클라우드이다. 내 클라우드의 중요 부분은 구글 드라이브에 있다.
오늘은 구글 드라이브 연결을 통해 내 루틴의 한 자락을 소개한다.
구글 드라이브 연결
USB를 소지하고 바로 설치하는 경우도 있으나, 다음과 같이 인터넷 브라우저를 열고 '데스크톱용 Drive' 설치부터 진행하는 경우도 많다. 사실은 되도록 USB 의존도를 줄이려고 한다.
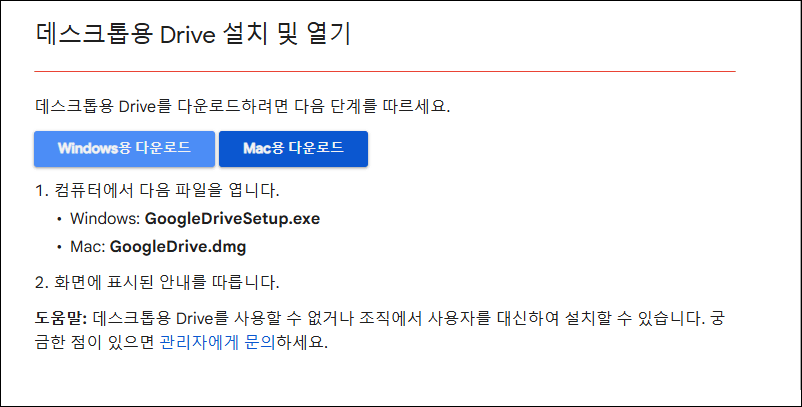
역시 구글 드라이브는 크롬 브라우저와 어울린다. 설치 파일을 내려받고 진행을 시작한다. 다음과 같은 환영 멘트와 함께 시작된 설치에서 몇 가지 주의할 사항이 있다.
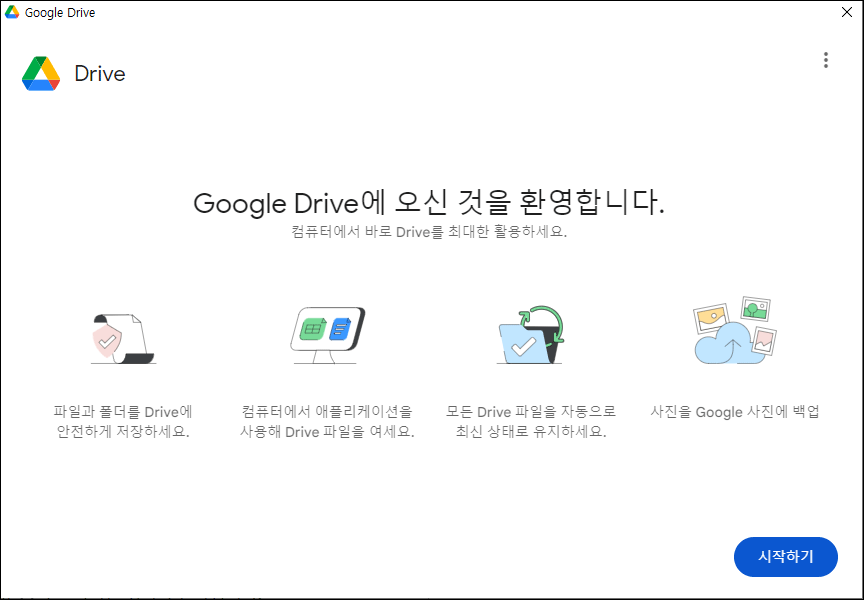
로그인
첫 번째 문턱은 로그인이다. 클라우드 서버를 이용하기 위해 반드시 거치는 관문이다. 개인 컴퓨터라면 이미 설정된 정보로 쉽게 진행되지만 도서관의 공용 컴퓨터는 매번 이 과정을 거친다.(한편 좋은 점도 있다. 리부팅되면 항상 깨끗하게 청소가 되기 때문에 학습하는 내 입장에서는 고맙기만 하다.)
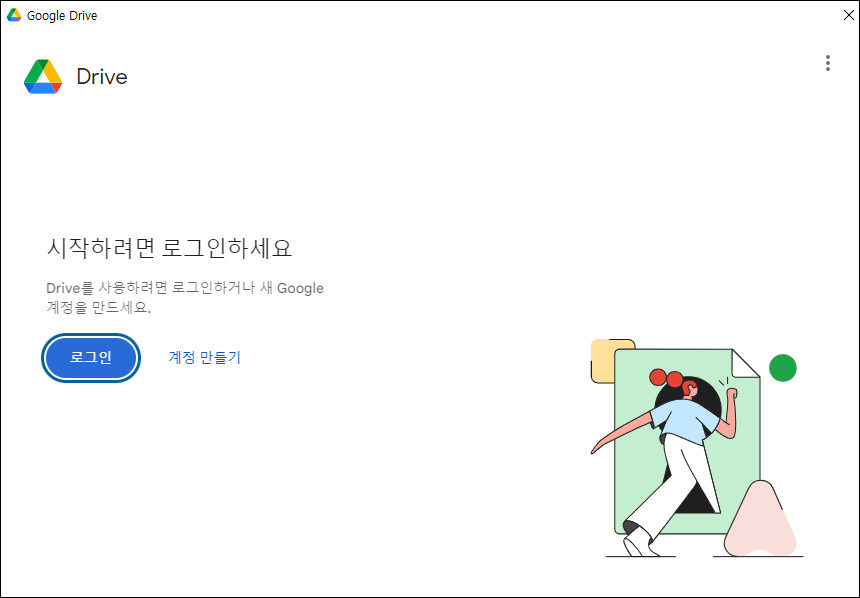
로그인 아이디와 비밀번호는 잘 기억해야 한다. 구글 로그인은 보안 설정에 따라 2차나 3차 검증을 통해 로그인이 되기도 한다. 내 경우는 비교적 쉽게 로그인 되도록 보안 검증을 쉽게 했다.
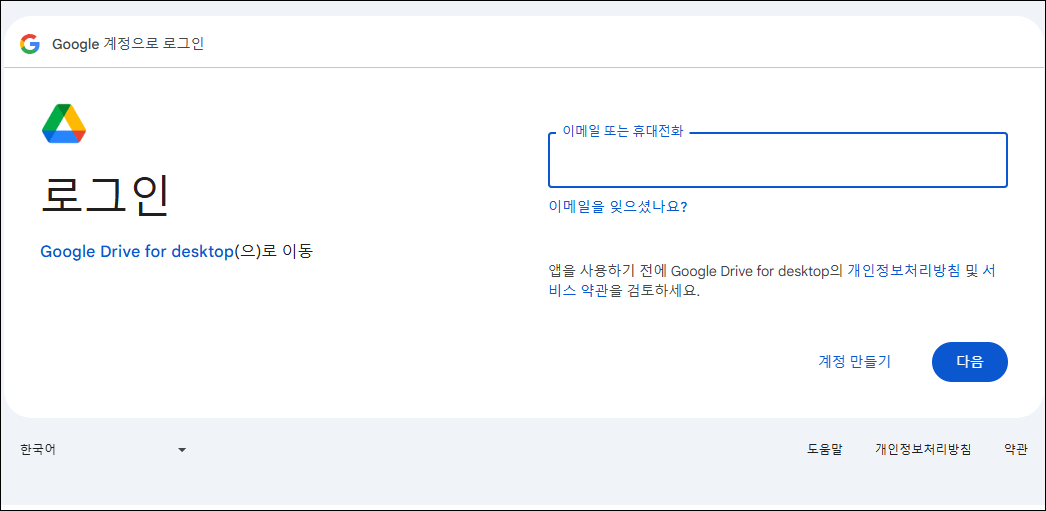
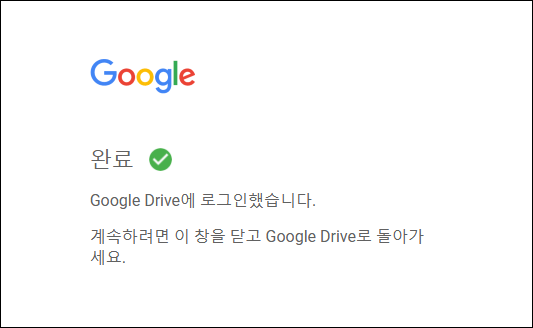
로그인은 브라우저에서 진행된다. '구글 드라이브' 프로그램에서 시작됐더라도 로그인은 브라우저에서 진행된다. 윈도우즈에서 기본 브라우저를 어떻게 정했냐에 따라 엣지가 뜰 수도 있다.(공용 컴퓨터 특성상 엣지 브라우저가 기본 앱으로 정해진 경우가 많다.) 엣지든 크롬이든 문제가 되지 않는다. 로그인이 끝나면 다시 '구글 드라이브' 프로그램으로 이동하여 다음 과정을 진행한다.
구글 드라이브 환경 설정
구글 드라이브는 클라우드와 로컬의 조화를 위해 몇 가지 사항을 확인하면서 진행된다. 여기서 유의할 것은 도서관 컴퓨터는 '공용 컴퓨터'란 점이다. 개인 컴퓨터라면 연결해서 편리하게 사용할 수도 있지만, 공용 컴퓨터에 개인 파일이나 폴더를 열어두는 것은 좋지 않다.
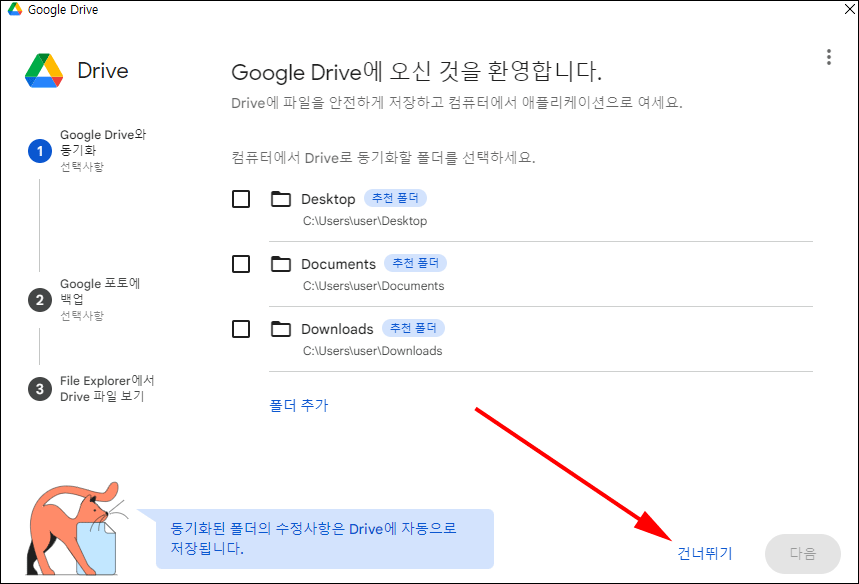
동영상과 사진 백업도 건너 뛴다. 드라이브에 불필요한 백업은 나중에 일만 커진다. 우리가 평소에 촬영한 사진과 동영상에서 백업해서 보관할 정도는 많지 않다. 물론 전문적인 작업을 하는 경우는 다르다. 내 경우는 저장했다가 지우는 일이 번거로운 경우가 많았다.

건너뛸 수 있는 것은 바로 건넌다고 생각하자. 그 과정을 거치면 구글 드라이브와 내가 사용하는 로컬 컴퓨터는 연결되면서 탐색창에 '구글 드라이브'로 나타난다. 이 드라이브는 'G드라이브'로 로컬 컴퓨터 부속 저장공간으로 취급된다. 작업 중에 클라우드 연결 등으로 불필요한 반응을 보일 필요가 없다. 클라우드 저장 공간이지만 당분간은 로컬에 연결된 셈이다.
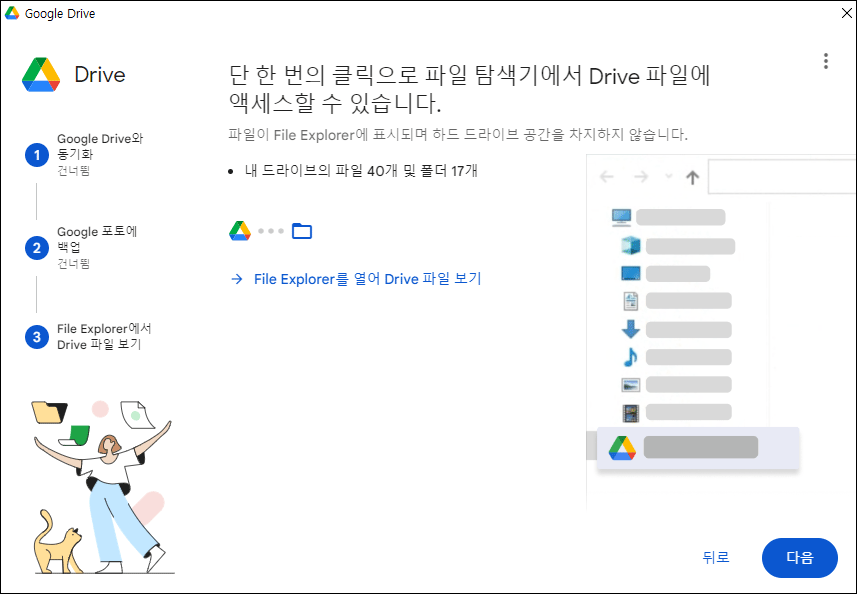
탐색창에서 드라이브 열기
'드라이브 열기' 버튼을 클릭하면 로컬과 클라우드를 비교하면서 동기화를 따지지만 도서관 공용 컴퓨터의 경우는 모든 것이 깨끗한 상태다.
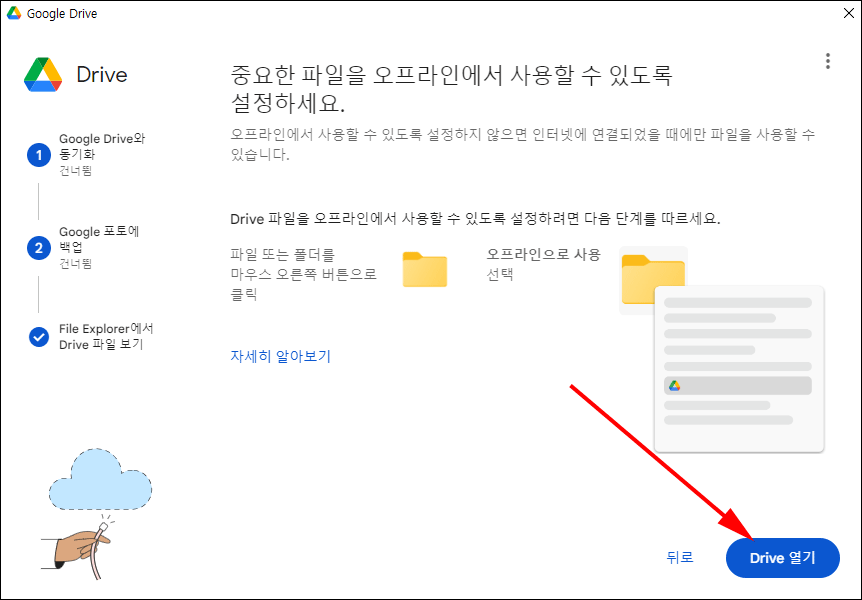
드라이브 상태를 표시하는 창이 화면 우하단에 작게 나타난다. 이것은 USB를 꼽았을 때 나타나는 상태 창과 흡사하다. 모든 것인 최신 버전이고 파일과 폴더에 관한 것도 이상이 없다는 표시다. 연결이 끝난 것이다.
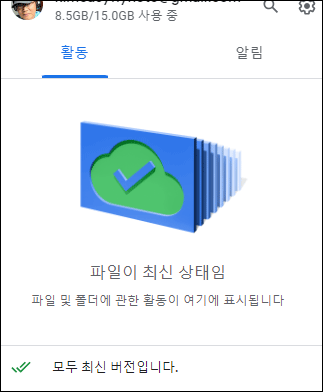
탐색기의 Google Drive(G:)
구글 드라이브 명성 답게 'G:' 드라이브로 탐색창에 나타난다. 이곳의 ' 내 드라이브'가 구글 드라이브 공간이다. '내 드라이브'를 클릭하면 구글 드라이브 폴더와 파일을 만난다.
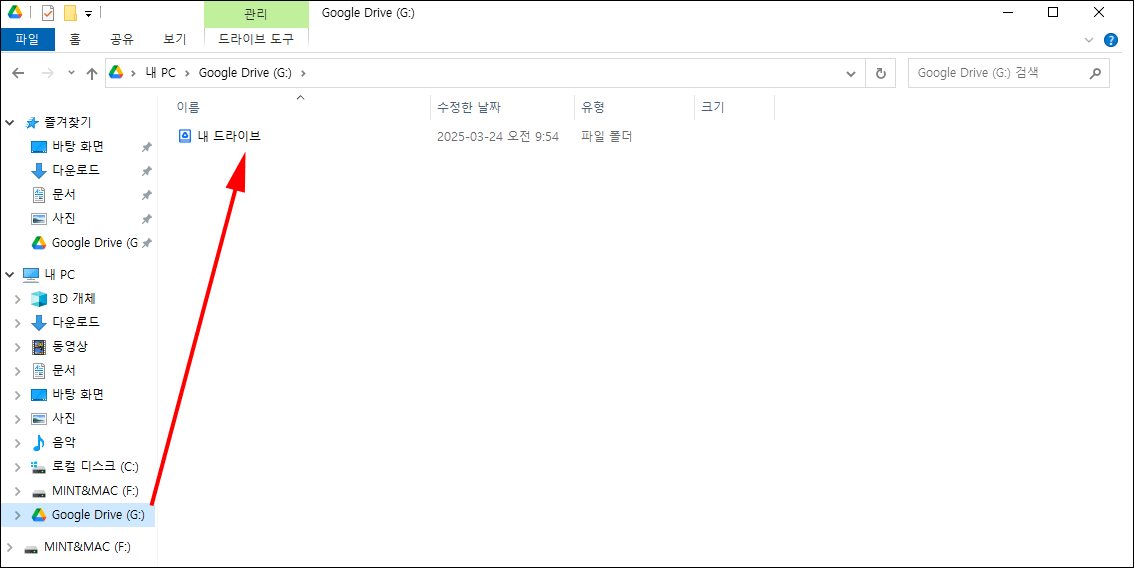
정리
구글 드라이브를 브라우저를 통해 이용하는 방법도 가능하다. 그러나 탐색기에 연결된 '구글 드라이브 데스크톱' 환경은 너무 편리하다. 내 컴퓨터인 것처럼 작동되는 구글 드라이브는 장소를 옮겨 다시 연결하면 작업이 계속 진행된다.
'백세시대' 카테고리의 다른 글
| 스마트폰에서 연필화 그리기 (8) | 2024.11.09 |
|---|---|
| [사례] 앱 구입 취소 (41) | 2024.08.17 |
| 스마트한 아날로그 서비스, 지하철 역의 우산 빌려주기 (35) | 2024.08.08 |
| 슬기로운 도서관 생활 (50) | 2024.05.30 |
| 출판물에서 'POD' (47) | 2024.05.28 |




댓글